Many Windows 10 users complain about the HID compliant touch screen missing from Device Manager. Are you also bothered by the issue? This post of MiniTool summarizes several effective troubleshooting methods for you.
Usually, the HID-compliant touch screen is located under the Human Interface Devices category. However, many users find the HID-compliant touch screen missing from Devices Manager. What causes the HID compliant touch screen missing? According to a survey, the issue can occur if the touch screen is disabled or the system can’t install the touch screen driver by default.
Fix 1. Show Hidden Devices in Device Manager
There is a possible chance that you have accidentally hidden the HID compliant touch screen. If so, you need to unhide the HID-compliant touch screen driver in Task Manager.
Step 1. Press Win + R keys to open the Run dialog box, and then type devmgmt.msc in it and hit Enter.
Step 2. Navigate to the View tab from the top menu and select Show hidden devices.
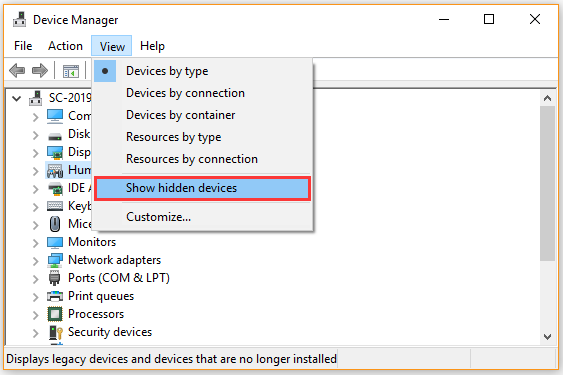
Step 3. Go to the Actions tab and select Scan for hardware changes.
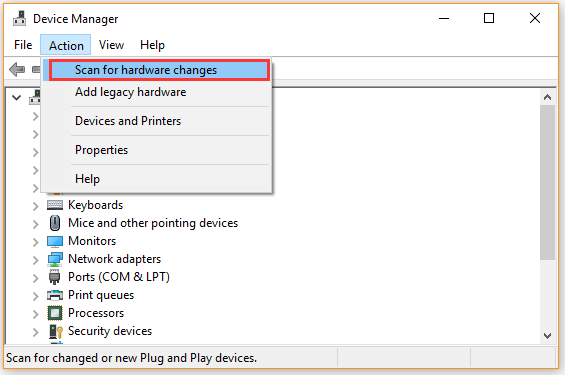
Now, check if the HID compliant touch screen missing issue is resolved. If not, move on to the following solutions.
Fix 2. Run Hardware and Devices Troubleshooter
The Hardware and Devices troubleshooter is a Windows built-in tool that can help troubleshoot the issues related to the hardware and devices. If the HID-compliant touch screen driver is missing, you can try running this troubleshooter.
Step 1. Press the Win + I keys to open the Windows Settings app.
Step 2. Click on Updates & Security > Troubleshoot one by one.
Step 3. Double click the Hardware and Devices on the right pane and click on Run the troubleshooter.
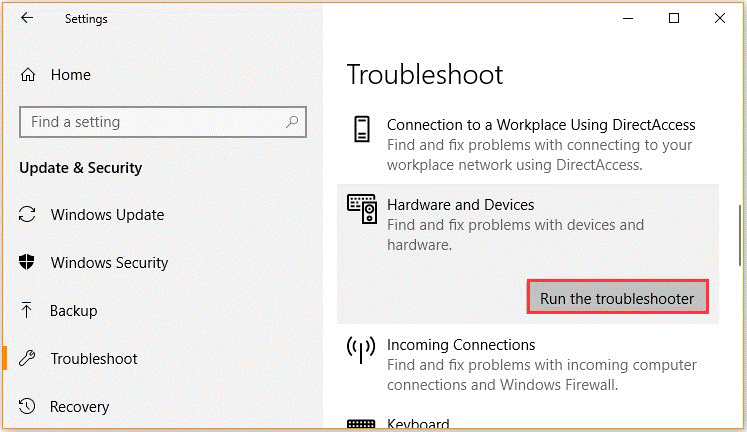
Now, the troubleshooter will detect the hardware problems automatically. Once the process completes, restart your computer and check if the HID-compliant touch screen missing problem still persists.
Fix 3. Change the Value of Touch Screen Driver
As you know, the Registry Editor holds many key values in Windows OS. If the values are configured improperly, then it may cause some problems like the HID compliant touch screen missing. To fix the issue, you should check if the key value of the touch screen is correct.
Step 1. Open the Run dialog box, and then type regedit in it and hit Enter.
Step 2. In the Registry Editor window, navigate to the following path from the left sidebar.
HKEY_CURRENT_USERSoftwareMicrosoftWispTouch
Step 3. Find the TouchGate key from the right pane, and then double click it and change its value from 0 to 1.
Step 4. Click on OK to save the change and exit.
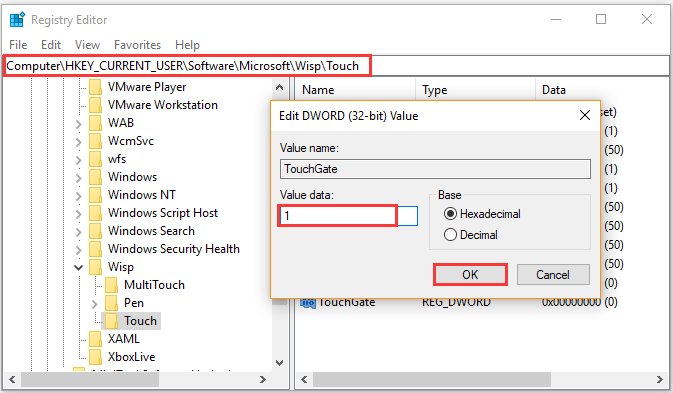
Fix 4. Perform a System Restore
If the HID compliant touch screen missing problem just appears after you install some Windows updates, then you can perform a system restore to revert your system to an earlier date when your touch screen works fine. To restores your Windows system, the system restores point is commonly used. You can read this post to learn more detailed steps.

![How to Fix End Task Not Working Windows 10 [5 Solutions]](https://images.minitool.com/partitionwizard.com/images/uploads/2021/03/end-task-not-working-windows-10-thumbnail.jpg)
![[Full Fix] Screen Resolution Changes on Its Own Windows 10](https://images.minitool.com/partitionwizard.com/images/uploads/2021/03/screen-resolution-changes-on-its-own-win10-thumbnail.jpg)
User Comments :