When trying to close a program in Task Manager, a great many users get the “Not Responding” error message. How to fix end task not working Windows 10? This post of MiniTool will provide you with several tested solutions.
When it comes to forcing close a running program, lots of users attempt to use Task Manager to end task. Sometimes, however, Task Manager won’t end task smoothly. Many users receive the “Task Manager is not responding”. If you are still struggling to fix end task not working Windows 10, there are several effective troubleshooting methods.
Solution 1. Perform a System Restart
Usually, you can press Ctrl + Alt + Del keys and select Sign out to end all processes quickly. However, not all tasks can be closed using Task Manager. If you can’t end task in Task Manager or there is no response, the simple method is to restart your computer.
Solution 2. Use the Taskkill Command
If you don’t want to reboot your computer, then you can try using the Taskkill command. The Taskkill command can be used to end a specific process. To do so, follow the steps below:
Step 1. Right-click on your desktop and select New > Shortcut.
Step 2. Type the following command in the Type the location of the item box and click on Next.
taskkill /f /fi “status eq not responding”
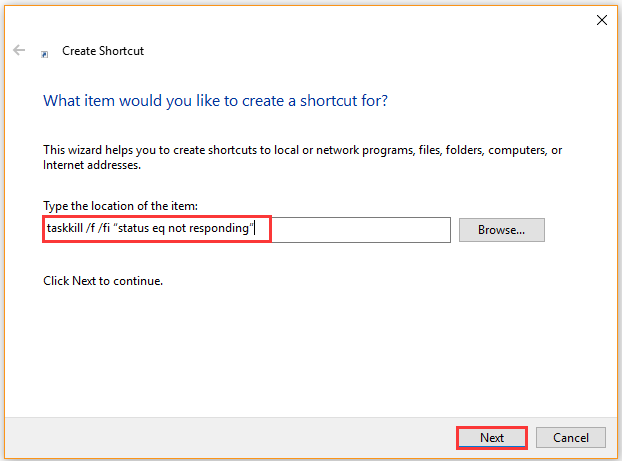
Step 3. Click on Finish button to execute. After that, you will see a shortcut named taskkill.exe on your desktop.
Step 4. Right click the shortcut you just created and select Properties.
Step 5. In the Shortcut tab, click the Shortcut key box and set a custom shortcut. Here Windows will automatically add Ctrl + Alt any letters you press, but you can change it. For example, you can set it to Ctrl + Alt + E.
Step 6. Change the Run type to Minimized and press OK and Apply buttons.
Now, you can use the Ctrl + Alt + E Keyboard Shortcut to end the non-responsive processes. If the end task not working Windows 10 issue still persists, try the following solutions.
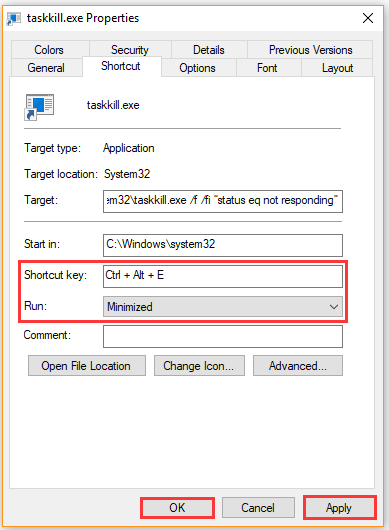
Solution 3. Use Alt + F4 Keyboard Shortcut
In addition to using Task Manager to end tasks, there is a keyboard shortcut that can close the running program directly. If you encounter Task Manager unable to terminate process, you can use the alternative way.
Step 1. Select the program that you want to close.
Step 2. Hold the Alt + F4 keys at the same time. Then the running process will be forced to close.
Solution 4. End Process Tree in Task Manager
If the task won’t end in Windows 10, you can select End Process Tree in Task Manager. Here’s how to do that:
Step 1. Press Ctrl + Shift + Esc keys to open the Task Manager window.
Step 2. In the Processes tab, right-click the program that you want to close and select Go to details. Then it will direct you to the Details tab.
Step 3. Right-click the highlighted item and select End process tree. In the confirmation window, click on the End process tree button. Now, the selected program will be closed and all its related processes end.
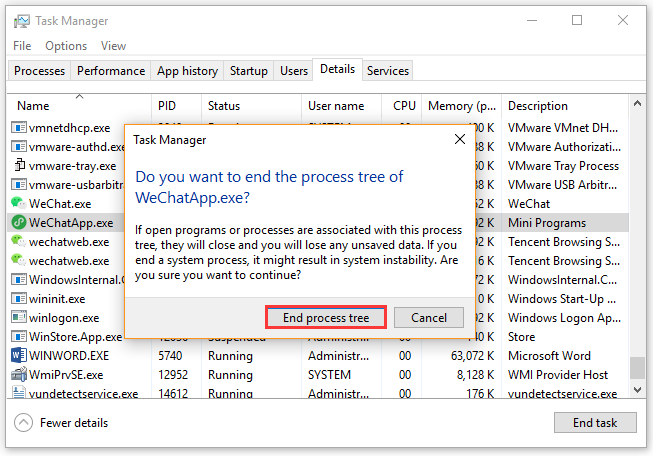
If you still can’t end task in Task Manager, you can try the following solution.
Solution 5. Create a New Administrator Profile
The end task not working Windows 10 issue often indicates a corrupted profile. In this case, you need to create a new admin profile and check if it works. If it is, you can move your files to the new admin profile and delete the old one.

User Comments :