Google Chrome is one of the most popular web browsers in the world. If you need to get full page screenshots of certain websites while using the browser, you are at the right place. In this post, MiniTool Partition Wizard puts together two methods and you can choose the one you prefer to have a try.
Google Chrome is a cross-platform web browser developed by Google. Supporting 47 languages and available on various operating systems, including Microsoft Windows, macOS, Linux, Android, and iOS, Chrome is quite popular among users.
It keeps updating for new features and bug fixes to improve user experiences. One of the great feature is the full page screenshot. If you need to capture web pages for education/business presentations, it might be a good idea to use the full page screenshot. Here comes the question. How to get Chrome full page screenshots? Don’t worry. There are two methods.
Method 1: Use Built-in Developer Tools
Chrome Developer tools is a set of web developer tools that is built in Google Chrome. It helps users edit pages and diagnose problems quickly. You can also use it to get Chrome full page screenshots. Here are the detailed steps.
Step 1: Open Google Chrome navigate to the website that you want to capture.
Step 2: Press Ctrl + Shift + I to open Developer tools. You can also open it by clicking the three-dot icon and selecting More tools > Developer tools.
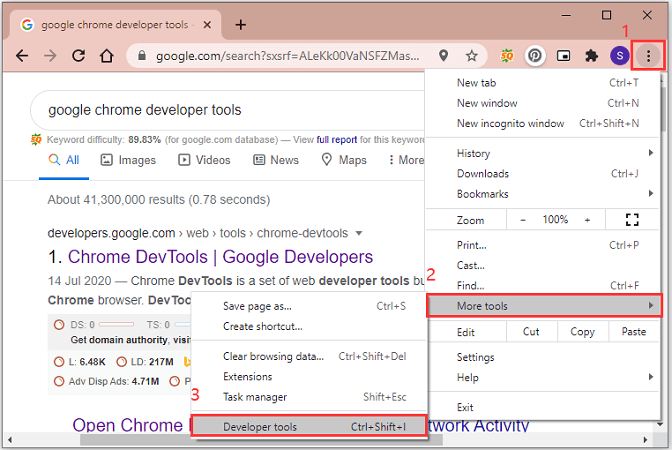
Step 3: Press Ctrl + Shift + P. Alternatively, you can also click the three-dot icon in the pop-up pane and select Run command.
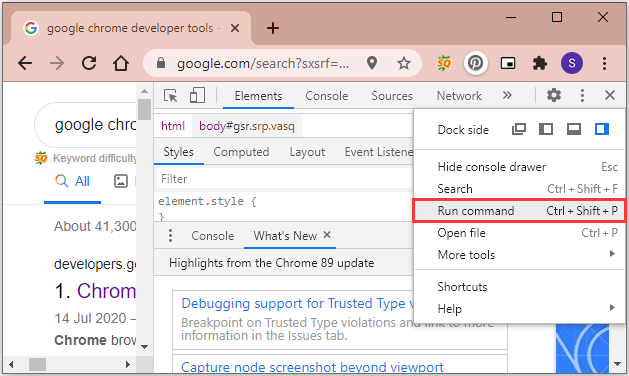
Step 4: Input Screenshot in the command line. Then select Screenshot Capture full size screenshot from the available commands.
Once you click the command, the full page screenshot of the current website will be downloaded to your default location. And then you can edit or resize it with Paint or other programs.
Method 2: Use the Screen Capture Extension
The other method of taking full page screenshot Chrome is to use the Screen Capture extension provided by Google.
Step 1: Open Google Chrome and go to the Chrome web store.
Step 2: Search for screen capture and select Screen Capture & Editor Tool from the search results. Then click the Add to Chrome button.
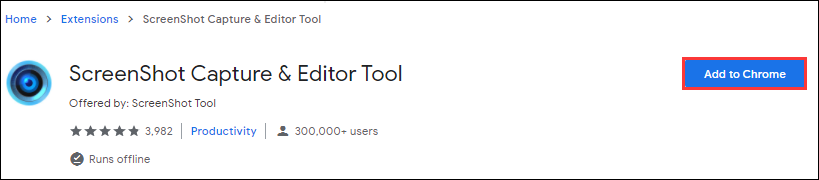
Step 3: Pin the extension icon to the Chrome toolbar. Then open the website that you want to capture and click the Screen Capture & Editor Tool icon.
Once you finished all the steps above, the Screen Capture & Editor Tool will start to capture the full page screenshot for the current website and you need to wait for a while.
When the capturing process is completed, there will be a pop-up tab where you can view the screenshot. You can also edit it and make any changes if you need. To download the screenshot, you just need to click the Download button that is located at the upper right corner of the tab.
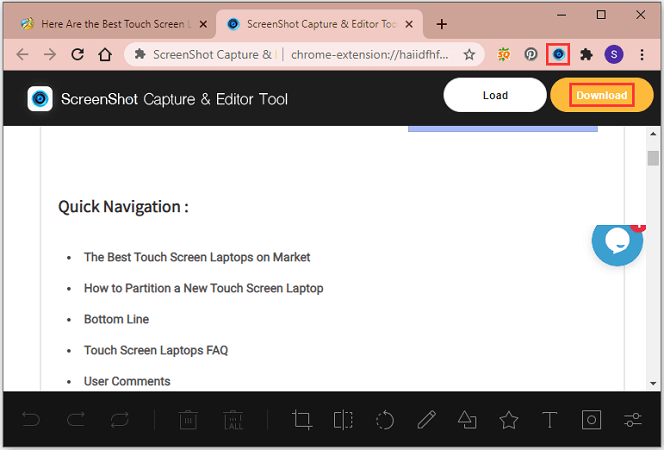
If you don’t need the extension anymore, you can go to Settings > Extensions to turn it off or remove it.

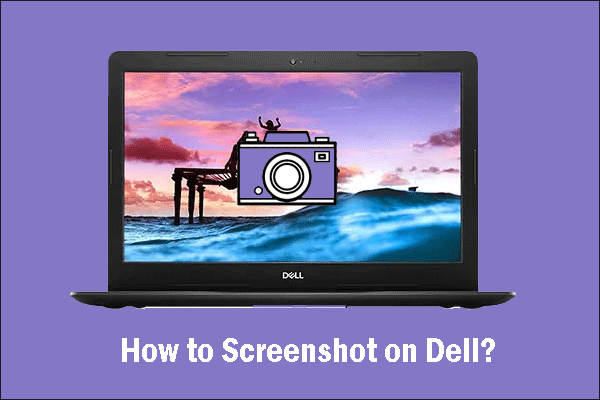
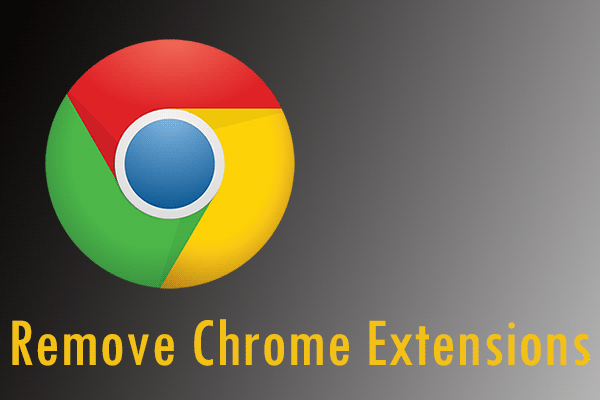
User Comments :