Flash not working in Chrome is really a frustrating problem for those who prefer playing videos, animations or games on Chrome. But no need to worry. You can easily fix this issue with the following methods collected by MiniTool.
Flash not working in Chrome might appear for various reasons.
If Flash Player in Chrome is disabled or blocked by the current website, this issue will come forth without doubt. What’s more, Flash Player not working might be related to your browser cache, graphics card driver and other factors.
Fortunately, this issue can be fixed easily. Many Chrome users have resolved it with different ways, and the possible solutions are collected and displayed in this post for you.
Method 1: Set Flash Player Properly in Chrome
If you are facing Flash not working in Chrome, the first thing you should do is to make sure Flash Player is enabled and set properly.
Step 1: Open Chrome menu by clicking the three-dots button and navigate to Advanced -> Privacy and security -> Site Settings.
Step 2: Locate Flash item and click it to get the following interface. Here, you can see Block sites from running Flash (recommended) is set up by default. To enable Flash Player in Chrome, just toggle on the switch button beside it and the displayed content will be replaced by Ask first.
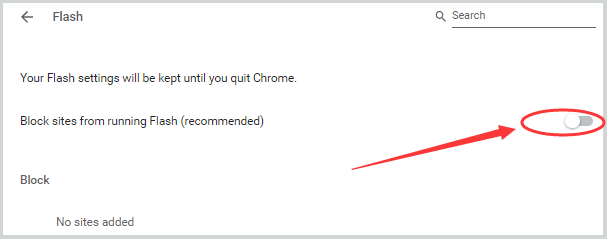
Step 3: Ensure that the current website is not in the Block list. If it is, remove it from the list.
Step 4: Allow Flash Player on the website. Just open the website in which Flash Player not working occurs, and click the lock-shaped button next to the address to view site information. Click Site settings from the drop-down menu.
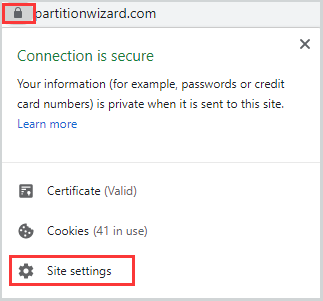
Step 5: In the new page, find Flash from Permissions list and select Allow.
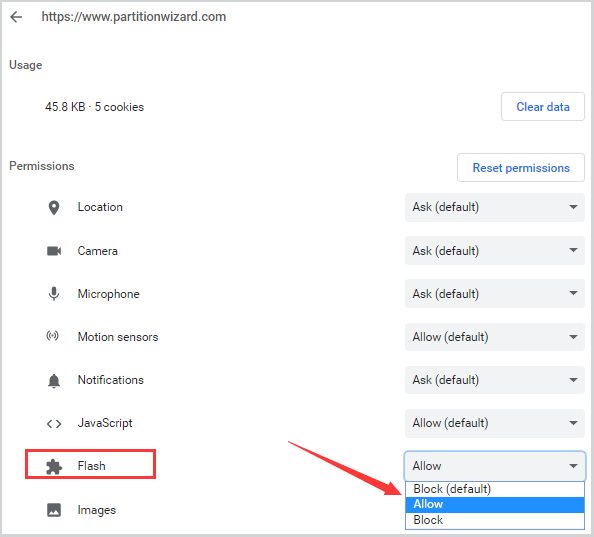
Step 6: Restart Chrome and open the website to see if Flash works.
Method 2: Update Chrome and Flash Player
Your outdated Chrome or Flash Player can also be the cause of this problem. In this case, you should check for updates of both to keep them up to date.
#1. Update Chrome
Open Chrome menu and choose Help from it, and then click About Google Chrome from the expanded menu.
In the new page, Chrome will check for updates automatically, and install updates on its own if there are any available.
#2. Update Flash Player
Copy and paste the following address in the address bar of your Google Chrome: chrome://components/, and press Enter.
You will access new page which lists all the components installed in Chrome. Just find Adobe Flash Player and click Check for update below it. You could get Flash updated if any update is checked.
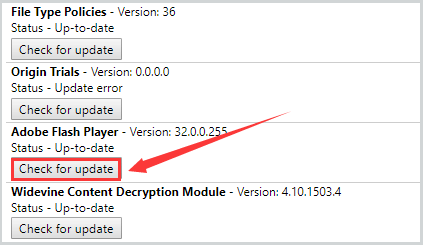
After updating your Chrome and Flash Player, restart the browser to see if the issue is removed.
Method 3: Reinstall Flash Player
Many Chrome users have fixed the problem simply by reinstalling Flash Player.
Therefore, you can go to the official website of Adobe to download it again and reinstall it on your computer. Then, reboot your computer and try Flash Player in Chrome again.
Method 4: Clear Browser Cache
You can also try clearing browser cache to fix Flash not working in Chrome.
Step 1: Go ahead to Chrome Settings -> advanced -> Clear browsing data.
Step 2: In the interface of Clear browsing date, set All time for the Time range and make sure Cashed images and files item is checked, and then click Clear data.
Step 3: Restart your browser and see if the videos or animations can be played successfully.
Method 5: Restart the Plugin
In a few cases, Flash not working in Chrome as the Flash Plugin crashes. If it is the very reason, you need to end the Flash Plugin and reload it.
To do that, you should go to Chrome menu and choose More Tools -> Task Manager. In the pop-up window, find and select Plugin Broker: Shockwave Flash, and click End Process.
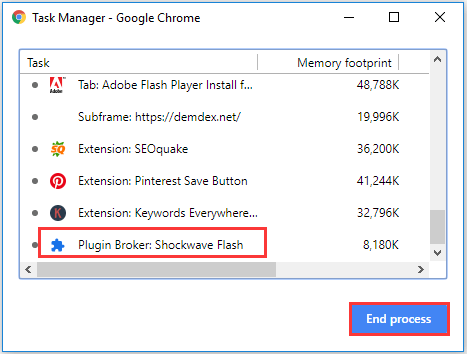
When you get the message at the top of the page as the following picture shows, click Reload button. This will refresh the page in Chrome and make Flash Plugin work again.

Method 6: Update Graphics Card Driver
Finally, if the previous methods fail to fix Flash not working in Chrome, you’d better consider updating your graphics card drive. Because an outdated graphic card driver can also lead to this issue.
you can complete the update in Device Manager.
After opening Device Manager by choosing it from the Start menu, click Display adapters to expand it. Right-click your graphics card driver and choose Update driver from the context menu.
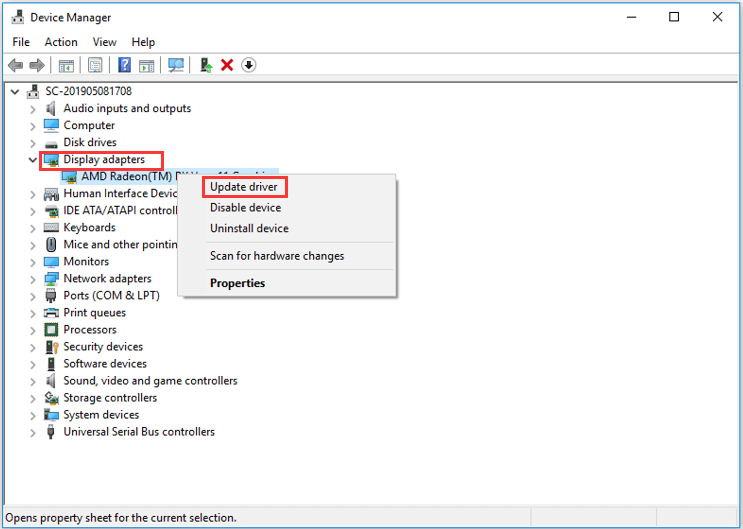
Then, do as the on-screen message prompts to complete the update. Once the process finishes, you will be asked to restart your computer. In this way, the problem should be resolved.

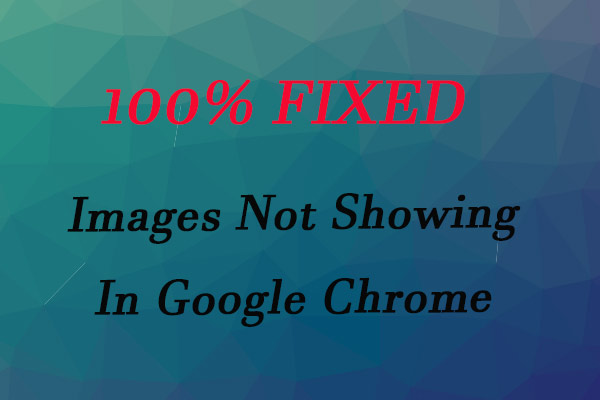
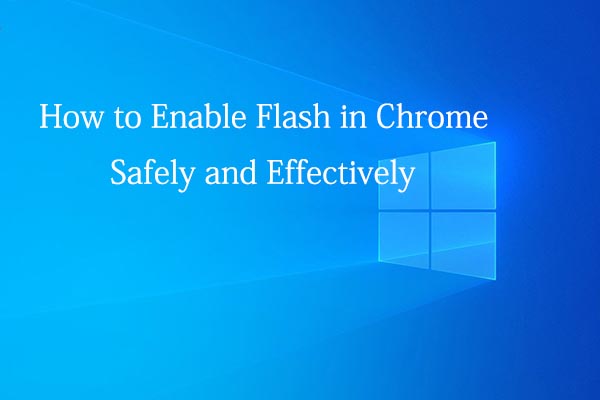

User Comments :