This post mainly focuses on the Fallout 4 black screen error, exploring the potential causes and offering available troubleshooting methods for the issue. If you are confused by the black screen Fallout 4 error, read this post of MiniTool now!
A large number of gamers claim the Fallout 4 black screen, because this error can occur in various cases. For instance, they may encounter Fallout 4 black screen on startup, Fallout 4 black screen after loading, or even Fallout 4 black screen during the game play.
Reasons behind the Fallout 4 Black Screen
Multiple factors can cause the Fallout 4 black screen error. Here, several main reasons are summarized as follows.
- The Fallout 4 game files are corrupted or missing.
- The Steam and Fallout 4 are not installed on the same drive.
- You run the Fallout 4 game in an incompatible mode.
- The graphics driver is outdated.
- The graphics settings in the Fallout 4 are too high.
- Antivirus on your PC triggers the black screen Fallout 4.
Method 1: Check the Integrity of the Game Files
When the Fallout 4 game files are corrupted or missing, you will meet the Fallout 4 black screen on startup. Hence, you are recommended to check the integrity of the game files once the Fallout 4 black screen issue occurs. Here’s how to do that.
Step 1: Launch Steam on your computer to access its main interface.
Step 2: Move to the Game Library and find the Fallout 4 game.
Step 3: Right-click on the Fallout 4 game and choose the Properties option.
Step 4: In the pop-up window, navigate to the local files section.
Step 5: Click verify integrity of game files and then wait for the finish of the process.
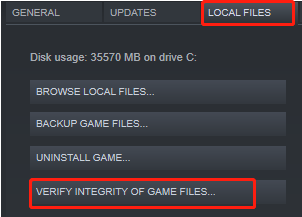
Step 6: Now, launch your Fallout 4 and see if it loads normally.
Also read: 8 Solutions to Fallout 4 Long Loading Times on Windows 10
Method 2: Ensure that Fallout 4 and Steam Locate on the One Drive
If you install Steam and Fallout 4 on different drives, you may also encounter the black screen Fallout 4 error. In this case, you should uninstall the Fallout 4 game and then reinstall it on the drive where Steam is installed. After that, check if Fallout 4 black screen after loading.
If the black screen Fallout 4 issue still occurs, try other troubleshooting methods immediately.
Also read: Dell Command Update Won’t Open? Try These Methods Now
Method 3: Run Fallout 4 in Compatible Mode
Any installed custom mods in the Fallout 4 game can lead to the Fallout 4 black screen error. Under this circumstance, you can try disabling all the custom mods and running the game in the compatible mode.
Here are detailed steps for doing that.
Step 1: Launch Fallout 4 to enter its main interface.
Step 2: Select mods from the home menu.
Step 3: Search the mod that you would like to uninstall from the Library and then click on the Disable button.
Step 4: Right-click on the Fallout 4 game and choose Properties.
Step 5: Navigate to the Compatibility tab in the Properties window.
Step 6: Check the Run this program in compatibility mode for option and then choose a Windows version older than yours.
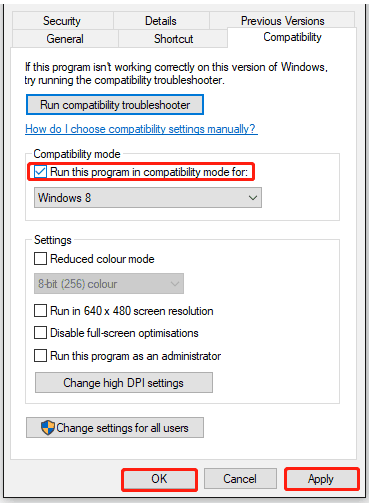
Step 7: Finally, click Apply to execute the operation.
Also read: 5 Solutions to Games Lagging After Installing Windows Update
Method 4: Lower Graphics Settings in the Game
When the graphics card doesn’t support the high graphics configurations of the game, the Fallout 4 black screen occurs. At this time, you need to lower graphics settings in the Fallout 4 with the following steps.
Step 1: Open the Fallout 4 from Steam.
Step 2: Click on the Options in the right pane.
Step 3: Then the Fallout 4 Options window will pop up on your screen. Enable both the Windowed Mode and Borderless options by checking the checkboxes.
Step 4: Click the Advanced button to continue.
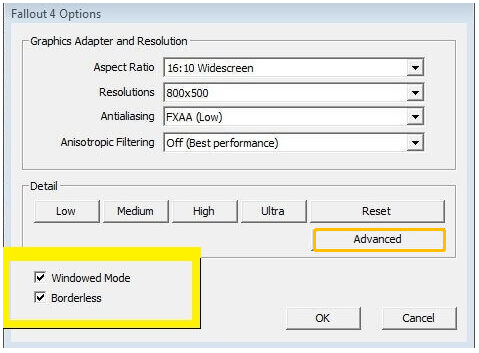
Step 5: Now, you can lower the listed settings according to your demand.
Step 6: Click OK and Apply to save and execute the changes you’ve made.
Also read: Dragon Age: The Veilguard PC Optimization for Best Performance
Method 5: Update Graphics Driver
As outdated drivers can cause the Fallout 4 black screen error, you should check if your graphics driver is up to date when receive the error. If not, update it with the given steps.
Step 1: Right-click on the Windows icon on the desktop and then click Device Manager in the prompted menu.
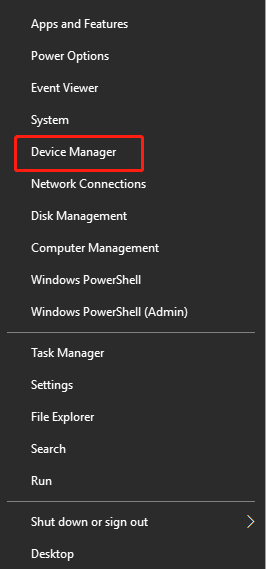
Step 2: Expand Display adapters by double-clicking on it. Right-click on your graphics driver from the expanded list and choose Update driver.
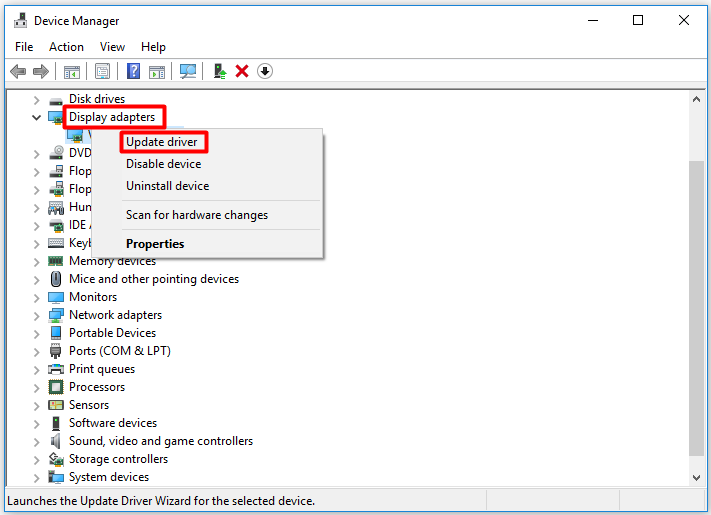
Step 3: In the next window, choose a way to update your graphics driver. You can either update the driver automatically or manually. After that, follow the on-screen instruction to finish the process.
Related articles:
Reasons and Fixes for Games Stuttering on High-End PC
Warhammer 40K: Space Marine 2 Error Code 4 – 5 Solutions
Dragon Ball: Sparking Zero Not Working: Crash, Lag, Stutter

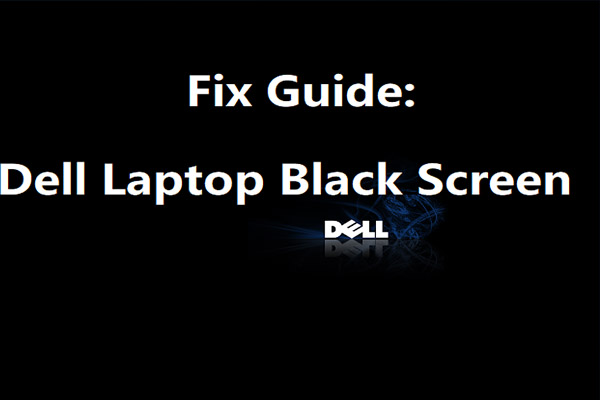
User Comments :