In some cases, you are likely to experience the ERROR_WRITE_FAULT 0x0000001D error on your PC. If you don’t know what causes the error and how to fix it, this post is worth reading. Here, MiniTool Partition Wizard introduces it and provides some useful solutions.
What Is ERROR_WRITE_FAULT Error?
Some people report that they have encountered the ERROR_WRITE_FAULT error when they update the operating system and drivers. When this error occurs, they can receive the error message “0x0000001D, ERROR_WRITE_FAULT. The system cannot write to the specified device“.
After investigating extensive user reports and posts, I found that the error is related to the storage device and can be caused by various reasons. Here I summarize some of the most possible causes of this error:
- Damaged or corrupt system files
- Issues with temporary or junk files
- Virus or malware infections
- Limited Windows permissions
- Outdated Windows
- Hardware or device error
- Disk errors
How to Fix the ERROR_WRITE_FAULT Error?
How to fix the ERROR_WRITE_FAULT error? After reading many posts related to this error on many websites, communities, and forums, I summarize 8 practical methods for this error in this post. Let’s keep reading to know more details.
Fix 1. Download and Install Pending Windows 10 Updates
The outdated Windows OS is one of the possible reasons for the ERROR_WRITE_FAULT 0x0000001D error. If you haven’t updated your Windows OS for a long time and encounter this error, you can try downloading and installing pending Windows updates to fix the error. Here are the detailed steps:
- Open the Settings window.
- Navigate to Update & Security option > Windows Update.
- Click the Check for updates button on the left pane.
- If there are updates available, update them.
Fix 2. Run System File Checker
SFC stands for System File Checker, which is a built-in utility in the Windows operating system. It is capable of scanning your device and replacing any corrupted system files. If you suspect that the ERROR_WRITE_FAULT 0x0000001D error is caused by corrupted system files, you can run SFC to fix the error. To run SFC to fix the error, you can do as follows:
Step 1. Press the Windows and S keys simultaneously to open the Search window.
Step 2. Type “cmd”, right-click Command Prompt under Best Match, and then select Run as administrator.
Step 3. In the elevated Command Prompt window, type “sfc /scannow” and press Enter.
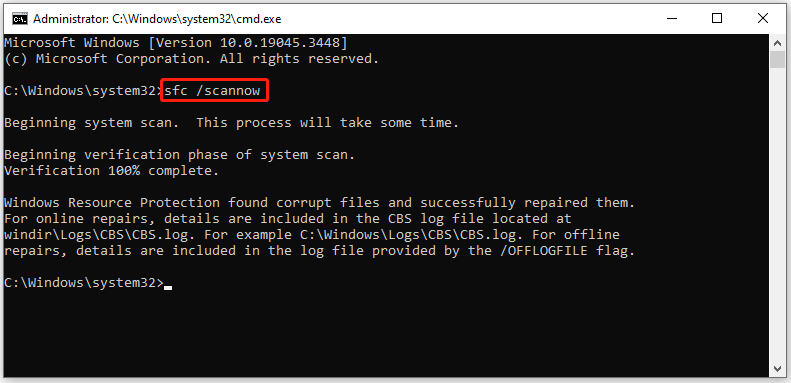
Step 4. Once done, restart your PC and check if the error message “The system cannot write to the specified device” pops up again.
Fix 3. Run the Hardware Troubleshooter
Hardware or device error can also result in the ERROR_WRITE_FAULT 0x0000001D error. In this situation, you can try running the hardware troubleshooter to fix the error. Here’s the guide:
Step 1. Press the Windows and X keys simultaneously to open the Quick Link menu.
Step 2. Select Windows PowerShell (Admin) from the menu.
Step 3. Click Yes in the UAC window.
Step 4. In the Windows PowerShell window, type “msdt.exe -id DeviceDiagnostic” and press Enter.
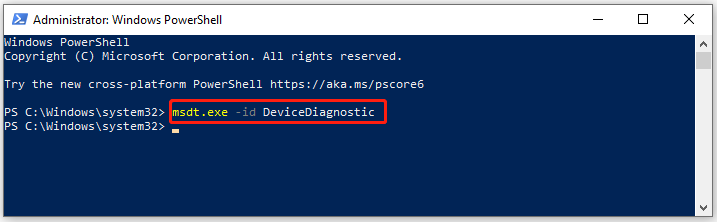
Step 5. After that, the Hardware and Devices window will pop up. Then, click the Next button on the right bottom.
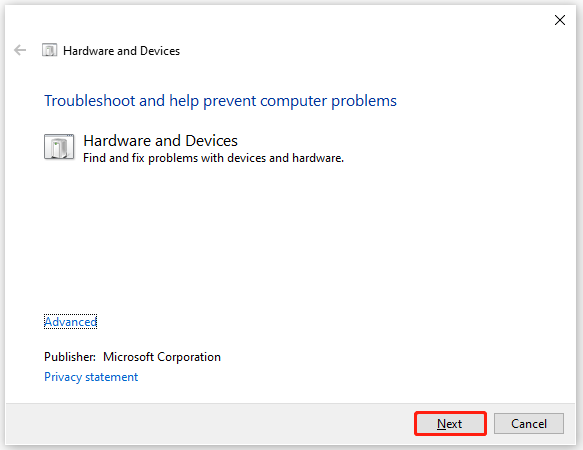
Step 6. Follow the on-screen instructions to complete the process.
Fix 4. Scan for Virus and Malware
There are various viruses and malware on the Internet. Your computer may be infected after you download one file or app from the unsafe website, which results in the ERROR_WRITE_FAULT 0x0000001D error. In this case, you can try doing a virus scan on your PC. Here’s the guide:
- Press the Windows and I keys simultaneously to open the Settings window.
- Navigate to Update & Security > Windows Security.
- Then click the Virus & threat protection option under Protection areas.
- In the Windows Security window, you can just click the Quick scan button to have a quick virus scan for your PC.
- You can also click Scan options and then select the scanning methods from Quick scan, Full scan, Custom scan, and Microsoft Defender Offline scan.
- Next, click Scan now.
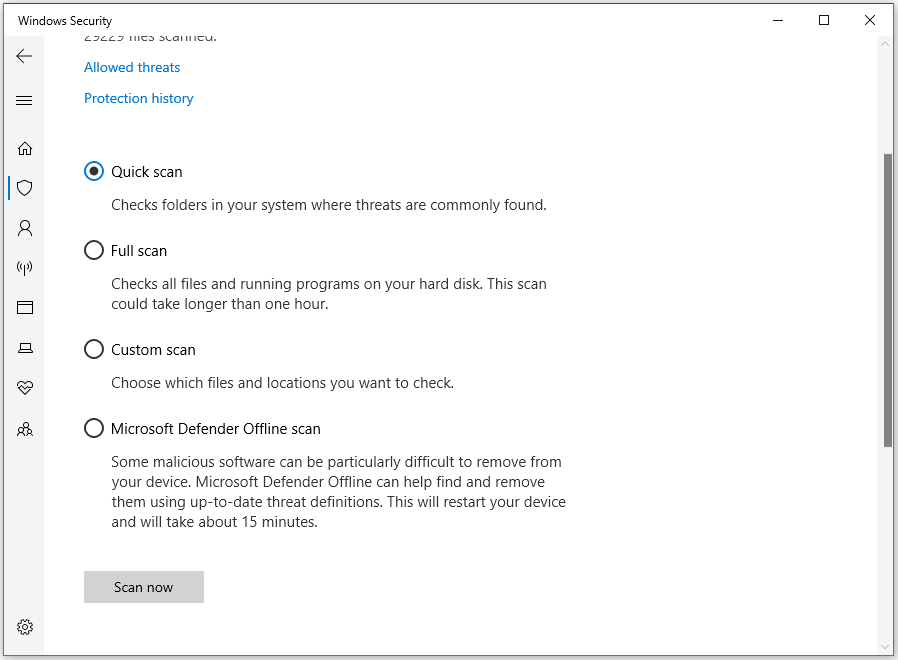
Fix 5. Remove Temporary and Junk Files
As time goes by, there are more and more temporary and junk files stored on the computer, which are caused by computer use. They may cause the PC chaos and slow the performance of the PC if you haven’t cleared them regularly.
In rare times, they can also cause the ERROR_WRITE_FAULT error. So, you can try deleting temporary and junk files to fix this error with the following steps:
- Press the Windows and R keys simultaneously to open the Run window.
- Type “%temp%” and press Enter.
- Press the Ctrl and A keys simultaneously to select all files and folders.
- Right-click anywhere and select Delete.
- If you are notified that some files or folders are in use, click Skip.
- Check if the problem has been resolved on your device. If not, continue with the next solution.
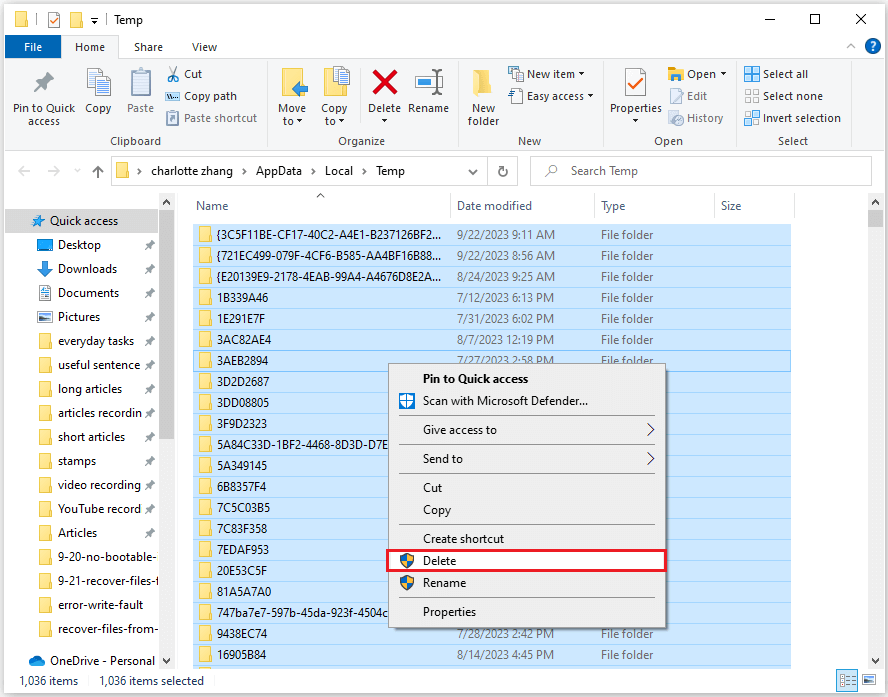
Fix 6. Manage Drive Permissions
Just as the error message “The system cannot write to the specified device” shows, the permission issue may be the culprit of the ERROR _WRITE_FAULT error. So, you can try assigning full control permissions for the affected hard drive and then check if the error is fixed.
If you don’t know how to manage and tweak the settings of drive permissions, you can do the following:
Step 1. Click the This PC icon on your desktop.
Step 2. Right-click the hard disk drive that needs to be fixed and select Properties.
Step 3. Go to the Security tab and click the Advanced button on the right bottom.
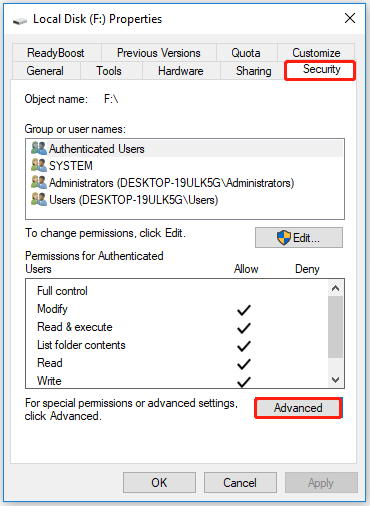
Step 4. In the Advanced Security Settings window, select your user ID and then tap on the Change Permissions button.
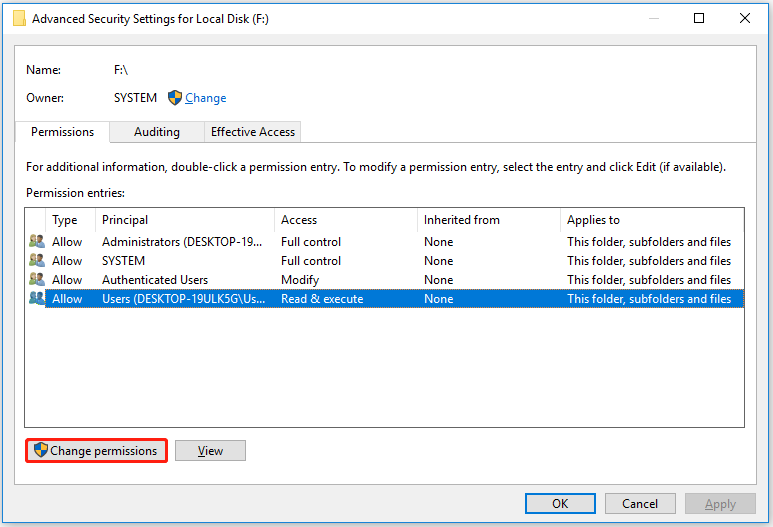
Step 5. In the Permissions tab, again select your user ID and then hit the Edit button.
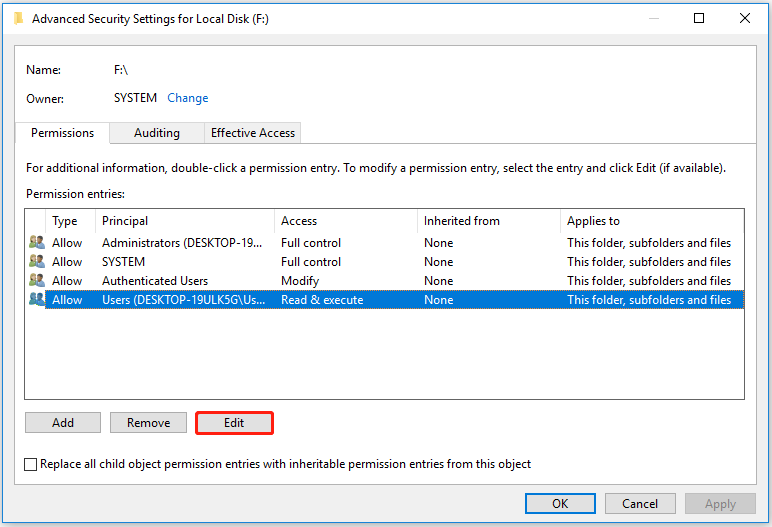
Step 6. Check on the Full control option placed underneath the Basic Permissions section.
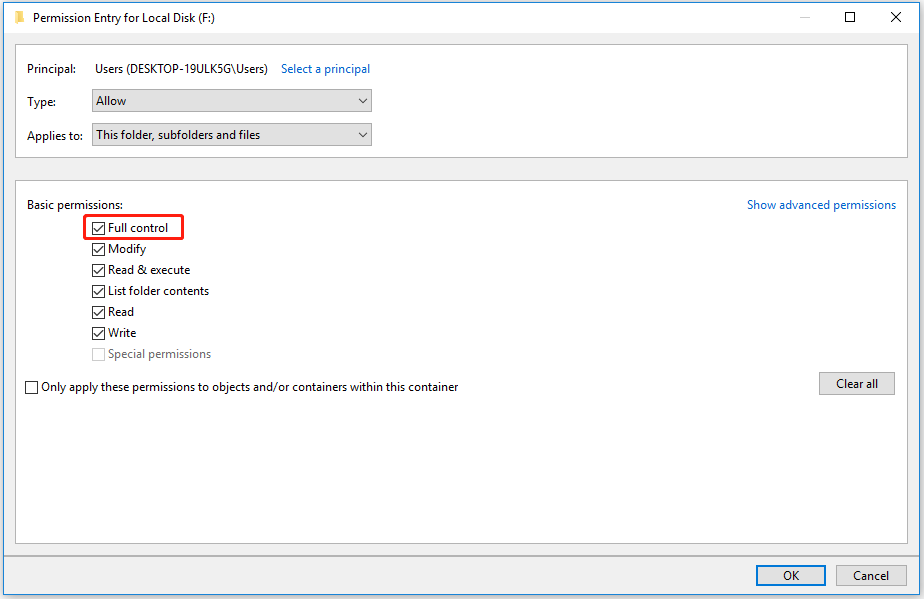
Step 7. After making the above-mentioned changes, exit all windows and reboot your device to check whether the issue persists.
Fix 7. Check the Hard Drive
If there are some disk errors on the affected drive, you can also easily receive the error message “The system cannot write to the specified device”. In this situation, you can try running a disk check to fix the error. To do that, you can use the Windows CHKDSK utility. Here’s how to do it:
- Run Command Prompt as administrator.
- Type “chkdsk C: /f /r /x” and press Enter.
- Then Windows will start to scan the disk.
- If the disk drive is already is in use, you can see an error message “CHKDSK cannot run because the volume is in use by another process. Would you like to schedule this volume to be checked the next time the system resarts?”
- Type “Y” and press Enter.
- Next, restart your PC, and the scanning starts when the system reboots.
In addition, you can also use MiniTool Partition Wizard. It is a professional and functional partition software that can help you check for disk errors, partition hard drive, convert MBR to GPT, do data recovery, and so on.
To use MiniTool Partition Wizard’s Check File System feature, you can do as follows:
MiniTool Partition Wizard FreeClick to Download100%Clean & Safe
- Click the Download button to get the MiniTool Partition Wizard installation package, and then follow the on-screen instructions to install it on your PC.
- Choose the problematic hard drive in the right pane, and then select Check File System from the left pane.
- In the Check File System window, select Check & fix detected errors.
- Then click the Start button on the right bottom of the window.
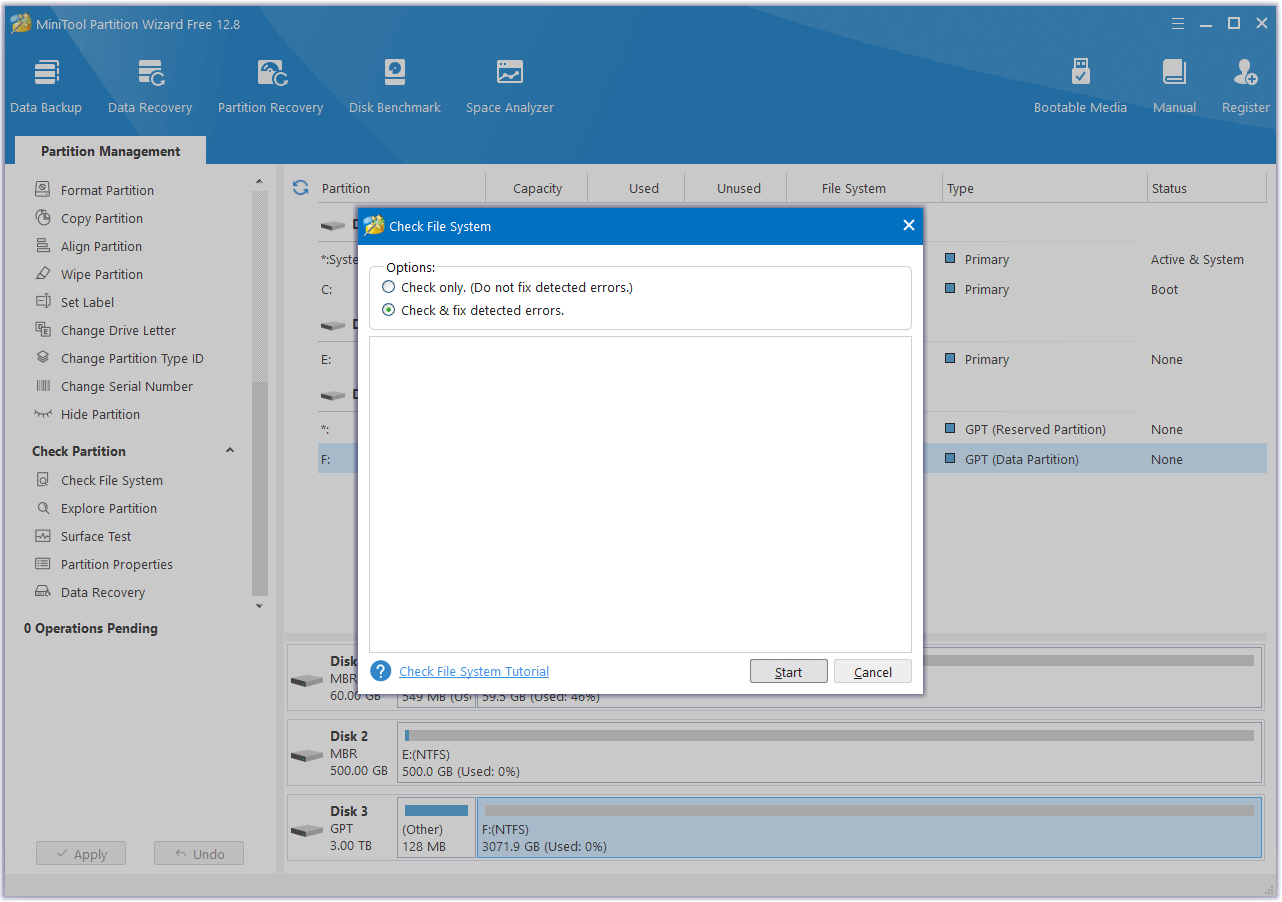
Here are the detailed steps for MiniTool Partition Wizard’s Surface Test feature:
- Launch MiniTool Partition Wizard to its main interface.
- Choose the problematic drive and then select Surface Test from the left pane.
- In the Surface Test window, click the Start now button to start the scanning.
- After scanning, the partition blocks will be color-coded green for no errors and red for errors.
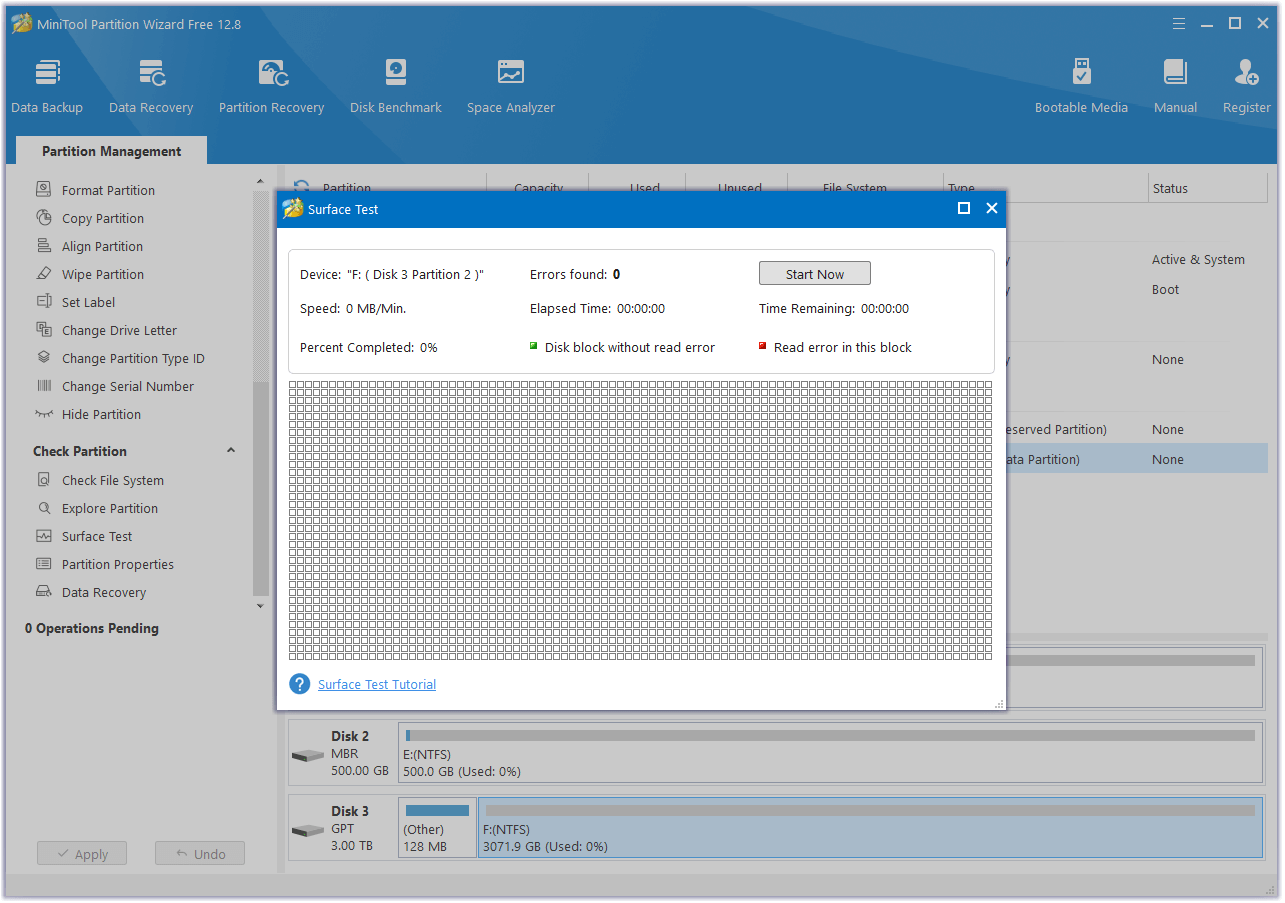
Fix 8. Format your Disk Drive
If you have tried all the methods mentioned above and are still unable to fix the ERROR_WRITE_FAULT 0x0000001D error, the last approach you can take is formatting the disk drive.
However, formatting the drive will erase all the data stored in it, so it is essential to clone all the data to another partition to prevent any data loss.
To clone the data and format drive, MiniTool ShadowMaker and MiniTool Partition Wizard can help you with the process. Here’s the tutorial:
Part 1. Clone Data on the Problematic Drive to Another
Step 1. Download and install MiniTool ShadowMaker on your PC. Then launch into its main interface. (If you see a price page, click Keep Trail.)
MiniTool ShadowMaker TrialClick to Download100%Clean & Safe
Step 2. Click the Backup tab on the left pane, and then click Source to choose which data to back up.
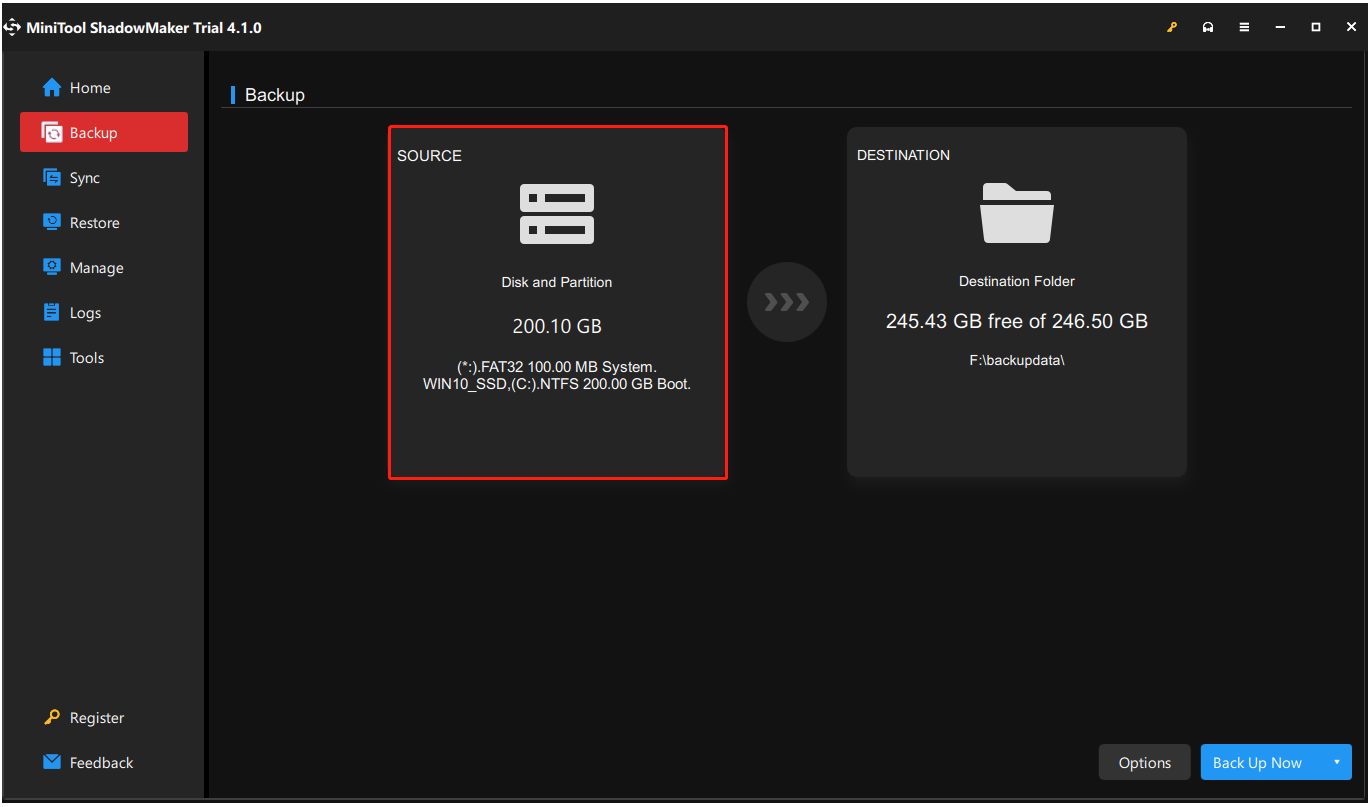
Step 3. Click Disk and Partitions to back up the problematic drive.
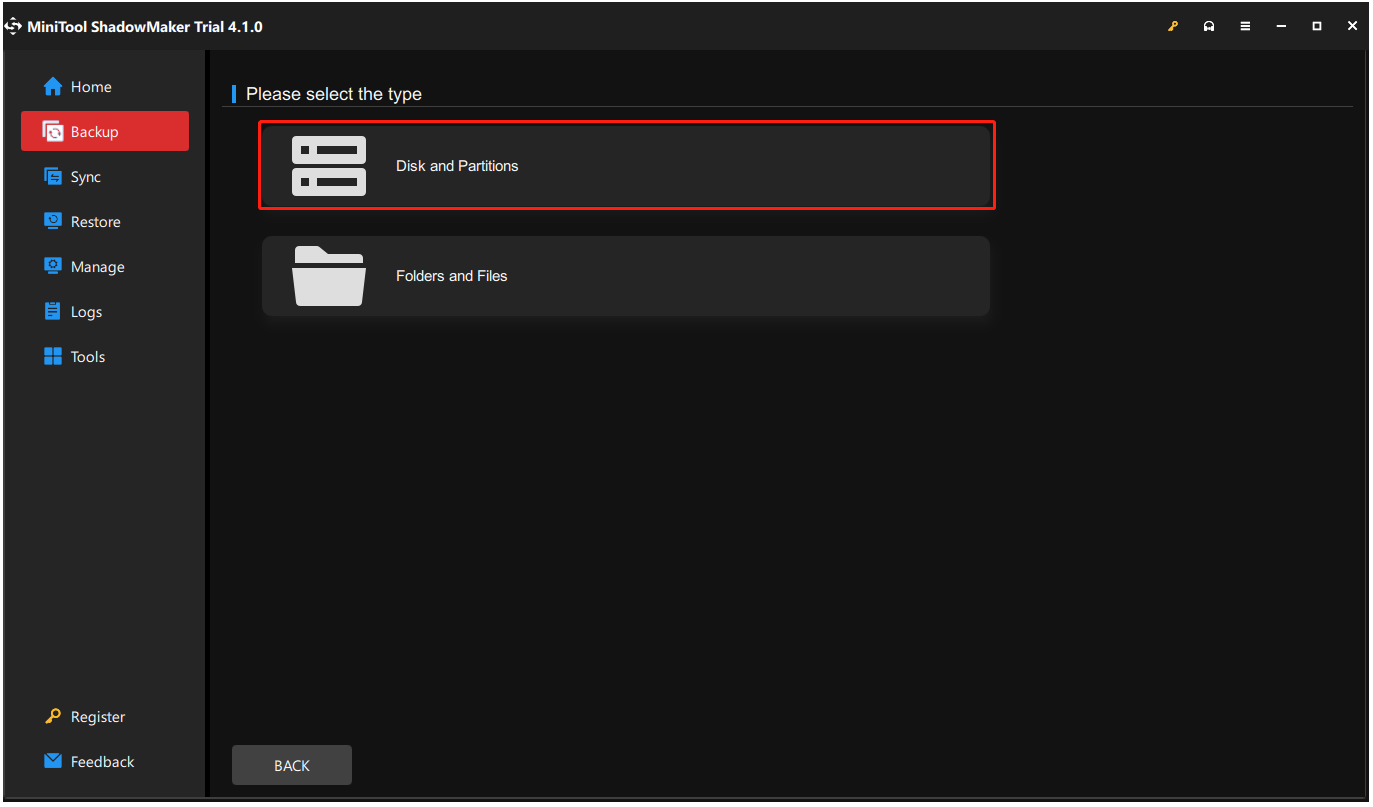
Step 4. Choose the problem’s disk under Select a disk, and then tick the problematic drive on the right pane. Next, click OK.
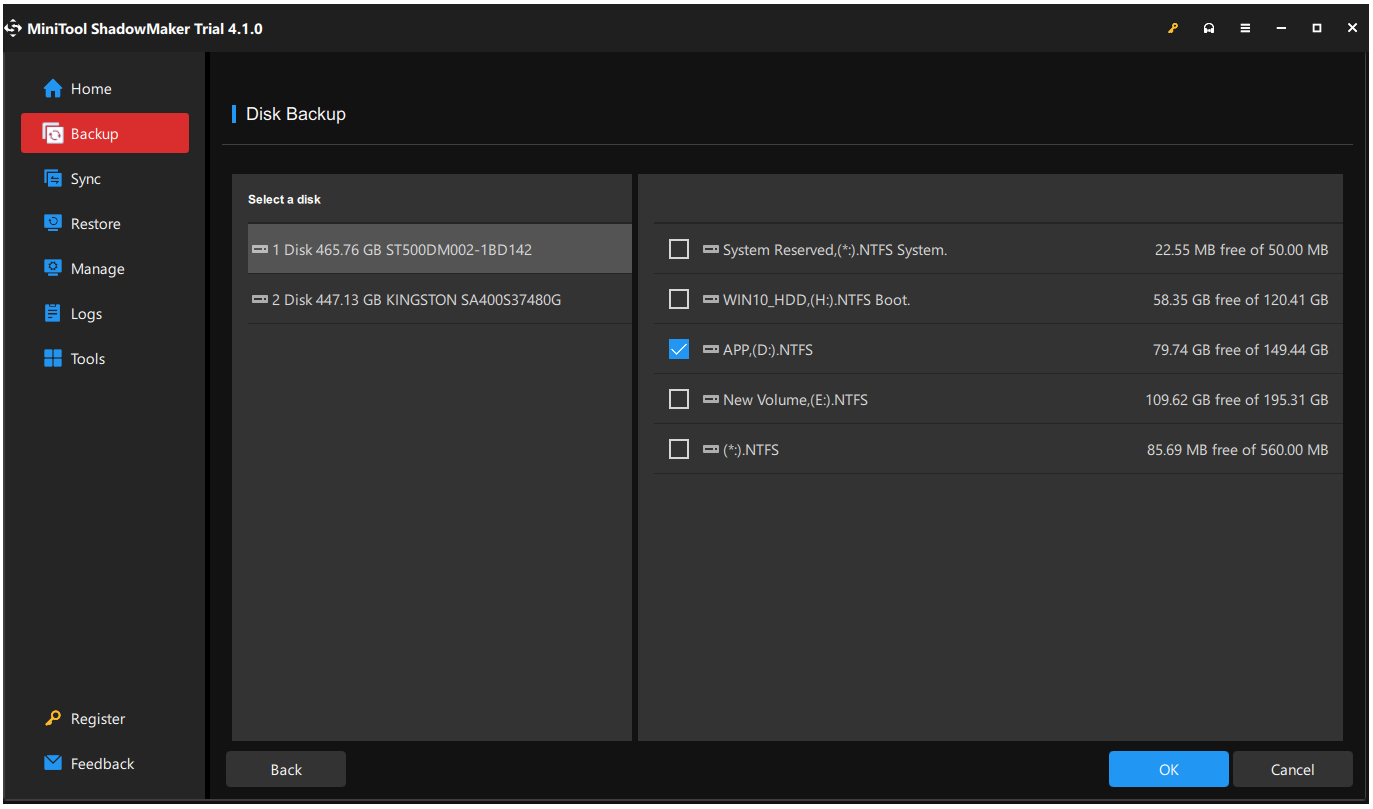
Step 5. Select Destination to choose which drive to back up the data on the problematic drive. In the new window, select a drive and click OK.
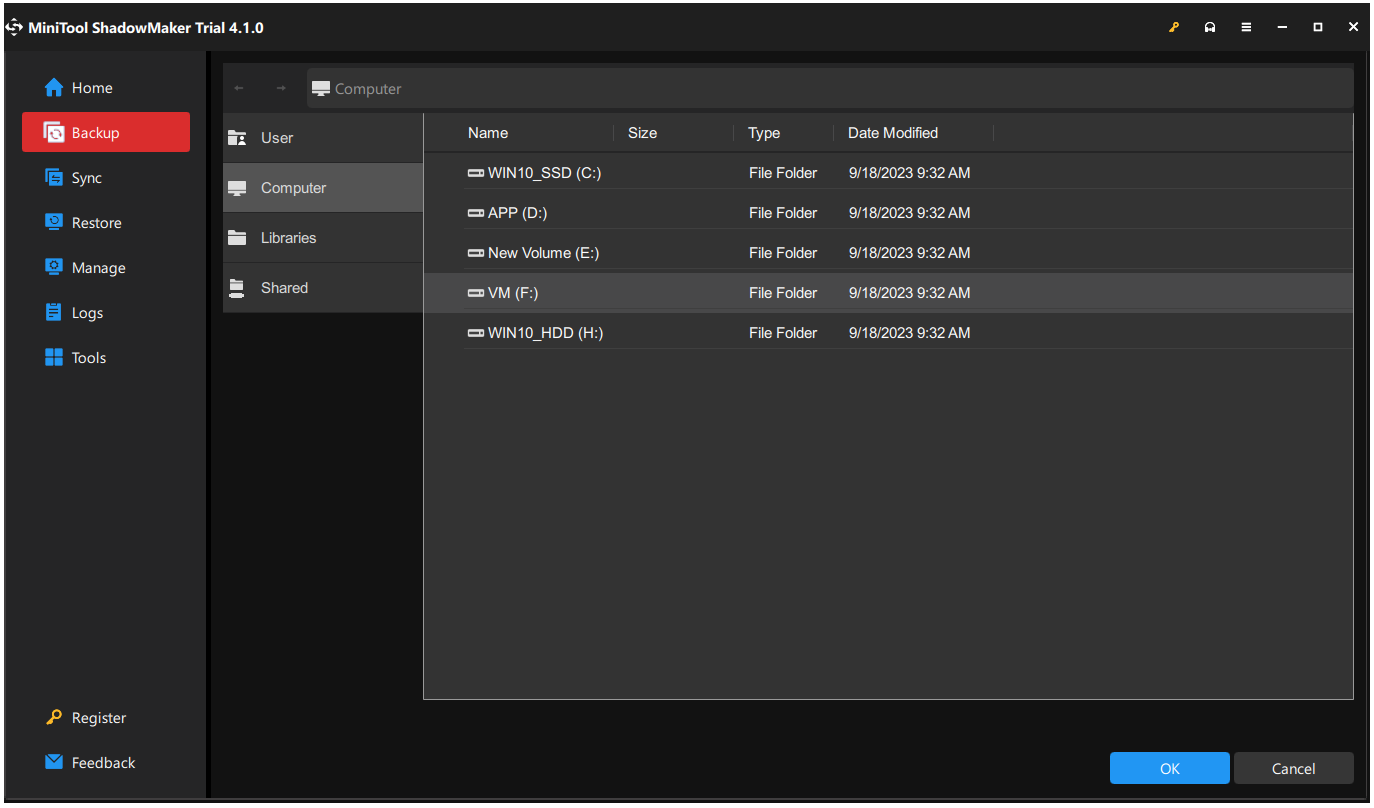
Step 6. Click the Back Up Now button on the right bottom, and then click OK in the Confirmation window. After that, wait for the backup process to complete.
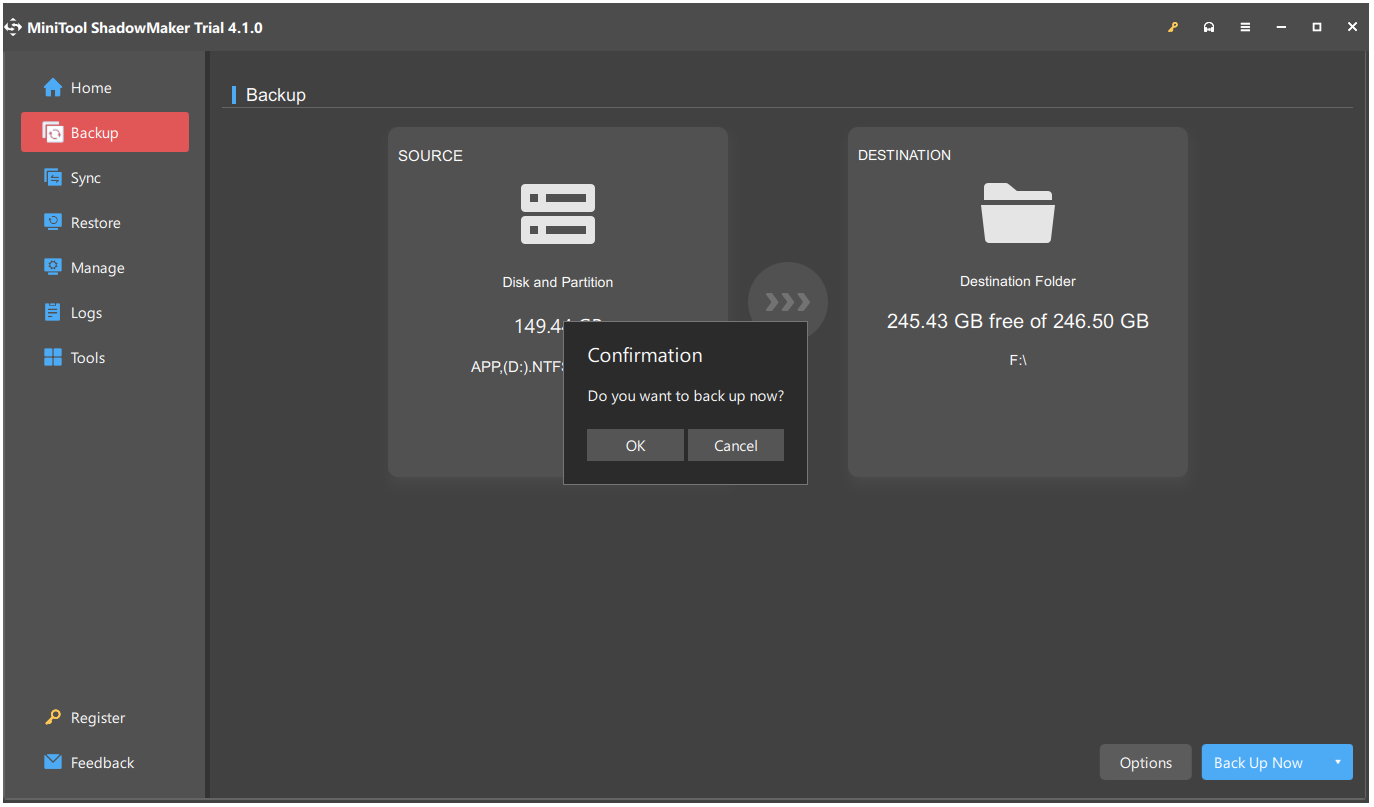
Part 2. Format the Problematic Partition
- Launch into its main interface, and select the affected disk drive.
- Click the Format Partition option from the left pane. Then, set partition label, file system and cluster size for the selected partition and click OK.
- Now, you can preview the formatted partition. If it is satisfying, please click Apply and Yes button to apply the change.
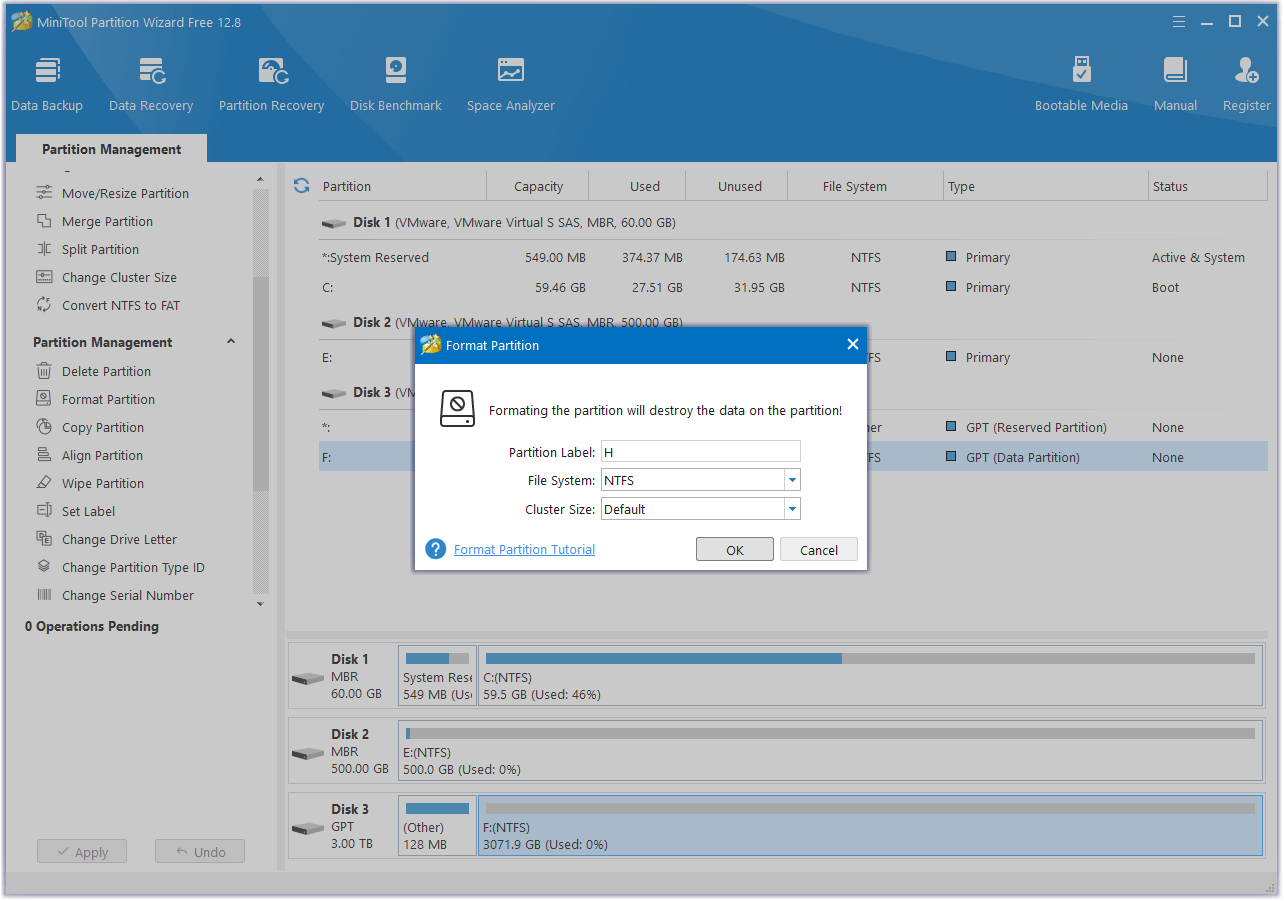
Wrapping Thing up
How to fix the ERROR_WRITE_FAULT error? Now, I believe that you already have known the answer. If you have better solutions to the problem, please share them with us in the following comment zone. Of course, you can send an email to [email protected] when you have difficulty using the MiniTool software.

User Comments :