Microsoft PowerPoint is a popular program used worldwide. People like to present their plans, information, and ideas to others through PowerPoint files (also known as PPT files, with a .ppt extension).
However, when you are processing a PowerPoint file you may receive “an error occurred while PowerPoint was saving the file.” Usually, the related error messages display as below:
- PowerPoint found an error that it can’t correct. You should save presentations, quit, and then restart PowerPoint.
- File is corrupt and can’t be saved.
- Filename is currently in use. PowerPoint can’t modify it at this time.
Once you see one of the above errors, you will not be able to save the PowerPoint file. So, what are reasons for “an error occurred while PowerPoint was saving the file pdf”? Please keep reading.
The Causes of PowerPoint Can’t Save File Error
The error in Microsoft PowerPoint could be caused by various reasons. The main reasons could be corrupted files, saving files on bad sectors, or using corrupted images or other attributes in any slideshow. There could also be other reasons, such as improper usage of the PowerPoint application, filenames in use, etc.
Based on these reasons, there are several solutions to the “an error occurred while PowerPoint was saving the file pdf” issue.
You might also be interested: How To Recover Unsaved Or Deleted PowerPoint Files
Solution 1: Save the File to a New PowerPoint Presentation
If you can’t save your current PowerPoint presentation, you can try saving it as a new presentation file.
First, create a blank presentation. Then, copy the slide content from the old presentation, paste it into the new presentation, and use the Save As function to save the new presentation file. Finally, change the file extension. If PPTX doesn’t work, save the file in PPT format.
Solution 2: Check If the File Is Opened Elsewhere
This method also helps to resolve the file that cannot be saved error. Here is the guide:
Step 1: Press the Win + E key to open File Explorer.
Step 2: Click the View tab at the top of the window and then deselect the Preview pane option.
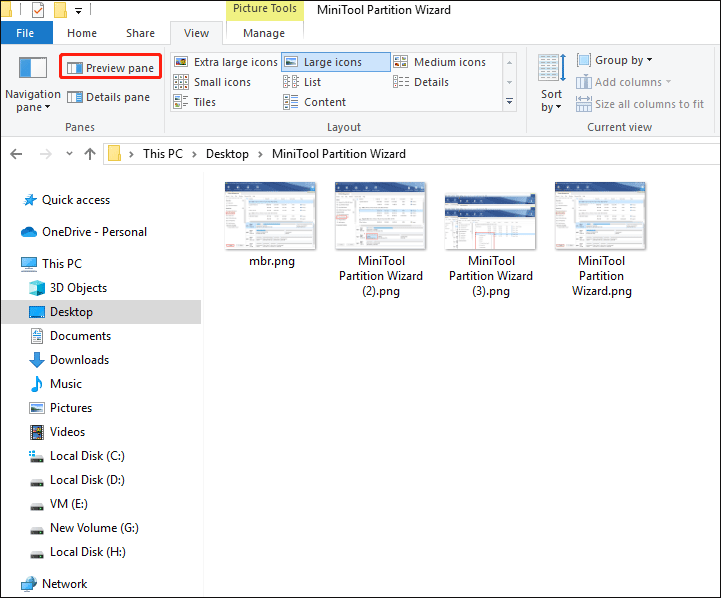
Solution 3: Verify Your PowerPoint for Corrupted Slides/ Images
When there is a problem saving a PowerPoint file, it’s a good idea to check if any slides are causing this save function to crash. Certain types of charts or images can cause this problem.
If there is a slide or set of slides that cannot be copied and pasted, removing the charts and images from those slides and saving the file can fix the “an error occurred while PowerPoint was saving the file pdf” error.
Solution 4: Sign out of Your Account in PowerPoint
You can try to sign out of the account in PowerPoint to fix the error. Here is the guide:
Step 1: In PowerPoint, go to the File menu and click Account in the lower left corner.
Step 2: Click the Sign out button to sign out of your Microsoft account.
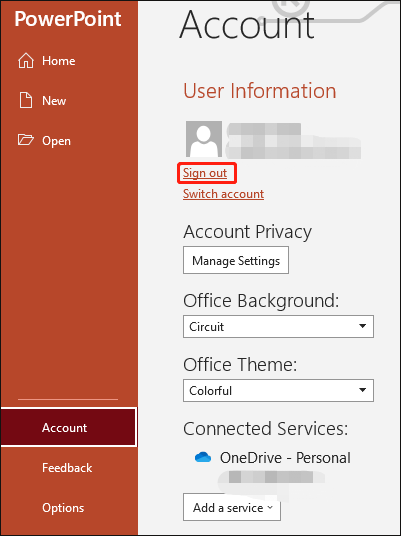
Solution 5: Check and Fix File System Errors
When an error occurred while PowerPoint was saving the file, it may be caused by file system errors. You can check and fix errors with two programs (File Explore and MiniTool Partition Wizard). Here is the guide:
Option 1: File Explorer
The File Explorer is a Windows built-in utility. It allows you to check file system errors on the hard drive.
Step 1: Right click the Windows icon on the desktop, and then click the File Explorer option.
Step 2: In File Explorer, scroll down the left pane and click the This PC option. Then navigate to the drive that contains problematic PowerPoint files.
Step 3: Right click the drive and select Properties.
Step 4: Switch to the Tools tab and then click the Check button.
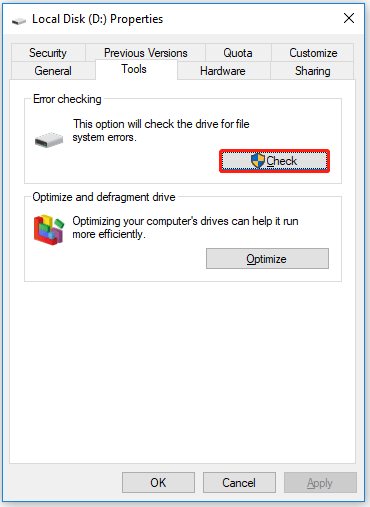
Step 5: Wait for the checking process to finish. The system will fix automatically if any error is found.
Option 2: MiniTool Partition Wizard
Alternatively, you can use MiniTool Partition Wizard to check and fix file system errors. You can finish the operation within a few clicks. MiniTool Partition Wizard is a versatile and useful tool that can be used to check and fix detected errors, recover data, etc.
MiniTool Partition Wizard FreeClick to Download100%Clean & Safe
Step 1: Click the button to download MiniTool Partition Wizard. Then install and run MiniTool Partition Wizard to get the main interface.
Step 2: Select the drive that stores your PowerPoint files and select Check File System on the left operation panel.
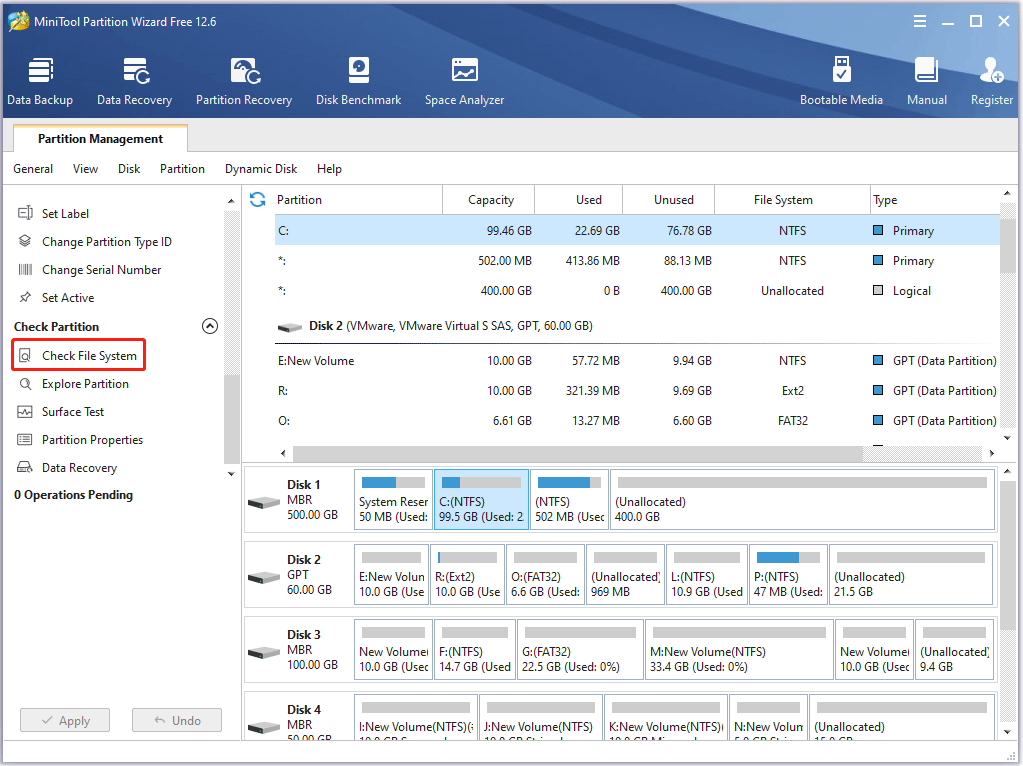
Step 3: Select the Check & fix detected errors option and click the Start button.
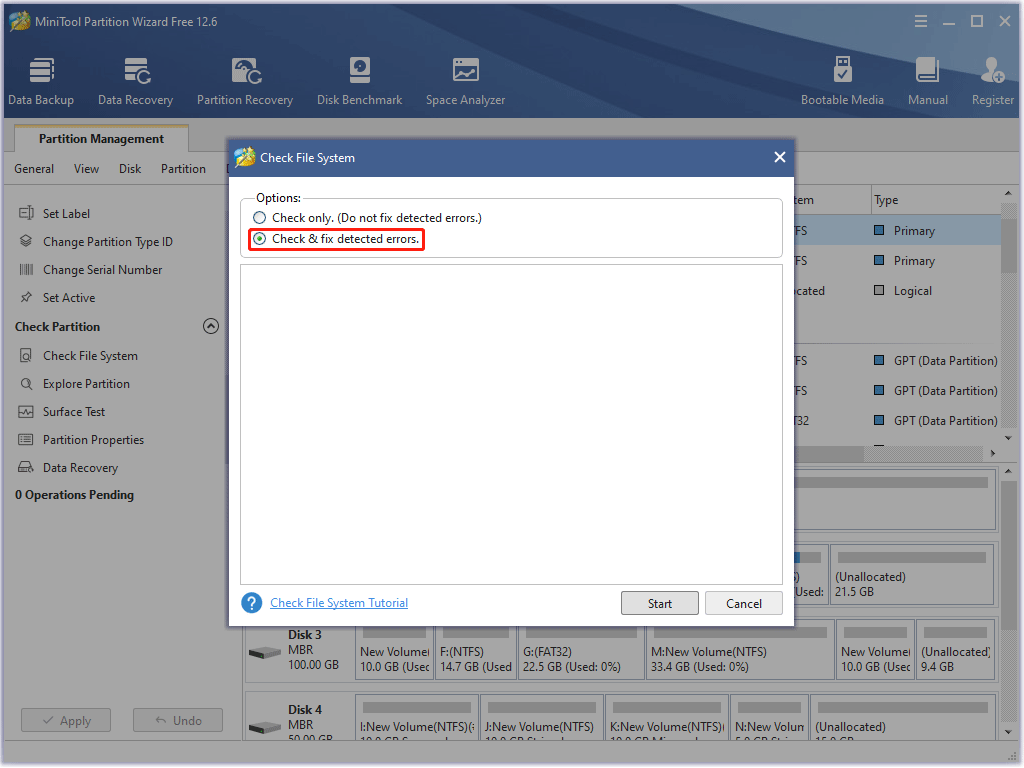
Step 4: MiniTool Partition Wizard will start scanning the file system. After the scanning process is completed, you can see the scanning and repairing result.
Solution 6: Remove ActiveMovie Control from Microsoft Visual Basic Userform
If you’re using any Visual Basic UserForms with ActiveMovie controls in your presentation, you need to remove them. Here is the guide:
Step 1: When the error message pops up while saving the PowerPoint file, click the Cancel button.
Step 2: Navigate to the Tools > Macro > Visual Basic Editor option.
Step 3: Select UserForm with ActiveMovie control.
Step 4: Go to the File menu and select the Remove UserForm … option, and then click Yes in the dialog that appears asking whether “Do you want to export UserForm before removing it?” Then choose where to save the file.
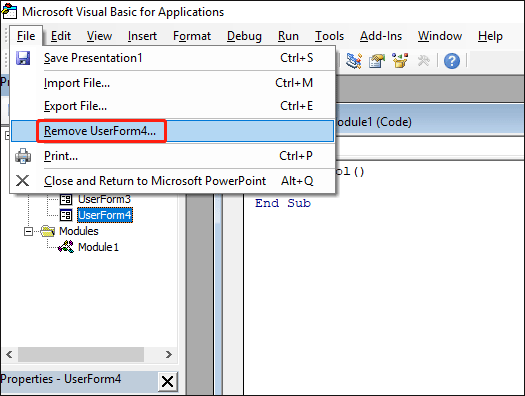
Step 5: Go back to the File menu and select the Close and Return to Microsoft PowerPoint option.
After that, you can try to save your PowerPoint and see if the error disappears.
Solution 7: Repair Microsoft PowerPoint
If there are some bugs in the application, then you need to repair the Microsoft PowerPoint application. Here is the guide:
Step 1: Press the Win + R key to open the Run dialog. Then type appwiz.cpl and press Enter to open Programs and Features.
Step 2: In Programs and Features, find the Microsoft Office or Microsoft 365 app. Then select it and click Change located at the top of the list of programs.
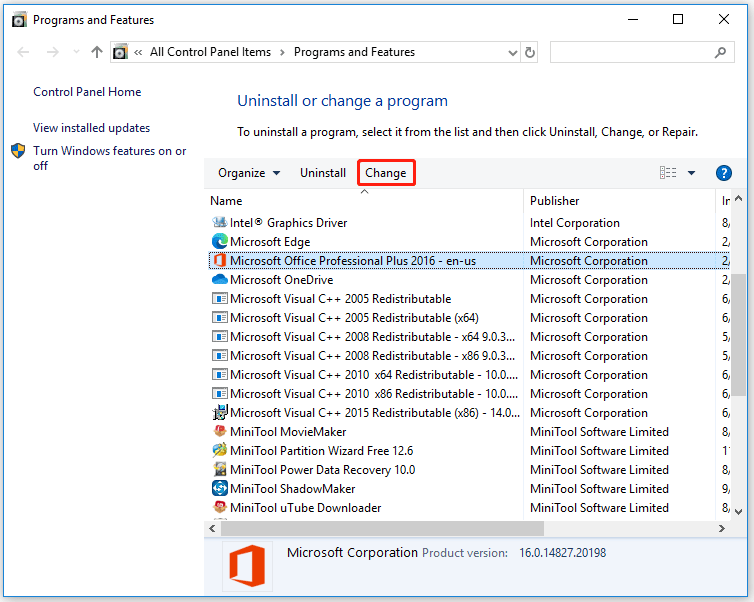
Step 3: If the UAC prompts, click Yes to continue.
Step 4: Select the Quick Repair option and click Repair to implement.
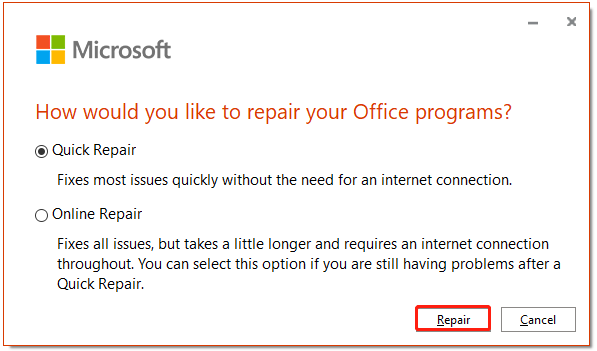
Step 5: Wait for some time until the repair finishes. Then restart your computer and check the problem has been solved.
Solution 8: Reinstall PowerPoint Application
You can try to reinstall the PowerPoint app to fix this error. Here is the guide:
Step 1: Press the Win + I key to open Settings. And then click App.
Step 2: In the Apps & Features window, find the Microsoft Office app and select it. Then click the Uninstall button.
Step 3: On the confirmation prompt that pops up, select Uninstall.
Step 4: Download and install Microsoft Office from Microsoft Store.
Solution 9: Check Hard Drive for Bad Sectors
An error occurred while PowerPoint was saving the file. The error on the hard drive like bad sectors may lead to the PowerPoint file not saving and the hard disk can be damaged. So, you can take some measures to find the issues with your hard drive.
For instance, you can check if there are bad sectors on the hard drive with MiniTool Partition Wizard. Its Surface Test feature can help you check the bad sectors. Besides, this tool can be used to manage partitions, recover partitions, and more.
MiniTool Partition Wizard FreeClick to Download100%Clean & Safe
Step 1: Launch MiniTool Partition Wizard to enter its main interface.
Step 2: Select the drive that holds files causing the error and click the Surface Test option on the left operation panel.
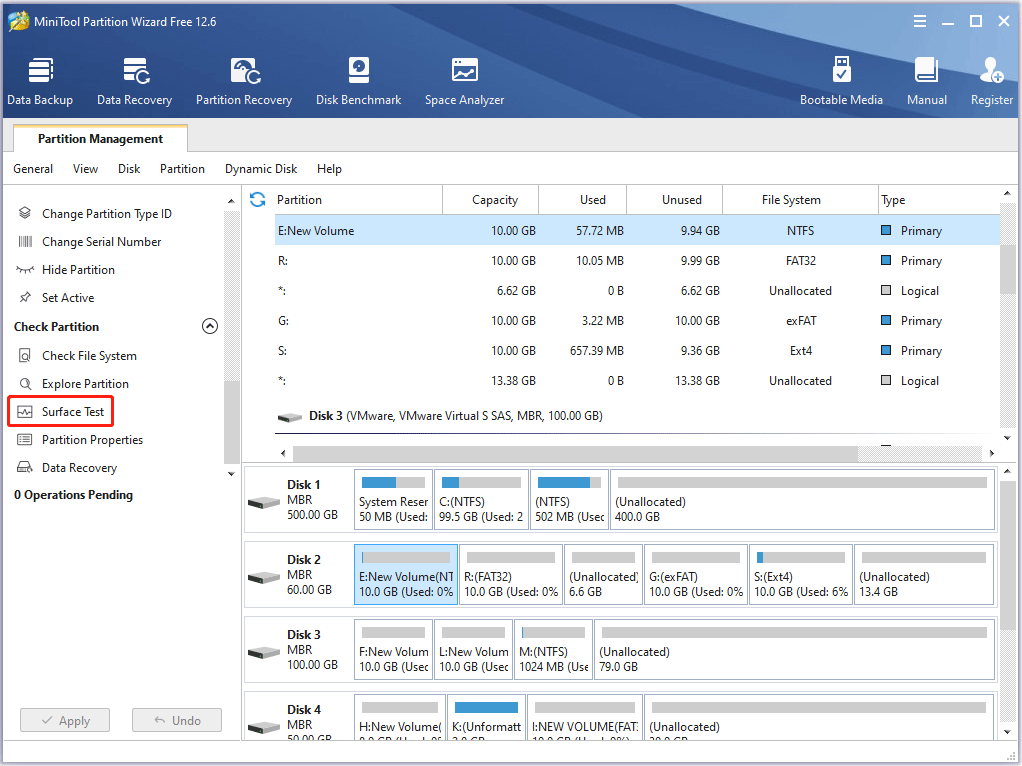
Step 3: In the pop-up window, click the Start Now button to immediately check the bad sectors for the hard drive.
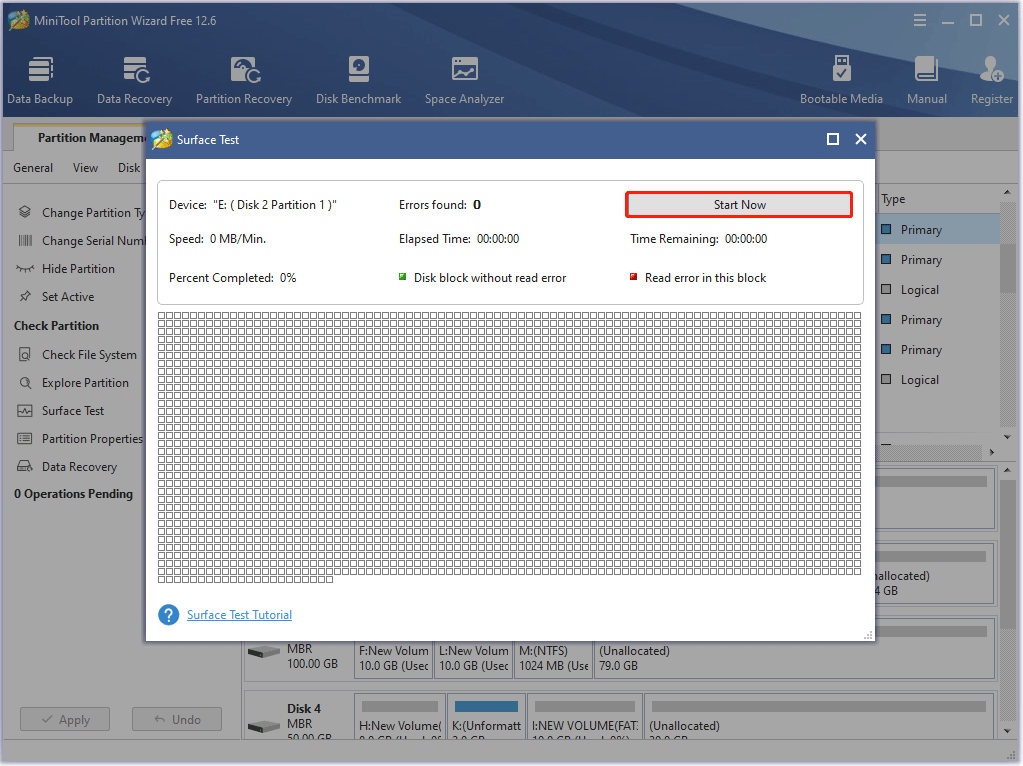
Step 4: When the hard drive error test process is completed, the disk blocks that have no read errors will be marked in green. However, if MiniTool Partition Wizard finds some hard disk errors, the blocks will be marked as red.
If you are bothered by PowerPoint files not saving, this post would be helpful to you. It provides 9 solutions for the error. Just pick one to fix the error!Click to tweet
Bonus: How to Recover an Unsaved PowerPoint in Windows 10
Many people regularly use Windows Office tools such as PowerPoint, Word, Excel, and Notepad in their daily work. Occasionally, you may accidentally delete an important file after work is complete or forget to save a PowerPoint file after working with it.
Well, there are 3 ways to recover an unsaved PowerPoint in Windows 10.
Way 1. Use Recover Unsaved Presentation
If you forgot to save the PowerPoint file you were working on, you can do the following steps to recover it.
Step 1: Open the PowerPoint on your PC.
Step 2: Click the Open tab in the left side of the window.
Step 3: Click the Recover Unsaved Presentations button in the bottom.
Way 2. Use the AutoRecover Function
There is another way that can help you recover unsaved PowerPoint files. Here is the guide:
Before recovering PowerPoint files, you need to check if the Auto-recover function is enabled.
Step 1: Open the PowerPoint and then click the Options tab in the left corner of the window.
Step 2: Switch to the Save option in the left side. Then make sure that you check the Save auto-recover into every minutes box and the Keep the last AutoRecovered version if I close without saving box.
If you have enabled AutoRecover beforehand, you can go to step 3 and 4 to find unsaved PowerPoint files.
Step 3. Copy the file destination path from “AutoRecovery File Location”.
Step 4. Open Windows File Explorer, paste the path on the address bar, and press Enter to search for unsaved PowerPoint files.
Way 3. Use MiniTool Partition Wizard
If you encountered “the saved PowerPoint is lost” issue, you can use a reliable tool that is MiniTool Partition Wizard to recover missing PowerPoint files. MiniTool Partition Wizard is a useful tool that helps you manage your hard drive better.
MiniTool Partition Wizard DemoClick to Download100%Clean & Safe
You just need use 4 easy steps to recover missing files. Not only recover lost files, but also recover files from Recycle Bin, deleted/formatted/corrupted partitions.
Step 1: Launch MiniTool Partition Wizard and click Data Recovery on the top.
Step 2: Select the partition that your PowerPoint files is saved and click the Scan button.
Step 3: When the scanning process is finished, find and check needed files. Then click the Save button to save the PowerPoint files.
Step 4: Finally, choose a directory to save the files. It is recommended to save the recovered files on another drive. Otherwise, lost/deleted data may be overwritten.
For detailed steps, you can refer to this article: Hard Drive Recovery: Recover Lost Data and Restore Lost Partition
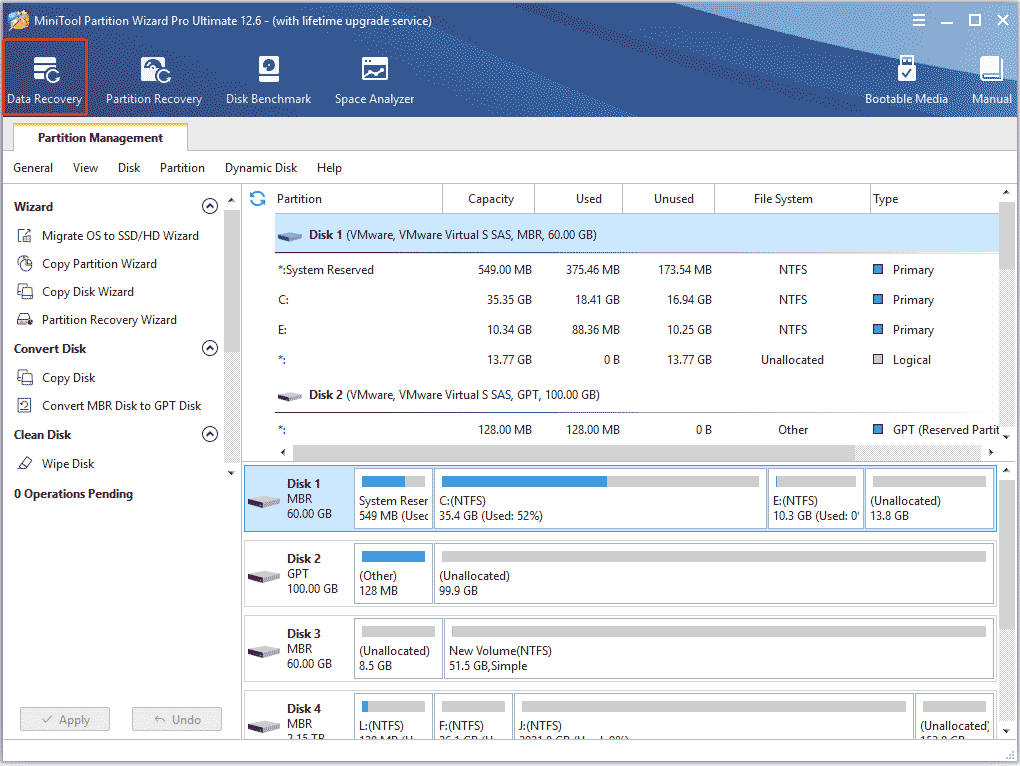
Bottom Line
This article illustrates you 9 solutions to fix “an error occurred while PowerPoint was saving the file”. You can try these solutions one by one.
After trying so many solutions, we believe that you may have successfully solved your problem and you may know how to recover unsaved PowerPoint files. If you have any suggestions or need any help when you use MiniTool Wizard Partition, you can send us an email at [email protected] or leave a comment below. Thank you in advance.

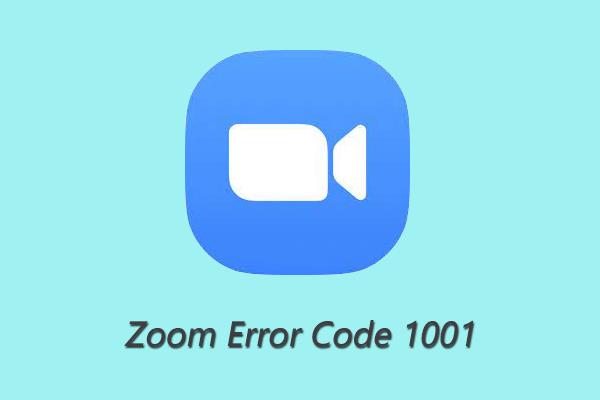
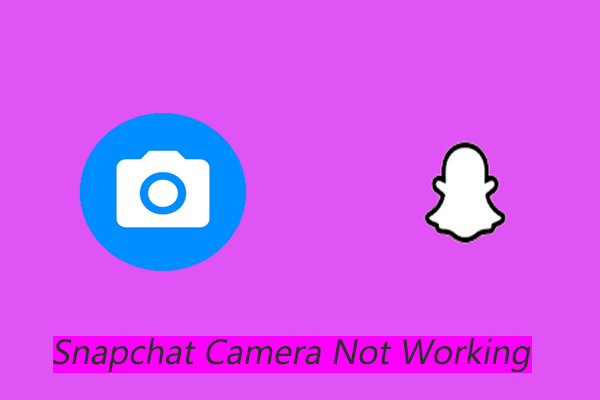
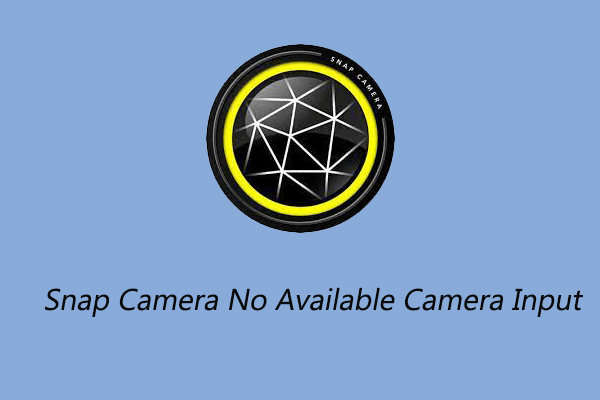
User Comments :