Have you ever used Dropbox to store files? It is a useful and popular cloud storage service. Don’t worry if you are not familiar with Dropbox. In this post, MiniTool Partition Wizard introduces how to start or stop Dropbox upload.
Dropbox, a file hosting service, was released in June 2007. Nowadays, it is available on many platforms, including Microsoft Windows, macOS, Android, and iOS. This service provides various features, such as cloud storage, file synchronization, etc.
In the following content, you can learn how to start or stop Dropbox upload.
How to Start Dropbox Upload
It is a little different to upload files to your own Dropbox account and someone else’s account. Let’s see them one by one.
How to Upload to Dropbox
Dropbox is easy to use. You can access the service via web browsers and you don’t need to download any application. The first method to start Dropbox upload is to find the upload section and upload files directly. Here are the detailed steps.
Step 1: Open a web browser such as Google Chrome. Then visit the official website of Dropbox.
Step 2: On the left side, select All files.
Step 3: Click Create > Folder to create a new folder to categorize the files you want to upload. If you have already created folders or you don’t need them, you can jump to the next step directly.
Step 4: Open the folder where you want to store the uploaded files. On the right side, click Upload > Files. If you need to upload a folder, please select Upload > Folder.
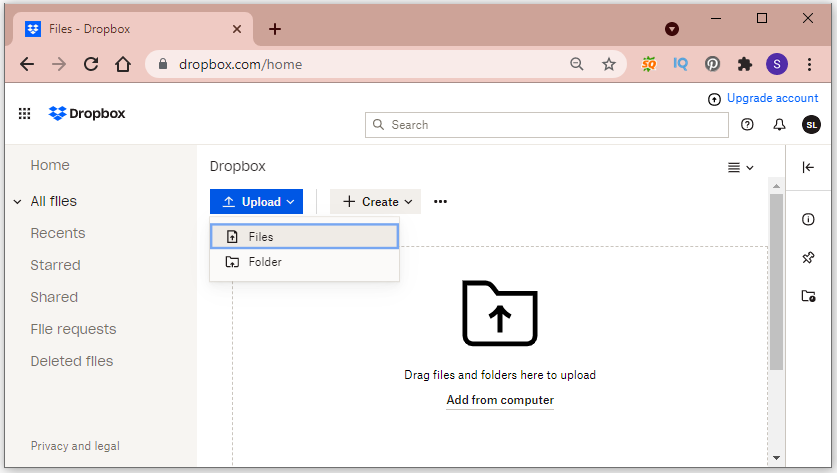
Step 5: In the pop-up window, select the files or folder you want to upload and click the Open/Upload button.
How to Upload to Someone Else’s Dropbox
If you want to upload some files to someone else’s Dropbox, you can just share your files or folders with others through Dropbox. Here is the detailed tutorial.
Step 1: Open the Dropbox service online and log in with your account.
Step 2: Navigate to the folder or file that you want to upload to someone else’s Dropbox. Then click the three-dot icon after it and select the Share feature.
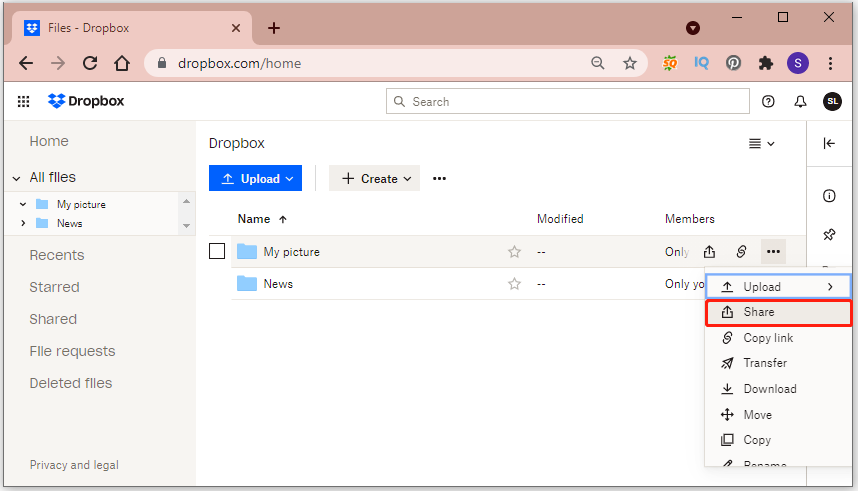
Step 3: In the pop-up window, configure whether others can view or edit this folder/file. Then type the email of the one to share the folder/file and click Import contacts. After that, click the Share folder button.
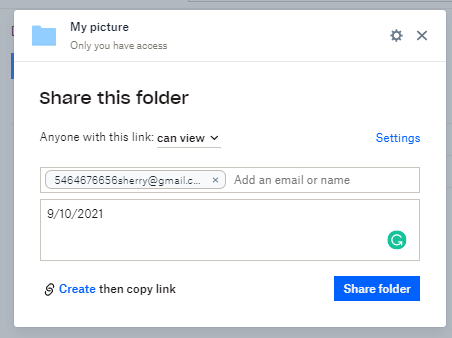
After sharing this file or folder, he or she will receive an email that includes the link to it and will be able to open the file/folder via Dropbox.
How to Stop Dropbox Upload
Dropbox will keep uploading files if you are using the syncing feature. Sometimes you might not need this feature and stop Dropbox upload. If you don’t know how to stop Dropbox upload, the following tips might help you.
- Tip 1: Pause Syncing. If you are using the Dropbox client, you can go to Settings > Pause Syncing to stop Dropbox upload.
- Tip 2: Sign out of or unlink your Dropbox account. To unlink your Dropbox account with your computer, you just need to go to Dropbox Preferences > Account > Unlink This Dropbox.
- Tip 3: Go to upload details and cancel Dropbox uploads. While uploading files online, you can click the link that tells you how many files are left to go to the upload details. Then click the cancel icon to cancel Dropbox uploads.
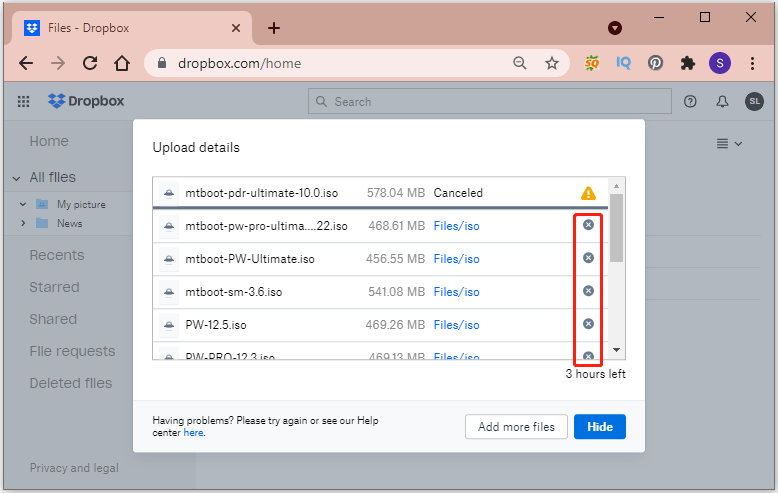
That’s all about how to upload to Dropbox and cancel Dropbox upload. Hope it’s helpful.

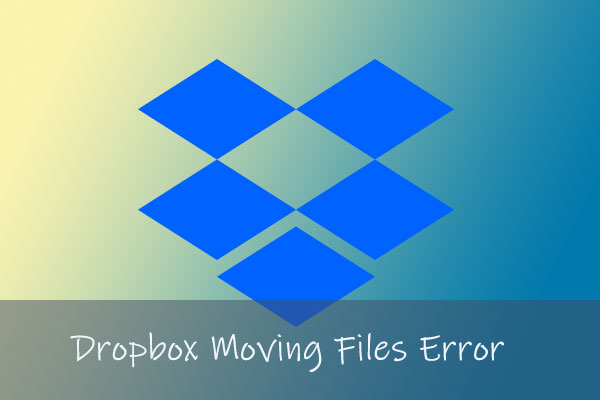

User Comments :