What Causes the DisplayPort No Signal Issue
DisplayPort is a digital display interface that can connect your devices to a monitor for better performance. Besides, it can be used to carry different types of data such as audio, video, and USB. However, a great number of users are bothered by the DisplayPort no signal issue when using ASUS monitor.
What causes the DisplayPort no signal ASUS problem? According to the user reports, here are several common causes behind the error:
- Broken display port: If the DisplayPort is broken or loose, there may be no dp signal from your device.
- Outdated or missing device drivers: It is another common reason for DisplayPort no signal Windows 10. You should try updating to the latest device driver.
- Inappropriate refresh rate: It is a software issue that may lead to the DisplayPort not detected issue as well.
Now, you may have an overall understanding of the possible causes. To troubleshoot this problem, the following 5 accessible methods are explored. You can try them one by one until you fixed the issue.
Fix 1. Restart and Reconnect the Devices
The simplest and fastest method to fix the display port no signal issue is to restart and reconnect your device. Here’s how to do that:
Step 1. Turn your computer off entirely.
Step 2. Disconnect all monitors and the power cables from your computer.
Step 3. Unplug the DisplayPort connection and wait for a couple of minutes.
Step 4. Reconnect the monitor that you encounter the DisplayPort monitor not detected issue to the computer.
Step 5. Plug the power cable back to the device and turn on your PC.
Now, you can try connecting the monitor via the DisplayPort interface and check if the issue is resolved or not.
Fix 2. Update the Device Driver
If the graphics card driver on your computer is not the latest build, you may also counter the display port no signal issue. You can fix it by updating the device driver to the latest version. For that:
Step 1. Right-click the Start menu and select the Device Manager option from the context menu.
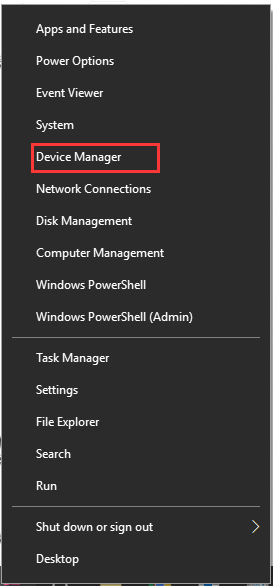
Step 2. Expand the Display adapters category, and then right-click the device driver that you want to update and select the Update driver from the context menu.
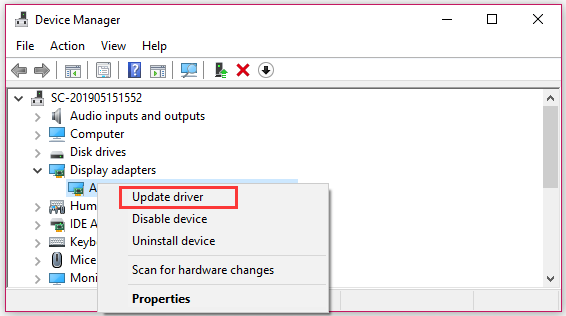
Step 3. In the pop-up window, click on the Search automatically for updated driver software option to start installing the latest graphics card driver. After that, you can follow the on-screen prompts to complete this installation.
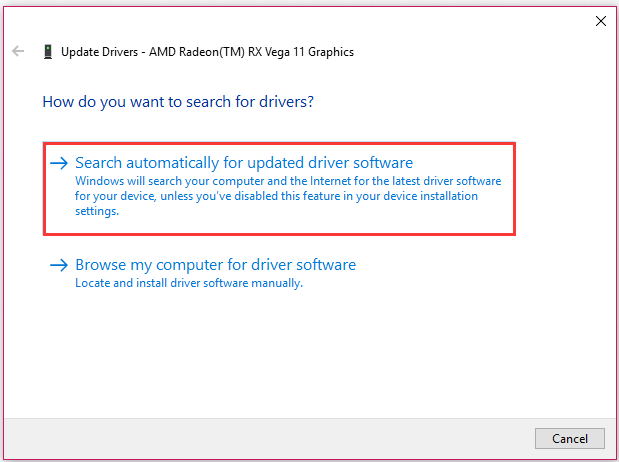
If the above method failed, you can use a professional third-party program to update drivers. Driver Easy Pro can detect all outdated drivers and update them with just one click. Here is the guide:
Step 1: Install Driver Easy and launch it. Click the Scan Now button.
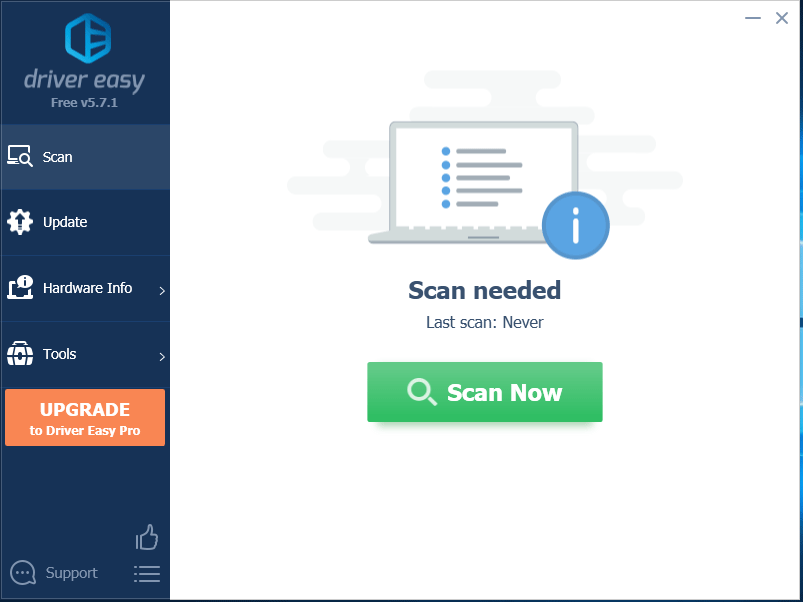
Step 2: After the scanning process is completed, click the Update All button to download and install the latest drivers for all devices with outdated drivers.
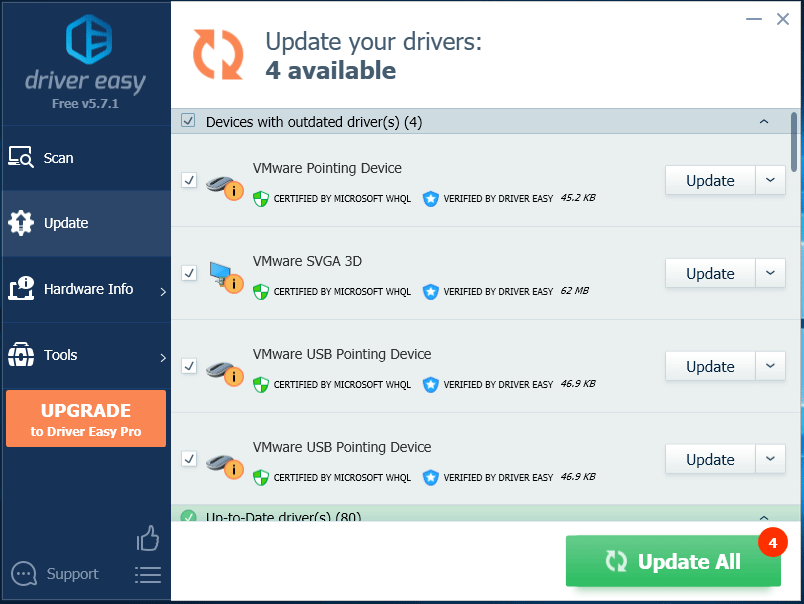
Fix 3. Change the Refresh Rate on the Monitor
As pointed out on the above, the appropriate refresh rate is also responsible for the DisplayPort no signal ASUS issue. Changing the refresh rate on your monitor has been proved by some users to be useful. So, it’s worth having a try.
Fix 4. Check Your DisplayPort Connection
If the DisplayPort connector is plugged into the port improperly or loosely, you will encounter this annoying problem. So, please make ensure that the connector has been plugged into the port properly and don’t plug it out too frequently.
You can check if the DisplayPort is connected properly by unplugging and re-plugging it. Then further pushing the connector until the pointy bits are locked on the plug firmly so that you can’t pull it out easily.
Fix 5. Switch to Another Cable or Device
Apart from the software issues, the hardware issue can also lead to the “no dp signal from your device” issue. If all the above methods fail to work, you may consider switching to another cable and device. You can test the DisplayPort connection on another DisplayPort cable or on another computer and monitor.
If the DisplayPort no signal error also occurs on another device or cable, it indicates that your DisplayPort connector may suffer from some hardware issues. You can ask for assistance from the manufacturer within the warranty period.

![How to Set a Custom Resolution on Windows 10 [Complete Guide]](https://images.minitool.com/partitionwizard.com/images/uploads/2020/03/custom-resolution-win10-thumbnail.jpg)

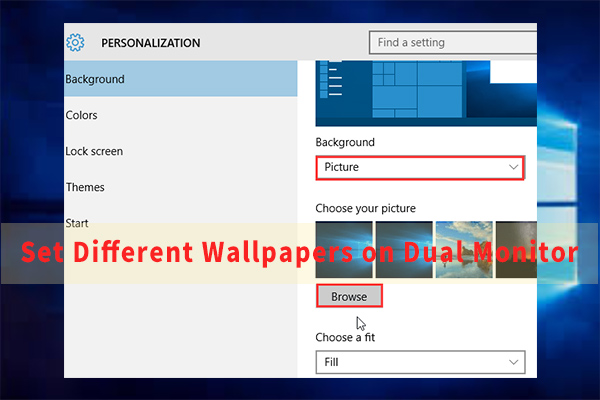
User Comments :