Windows 10 allows you to have a dual-monitor setup or one with even more display, but it is still not easy to set different wallpaper for each monitor. Today, MiniTool will provide you with a full guide to set dual monitor wallpapers.
Compared with Windows 8.1, setting dual monitor wallpapers is not so easy for many Windows 10 users because the settings menu is invisible. But here are still methods to set different wallpaper for each monitor. You can set it in Settings APP or using Windows File Explorer or a third-party tool. Now, let’s begin.
Method 1. Set Different Wallpaper for Each Monitor in Settings APP
How to set different wallpapers on dual monitors Windows 10? The first and simplest method to set different backgrounds on dual monitors Windows 10 is to use Settings App. Here’s how to do that:
Step 1. Right click the Start button and select Settings app from the context menu.
Step 2. In the pop-up window, click on Personalize > Background one by one.
Step 3. Select Picture from the Background drop-down menu.
Step 4. Then click on Browse button at the bottom to browse the location, choose a wallpaper that you want to set for dual monitor, and click Choose picture.
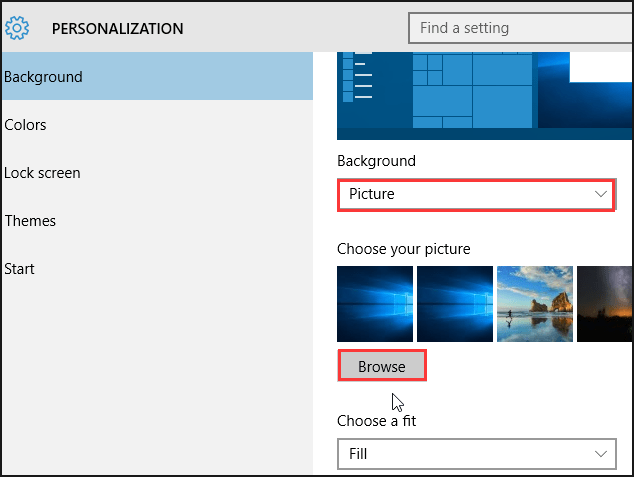
Step 5. Right click the image and select the monitor that you want to set it as the background.
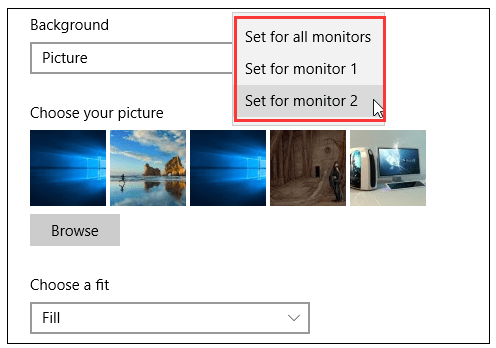
After you complete the above steps, you can repeat the Step 5 and Step 6 to set different backgrounds on dual monitors Windows 10. In addition to using Settings app, here is another way to set dual monitor wallpapers. Please keep going on.
Method 2. Set Dual Monitor Wallpapers with the Windows File Explorer
The first method may not be intuitive for you. Alternatively, you can set different wallpaper for each monitor with Windows File Explorer. To do so, follow the steps below:
Step 1. Press Win + E keys to open the File Explorer window.
Step 2. Select multiple images by pressing Ctrl or Shift key, and then right click on the image that you want to set it as your primary monitor, while the images you want to use are still selected.
Step 3. Select Set as desktop background from the right-click context menu.
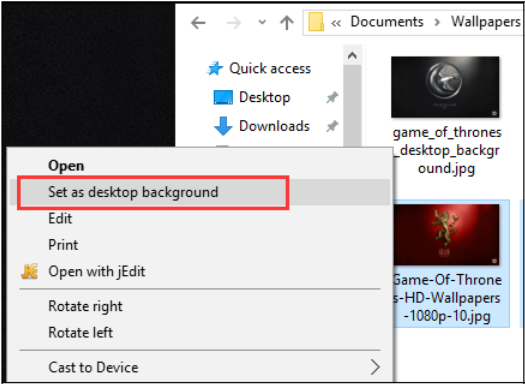
After that, Windows will set those images as your wallpapers. You can set dual monitor wallpapers, but this method has its shortcomings. You have no control over where the images on the non-primary monitors will be set. Besides, those images will randomly rotate positions every 30 minutes if they are not the exact resolution of your monitor. So, you can consider using a third-party tool.
Method 3. Use a Third Party Tool
If you want to set different wallpaper on each of your monitors and have a high degree of control over that, the above 2 options may not suitable for you. Here it is recommended that you use a free tool – John Background Switcher. This tool provides various features to manage your wallpapers on dual monitors.

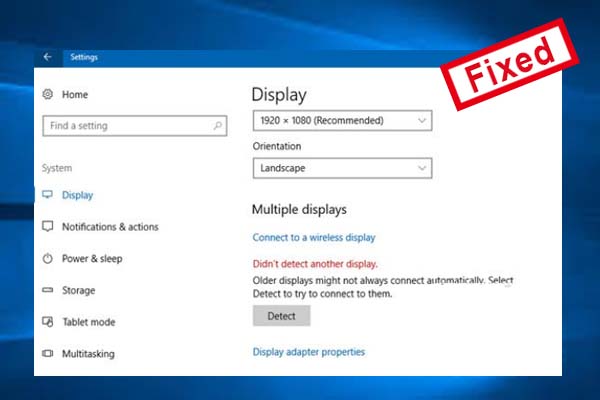
![How to Change Refresh Rate on Windows 10 [Complete Guide]](https://images.minitool.com/partitionwizard.com/images/uploads/2020/02/how-to-change-refresh-rate-win10-thumbnail.jpg)
User Comments :