Discord is a free voice and text chat tool for gamers. It enables users to share audio, video and text with their friends while playing games. However, many users have encountered Discord lagging issue. Here is an example:
I have a problem. About two days ago Discord started to lag pretty hard. Games run fine, but the app itself lags. I hear everyone clearly but when I scroll through or do anything there’s like 20 FPS. Anyone know what to do?www.reddit.com
Its’ really annoying if your Discord gets lagging. Here are some solutions which may be helpful.
Solution 1: Close Unnecessary Programs
It’s common to see Discord lagging if you’re running multiple programs on your PC, because some of them may conflict with Discord. To solve the problem, you can try ending unnecessary programs.
You just need to press Shift + Ctrl + Esc to open Task Manager. Then right-click the program you don’t use currently and select End task to close it. After you close all the unnecessary applications which run with Discord at the same time, you can check if your Discord works fine.
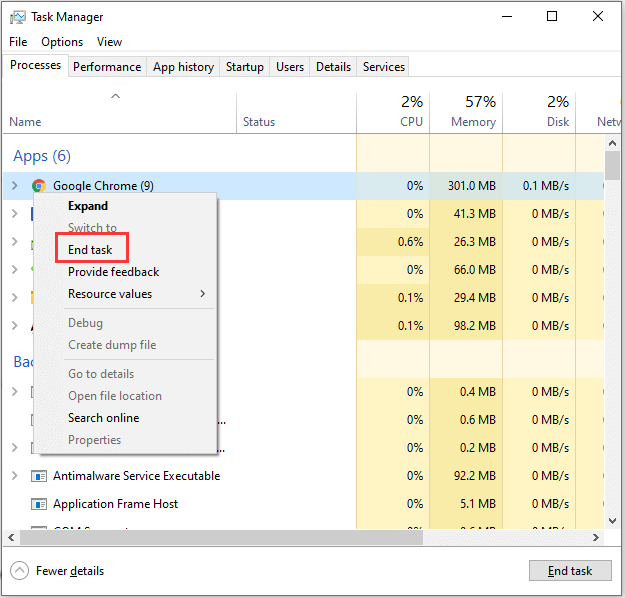
Solution 2: Turn Off Hardware Acceleration
Another way to fix Discord lagging issue is turning off Hardware Acceleration. You can follow the steps below.
Step 1: Run Discord and go to Settings.
Step 2: Click Appearance from the left pane and toggle off the switch button of Hardware Acceleration.
Step 3: In the pop-up window, click Okay to confirm the operation. Then restart your Discord to see if Discord lagging issue is fixed.
Solution 3: Clear Discord Cache Files
If too many cache files and cookies are accumulated on the PC, Discord lagging issue might appear. In this case, you need to clear Discord cache files.
Step 1: Exit Discord.
Step 2: Press Win + R to invoke Run window. Then input %APPDATA%/Discord/Cache and click OK to open the cache folder in File Explorer.
Step 3: Now press Ctrl + A to select all files in the window. Then press Delete key to delete them.
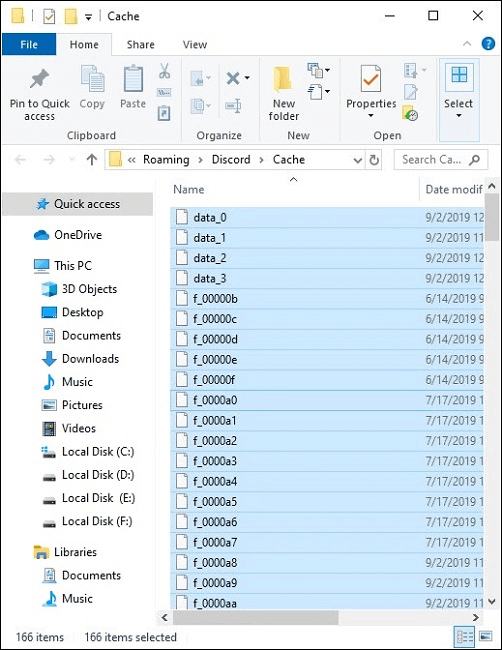
Then you can relaunch Discord and check if the problem has been solved.
MiniTool System Booster TrialClick to Download100%Clean & Safe
Solution 4: Reset Discord Voice Settings
Improper voice settings could also lead to Discord lagging issue. If you have changed any settings recently, you may need to reset them to default.
Just open Discord and go to Settings. Then select Voice & Video from the left pane and click Reset Voice Settings in the right pane. Click Okay in the pop-up window. After the operation, you can relaunch Discord and see if it works normally.
Solution 5: Update Your Drivers
If your Discord gets lagging, you can also try update your graphics driver or audio driver to fix the problem. Because the issue might appear when you’re using faulty or corrupted drivers.
Step 1: Open Run window and type devmgmt.msc in the dialog box. Then press Enter to access Device Manager.
Step 2: Double-click Audio inputs and outputs to expand the list. Then right-click your audio driver and select Update driver.
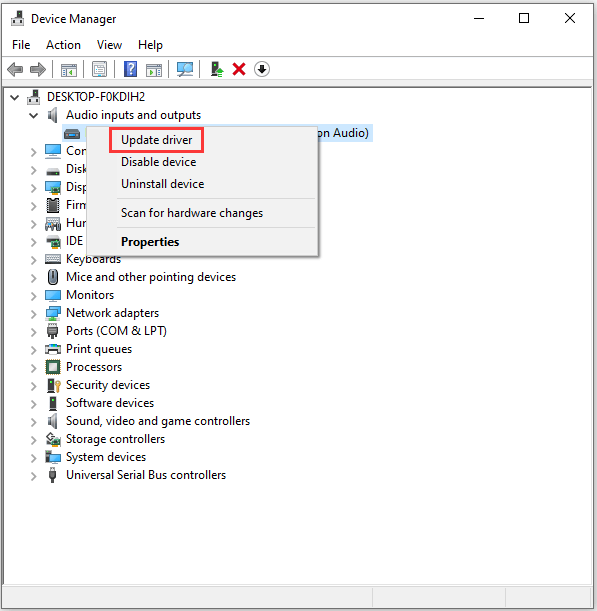
Step 3: In the pop-up window, choose Search automatically for updated driver software and follow the instructions to finish the process.
Then restart your computer and use Discord again to see if this solution works.
If the above method failed to update drivers, you can use a professional third-party program to update drivers. Driver Easy Pro can detect all outdated drivers and update them with just one click. Here is the guide:
Step 1: Install Driver Easy and launch it. Click the Scan Now button.
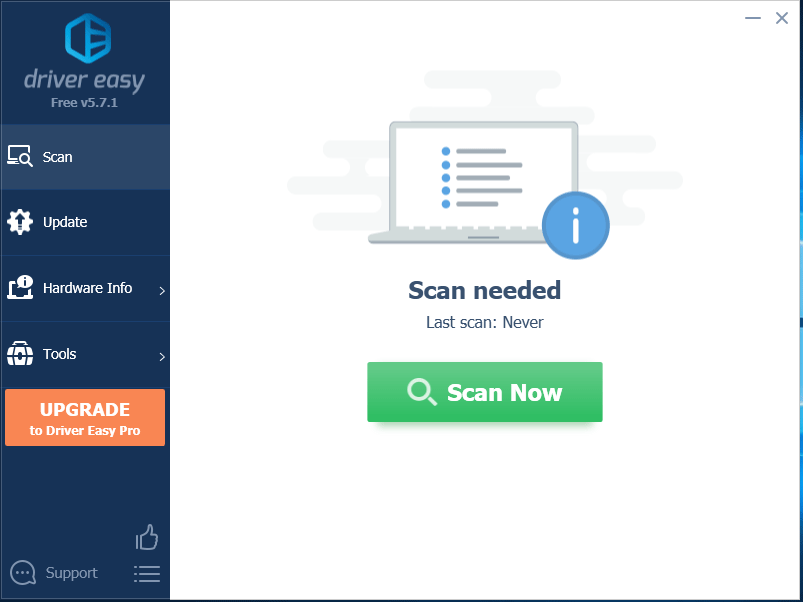
Step 2: After the scanning process is completed, click the Update All button to download and install the latest drivers for all devices with outdated drivers.
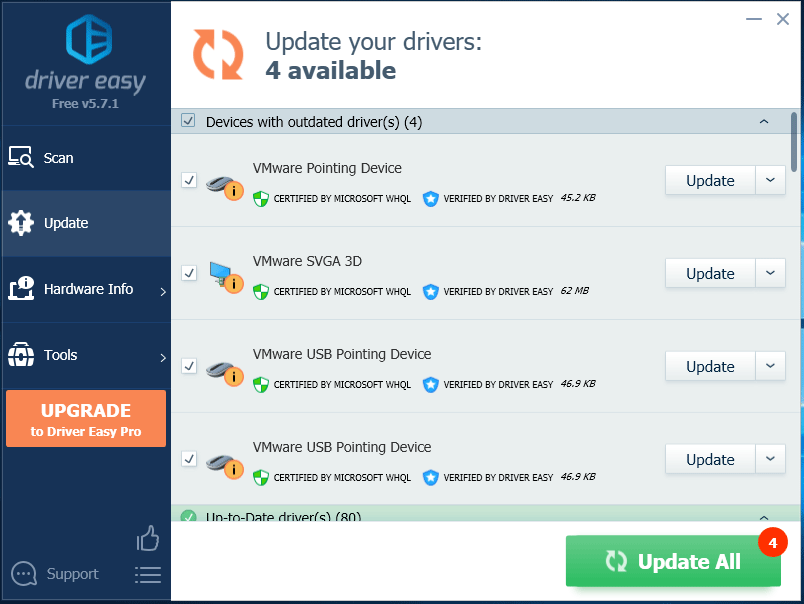
Solution 6: Reinstall Discord
If none of the solutions above works for you, you may need to reinstall Discord to fix Discord lagging issue. Let’s uninstall the program first.
Step 1: Go to Control Panel.
Step 2: Select View by: Category and then click Uninstall a program.
Step 3: Right-click Discord and select Uninstall.
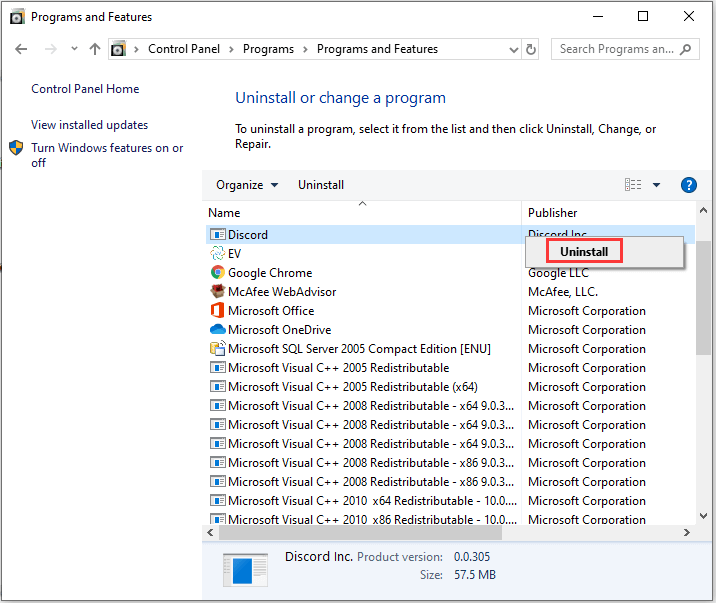
Step 4: Follow the instructions to finish uninstalling Discord.
Then you can download and install Discord manually. After it is installed, launch it to see if the issue has been removed.

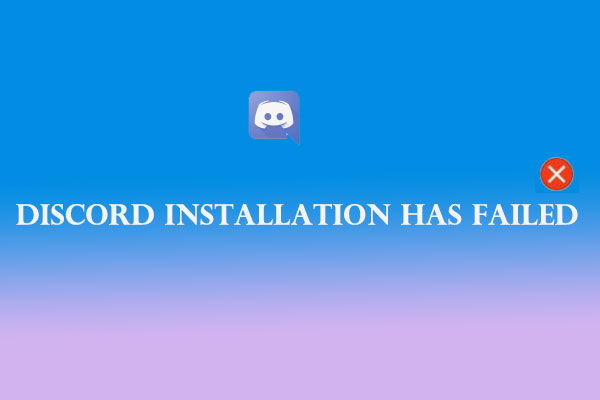


User Comments :