Discord is an application that specializes in text, image, audio and video for online games on PC. However, some users fail to install it with the error massage “Discord installation has failed”. To solve the problem, MiniTool provides some useful ways.
About Discord
Online PC game players might be very familiar with Discord. It is used to help players coordinate and communicate via private servers, providing them with text and voice chat features. Discord is becoming more popular and the number of users who install the app and create their personal accounts is increasing.
However, many users report that they run into an error “Discord installation has failed” while installing Discord. If you are facing the same problem, or you can’t install Discord due to other reasons, you can try the solutions below.
Solution 1: Reinstall Discord
Discord could run into various problems and most of them have something to do with corrupted files. So, when you encounter “installation has failed in Discord”, you should try removing all files related to Discord and then reinstalling the program.
Move 1: End Discord in Task Manager
Before you delete Discord’s folders in your computer, you need to end the related tasks running in your computer.
Step 1: Press Win + R to invoke Run window.
Step 2: Input taskmgr in the box and click OK to open Task Manager.
Step 3: In the Process tab, select the task related to Discord, and then click End task.
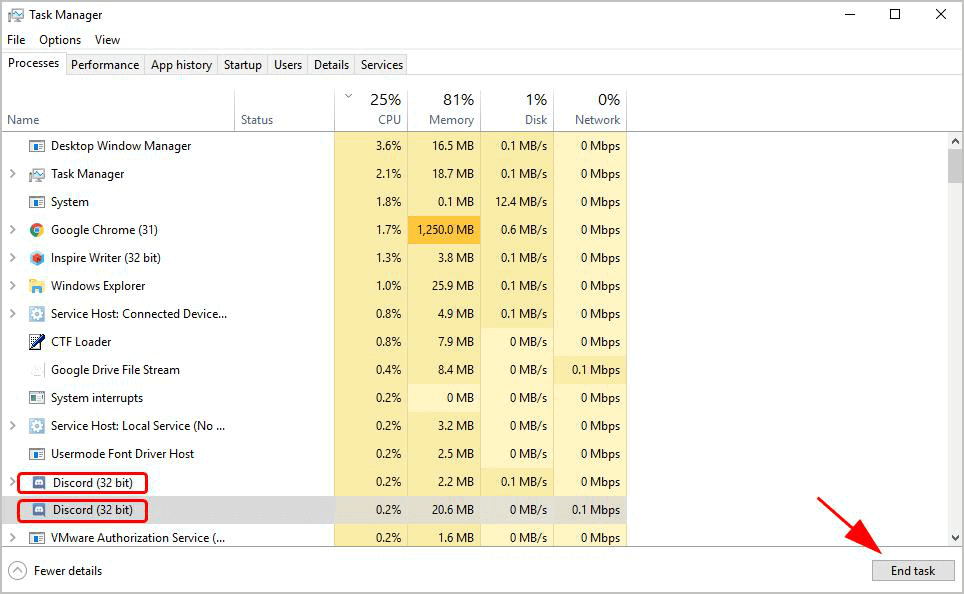
Step 4: Close Task Manager.
Then you can go to the next move.
Move 2: Delete Discord Folders and Reinstall the App
Once you end all the running processes related to Discord, you are able to delete Discord folders. Continue with the following steps.
Step 1: Open Run window. Then type %AppData% and press Enter. Then your File Explore will open a Window named Roaming.
Step 2: Right-click the Discord folder and select Delete.
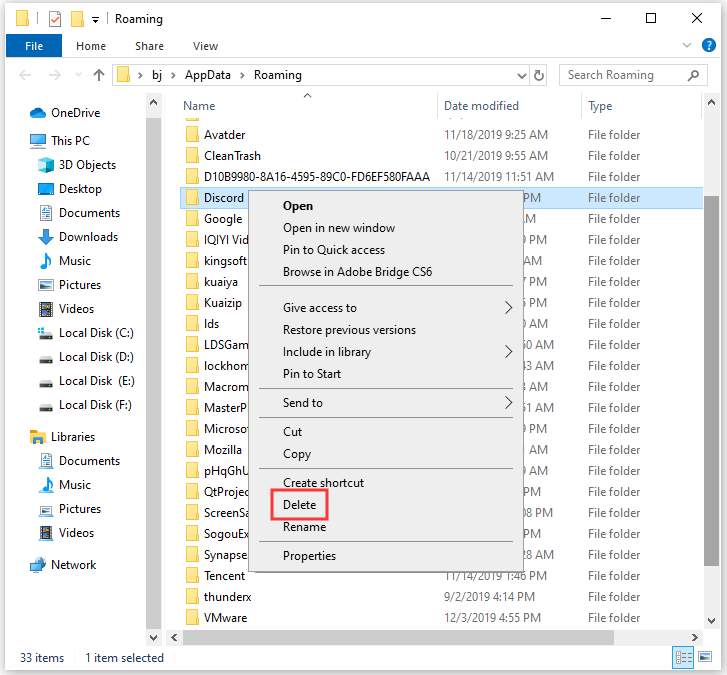
Step 3: Launch Run again. Then input %LocalAppData% and click OK.
Step 4: In the pop-up window, right-click Discord folder and click Delete.
Step 5: After you delete the two folders of Discord, restart your computer.
Now you’re able to reinstall Discord in your PC. Download the Discord application from the website and run the Discord setup file. The error “Discord installation has failed” should have been solved.
Solution 2: Uninstall Windows Updates
Some Windows updates could interfere with Discord installation. If you still can’t install Discord after trying Solution 1, you need to uninstall your newly-installed updates. To do that, you can follow the steps below.
Step 1: Press Win + I to launch Settings.
Step 2: Choose Update & Security. Then click Windows Update from the left pane and select View Update History in the right pane.
Step 3: Click Uninstall updates.
Step 4: In the pop-up window, right-click the recent updates you have installed and then select Uninstall.
Step 5: Restart your PC.
Once it’s done, you should be free to install Discord without any problems.
Additional Tip for Discord
It is known that outdated, corrupted or missing drivers can cause various problems on an app. If you want to use Discord without any issues or have the best performance while playing games, you’d better update your device drivers, especially drivers for your graphics card and sound card.
You just need to go to Device Manager and right-click the driver you want to update. Then choose Search automatically for updated driver software and Windows will search for the latest drivers and install them automatically.
You can also visit the website of your hardware devices, find the latest drivers and then download and install them manually.

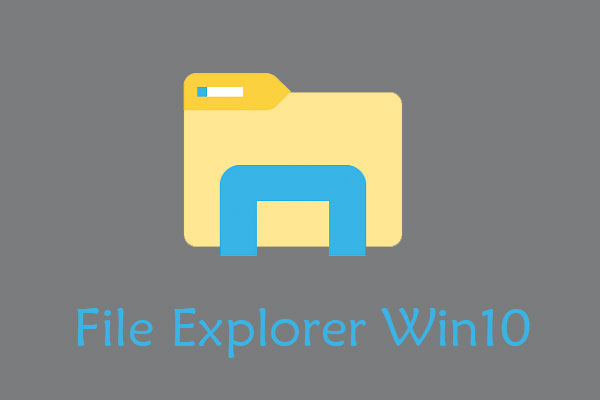
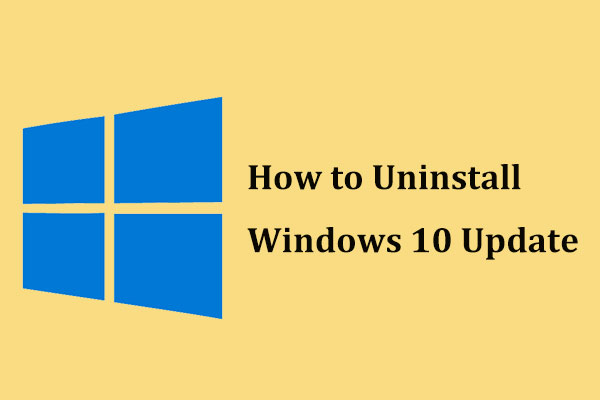

User Comments :