If you are facing the problem that Discord update keeps failing, this post is what you need right now. Here, MiniTool will show you how to fix Discord update failed issue with 5 simple solutions.
Discord is one of the best platforms for games to interact, coordinate gameplay and share their gaming milestones. If you are a multiplayer gamer, you might have your own Discord account.
However, some users have complained that they are unable to update Discord. If you are also bothered by Discord not updating, just keep reading this post to get solutions.
Solution 1: Disable Windows Defender and Third-party Antivirus
Sometimes, your Discord can’t update due to Windows Defender. Windows Defender might misclassify the related files as hazardous ones and thus prevents your Discord from being installed on your computer.
In this case, you can simply turn off your Windows Defender to fix this error.
Step 1: Run Windows Settings app.
Step 2: Select Update & Security category in the interface.
Step 3: Switch to Windows Security section and hit Virus & threat protection from the right pane.
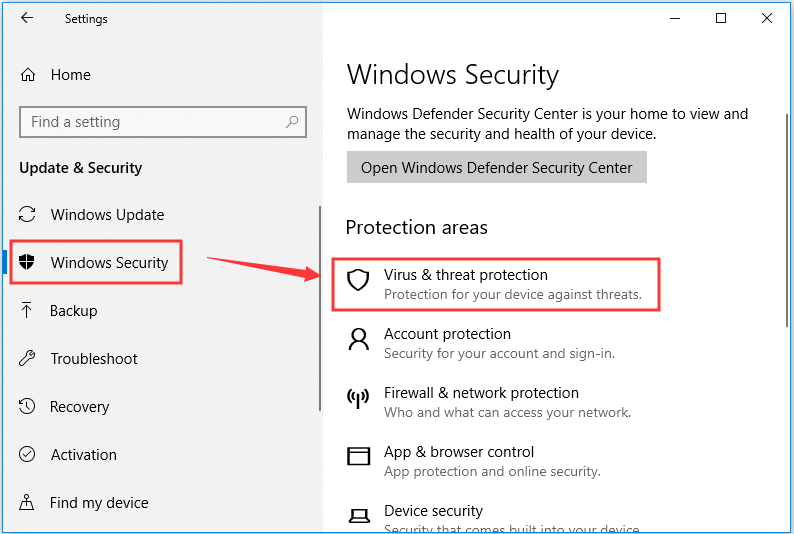
Step 4: After entering Windows Defender Security Center, click Settings in the bottom-left corner of the window and click Virus & threat protection settings from the right pane.
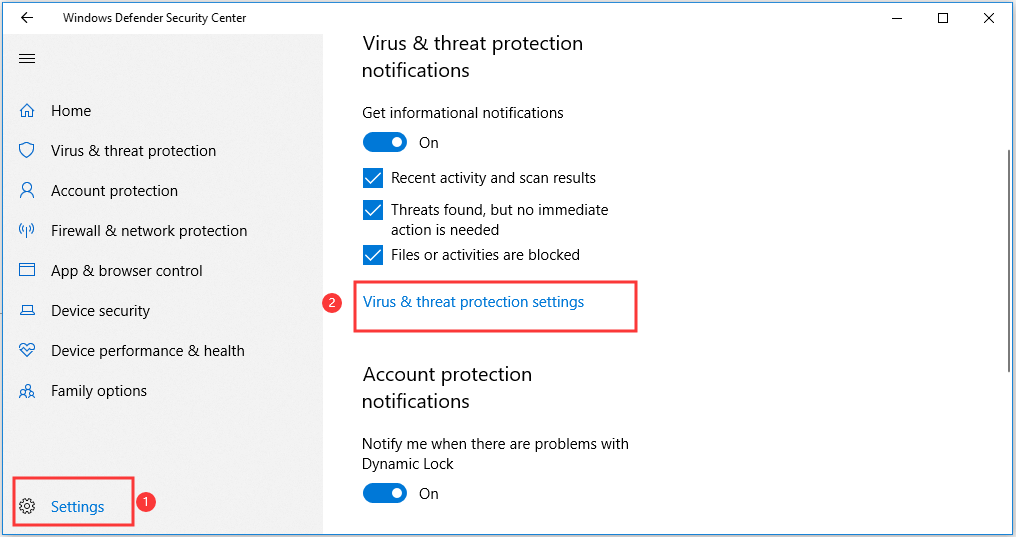
Step 5: In the new page, toggle the button of Real-time protection off to disable it.
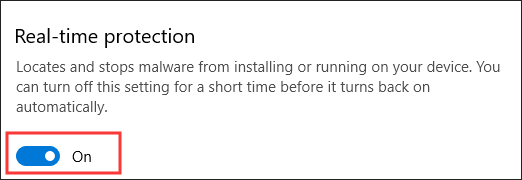
After that, you can try update your Discord again. If there’s no problem, you can return to Windows setting to re-enable the Real-time protection.
Besides, the installed third-party antivirus might also block Discord update. So, if the problem still exists, try opening your antivirus and disable protection for the duration of the update installation.
Solution 2: Perform Update as Administrator
Perhaps, Discord need the administrative right to perform update on your Windows 10 computer. To resolve this problem, you just need to install the update as administrator.
Step 1: At first, you need to end all the running processes related to Discord in Task Manager.
Step 2: Press Windows and R key at the same time to invoke Run window.
Step 3: Then, type %appdata% and click OK button. This will directly open the AppData folder.
Step 4: Now, you need to find and open Discord fold, and locate a file named Update.exe.
Step 5: Right-click the file and choose Run as administrator.
In this way, your Discord should update successfully if this is a permission problem.
Solution 3: Install the Update to A Different Folder
Some users have fixed Discord update failed error by installing the update to a different folder. You can also have a try.
Just move the Discord folder to another location and start the update process. When you are required to choose a location during the process, choose the new folder to install the update.
Solution 4: Rename the Update File
Alternatively, you can also fix Discord not updating by renaming the update file.
Step 1: End the processes related to the update.
Step 2: Now, locate the Discord update file in the File Explorer.
Step 3: Rename the file and try to install the update again.
Solution 5: Reinstall Discord
If all the methods above fail to fix Discord update failed error, you have to consider reinstalling your Discord.
After backing up the data you need, remove Discord and all its associated files and folders from your computer. Then, download the latest version of Discord from its official website and install it on your computer.
This operation might be blocked by your Windows Defender or antivirus as well, so remember to disable them referring to the steps of Solution 1.


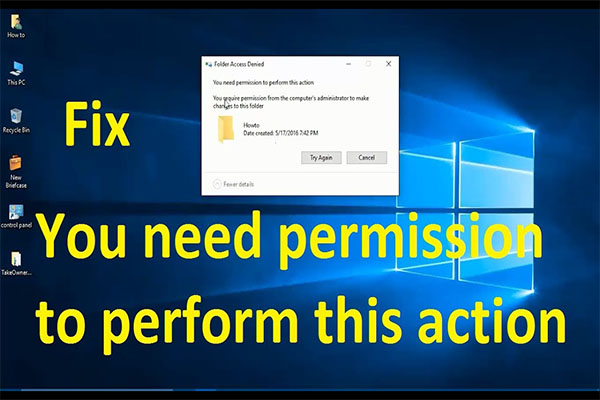
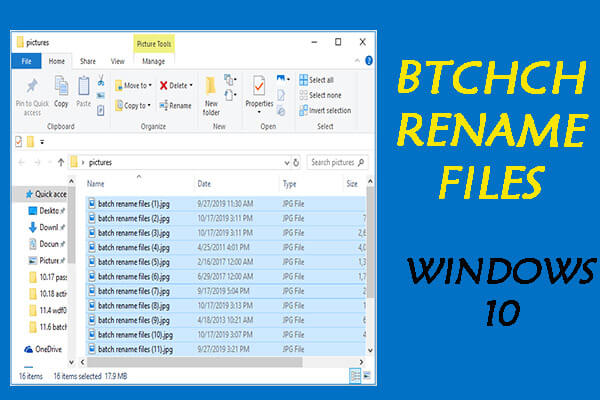
User Comments :