Discord, as a communication tool, is popular among game lovers. In this post, MiniTool Partition Wizard introduces how to turn on Discord developer mode for additional options and turn off Discord developer mode when you don’t need it.
Discord is a program for users to talk over voice, video, and text. Developed by Discord Inc., this program was first released on May 13, 2015, for various platforms, such as Microsoft Windows, macOS, Linux, iOS, iPadOS, Android, and web browsers. Users like to communicate with their friends and team members via Discord during a game.
In addition to the basic features for communication, Discord also provides a developer mode where developers can get additional information in the Discord client such as the server ID. As for how to turn on developer mode in Discord, you can refer to the following content.
How to Turn on Discord Developer Mode
The detailed steps to enable developer mode Discord might vary from different devices. Don’t worry. You can enter Discord developer mode with the following tutorial.
On a Windows/Mac Computer
If you are using the Discord service via a web browser or the client on a Windows or Mac computer, you can turn on developer mode for Discord with the steps below:
Step 1: Launch the Discord application.
Step 2: Click the gear icon to access Discord Settings.
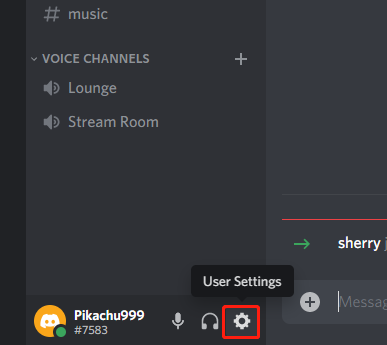
Step 3: In the left pane, scroll down and select the Advanced category under the APP SETTINGS section.
Step 4: In the right pane, toggle on the button for Developer Mode.
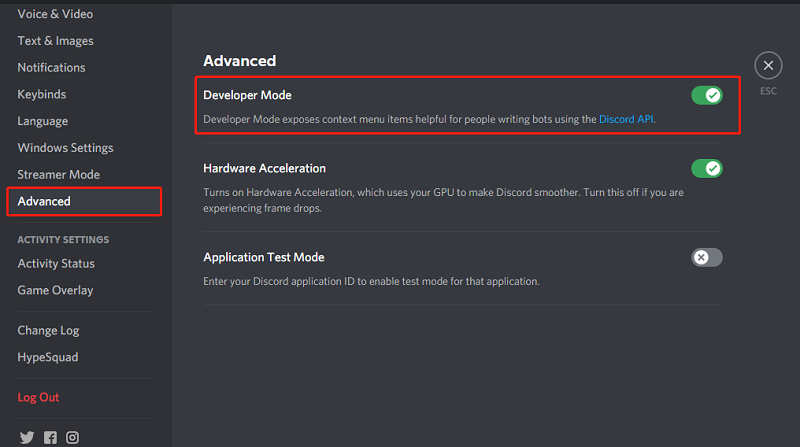
Now you have enabled Discord developer mode.
On a Mobile Device
If you are using the Discord application on iOS or Android, here is what you need to do:
Step 1: Lunch the Discord application on your mobile device.
Step 2: Click the three-line icon. Then tap on the profile icon located in the bottom right corner of Discord to open User Settings.
Step 3: On the User Settings page, tap on the Behavior option.
Step 4: Turn the Developer Mode option on under the CHAT BEHAVIOR section.
Now, you are in Discord developer mode and you can start to use this mode.
What Can I Do with Discord Developer Mode?
As mentioned, you can copy the unique ID of your servers, channels, messages, and Discord users that are not visible in the normal mode. With such an ID number, you can create a Discord bot according to your needs.
To copy a Discord server’s ID, you just need to right-click the server in Discord, and then choose Copy ID from the pop-up menu, just as the following picture shows.
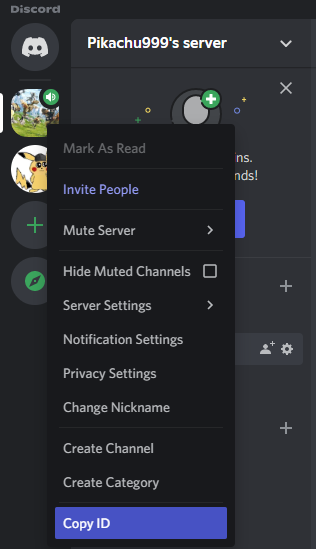
Similarly, you can also right-click a channel, message, or user name to copy their ID numbers.
How to Turn off Developer Mode Discord
Now you have known how to turn on developer mode in Discord. If you don’t need the Discord developer mode anymore, you can choose to turn it off.
How to turn off developer mode Discord? Actually, it is easy to operate and you just need to go to the settings page and navigate to the Developer Mode as you do when you turn on the option. Then toggle off the Developer Mode button. Exit Settings and you will be able to use the Discord application in the normal mode.
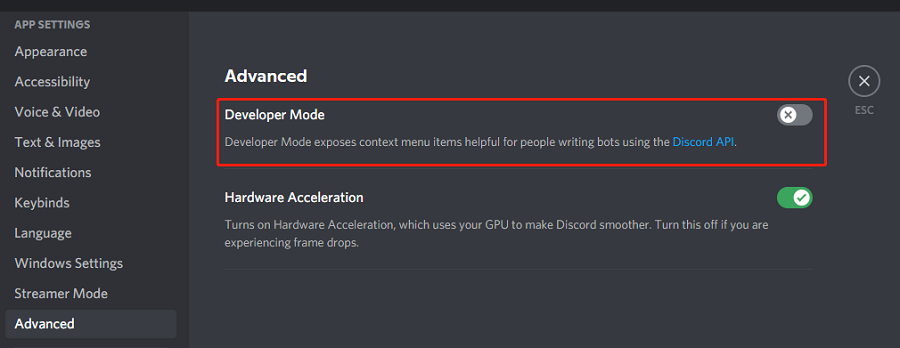

![How to Make a Discord Server and Invite Your Friends? [Answered]](https://images.minitool.com/partitionwizard.com/images/uploads/2021/06/how-to-make-a-discord-server-thumbnail.png)
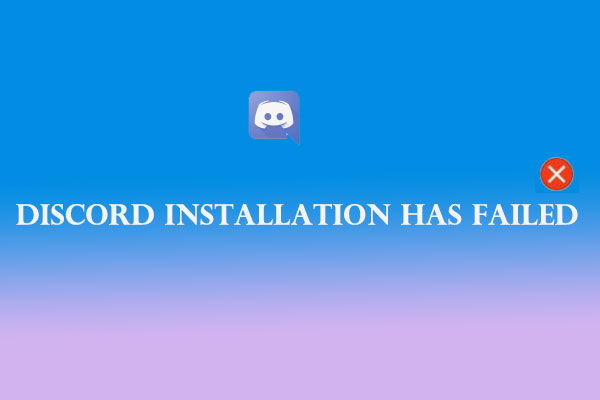
User Comments :