The “copying add-on PS4” issue is a common problem that may occur in many games occupying too much storage, especially in Call of Duty: Warzone. Once the error comes out, you cannot launch the game successfully. How annoying it is!
Fortunately, we explore why PS4 keeps copying add-on and how to fix this error in the following content. If you are one of the victims of this error, just keep reading to solve your problem.
Why Does My PS4 Keep Copying Add-On
The “PS4 copying add-on” error can show up due to multiple factors. Here, we summarize the main reasons as follows:
- Some temporary glitches are existing
- There is no sufficient storage on the disk
- The game lost the digital license
- The database is corrupted
- The software firmware is outdated
After figuring out the question “why does my PS4 keep copying add-on” in your mind, then you need to take measures to fix this issue.
How to Stop Copying Add-On PS4
Some effective solutions to the “copying add-on PS4” issue are listed below. If you have no clue how to stop this issue, you can follow them.
Method 1: Power Cycle Your PS4
Performing a power cycle on your console can always solve plenty of minor bugs. Therefore, after you experience the “copying add-on PS4” issue, you can try to fix this error by powering cycle your PS4 first.
Step 1: Turn off your console completely by pressing and holding the Power button.
Step 2: Unplug the power cable from the PS4 console and then wait for several minutes.
Step 3: Reconnect the power cable and then press the Power button to turn on your PS4.
Method 2: Clean Your Game Disc
If the game disc of your PS4 is dirty, you may encounter the “PS4 copying add-on” issue as well. To resolve this error, you should clean your game disc.
If the game displaying the error is fully digital, skip to the next method.
Step 1: Press the Eject button to remove the disc from your PS4.
Step 2: Clean your disc with a soft cloth.
Step 3: Insert the game disc back into your PS4 and check if the error disappears.
How to Eject Disc from PS5? Have a Try When Your Disc Is Stuck!
Method 3: Restore the Game License
After purchasing a game, you will get a license to launch and play it. Once the license is lost, absolutely you will get stuck in some issues like the “copying add-on PS4” error. Hence, you ought to restore the game license with simple steps to see if it works.
Step 1: Go to Settings > Account Management > Restore Licenses.
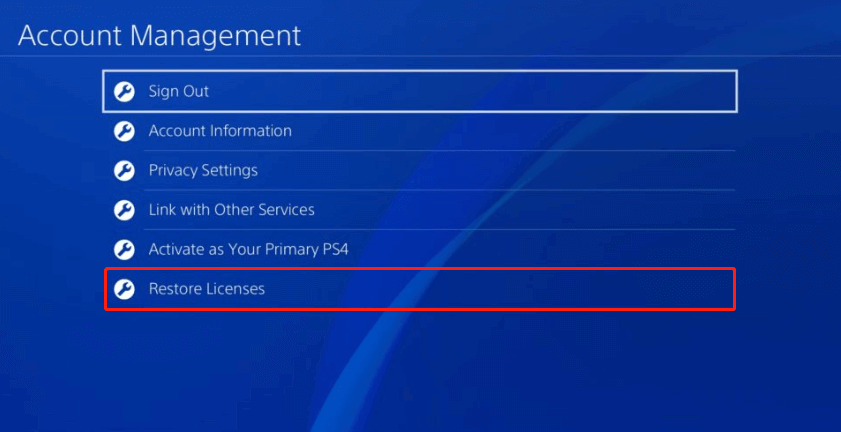
Step 2: Select Restore and then wait patiently until the process is completed.
Method 4: Download Add-Ons via the Specific Game Settings
If the PS4 copying add-on process can finish and COD Warzone can be launched eventually, you can try downloading the related add-ons directly in this game. By doing so, you are likely to avoid the “copying add-on PS4 Warzone” issue the next time you launch the game. Here’s how to download add-ons.
Step 1: After your PS4 finishes the copying add-on operation, it will begin to load the COD game. Don’t press the X button too quickly and just wait for these loading screens to finish.
Step 2: When you see the screen asking you to press X to start the game, you should do as it tells you.
Step 3: Once you enter this game, press the Options button on your controller to open Settings.
Step 4: Go to the GENERAL tab. Then scroll down and select the Game Installs option.
Step 5: On the next screen, open each pack and then hit Download to download it. Repeat this step until you download all the packs listed here.
Step 6: Once done, relaunch the specific game to see if the error is removed.
Method 5: Free Up Some Space
As mentioned earlier, it’s important to have enough storage for completing the copying add-on process and opening the specific game successfully. If the internal storage is full, you’d better free up some storage space by deleting the saved data in your PS4 system storage. To do this, follow the steps below.
Step 1: Go to Settings > Application Saved Data Management > Saved Data in System Storage.
You should select the corresponding place where you want to play the problematic game.
Step 2: To get more space, select Delete to remove unwanted data.
If you want to get the data back later, you can select Copy to USB Storage Device to back up the saved data to an external storage device in advance.
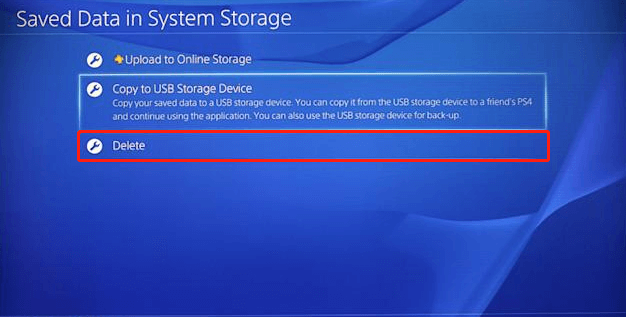
Step 3: Check the data you want to delete and hit Delete. Then click OK to confirm the operation.
You can learn more ways for freeing up PS4 storage from this post: How to Get More Storage on PS4? Here Are Top 5 Solutions
Method 6: Move the Game to an External Drive
If your PS4 keeps copying add-on when you attempt to open a game stored in the internal storage, you can try to solve this issue by moving the game to an external drive. To execute this operation, it’s recommended that you follow the detailed steps below.
Part 1: Format the External Hard Drive
First of all, you need to fulfill the following requirements.
- Your PS4 system software version is 4.50 or newer.
- The external hard drive is a USB 3.0 drive or later.
- The external hard drive storage capacity should range from 250GB to 8TB.
Once the proper external hard drive is ready, you ought to format it to FAT32 so that your PS4 can recognize and use it. Normally, you can format this drive by plugging it into your PS4 USB port and then going to Settings > Devices > USB Storage Devices > Format as Extended Storage.
Alternatively, you can use MiniTool Partition Wizard to format the external hard drive with ease. MiniTool Partition Wizard is a professional partition manager that allows you to format partitions or perform other operations with a few clicks. To complete the formatting process with this useful tool, you can follow the instruction below.
Step 1: Download and install MiniTool Partition Wizard on your PC. Then launch it to get into the main interface.
MiniTool Partition Wizard FreeClick to Download100%Clean & Safe
Step 2: Right-click the target partition and then select Format. Or you can highlight the partition and select Format Partition from the left action pane.
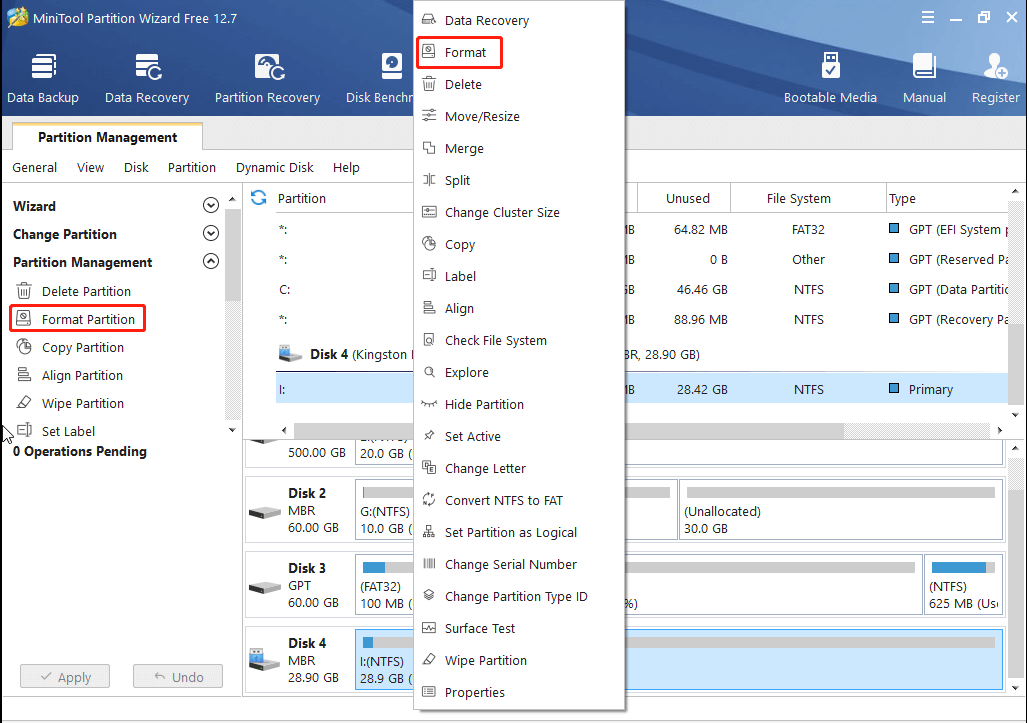
Step 3: In the pop-up window, select exFAT as the file system from the drop-down menu and then click OK.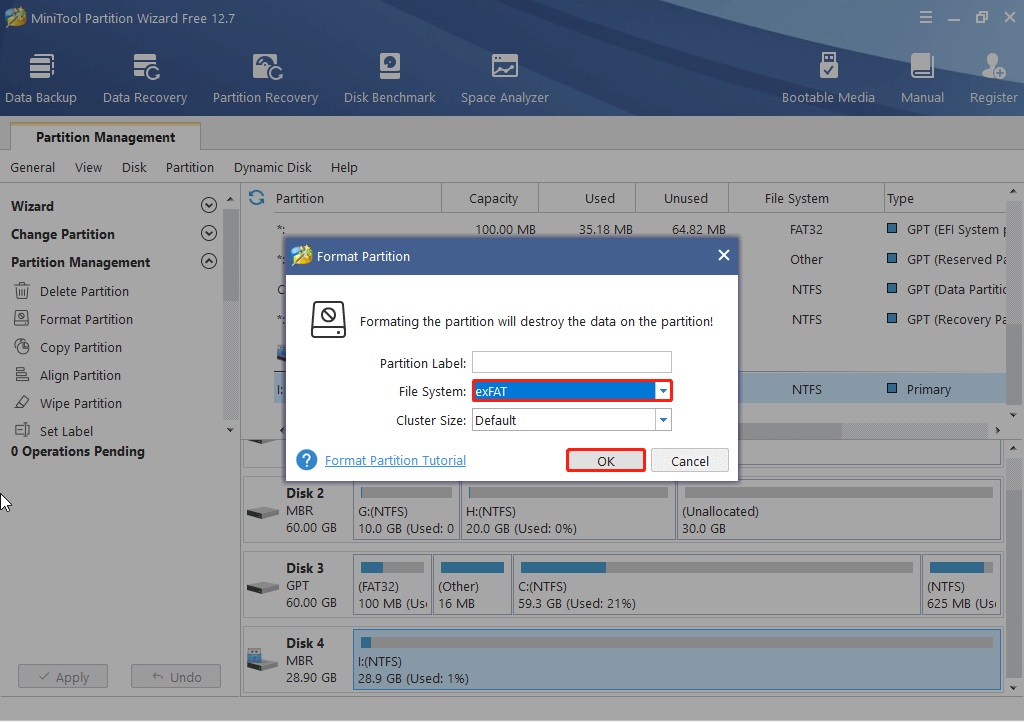
Step 4: Click Apply to finish the process.
Step 5: Eject the external hard drive from your PC safely.
Read this post if you are unable to eject the external drive: Can’t Eject External Hard Drive Windows 10? Fixed with 5 Tips
Part 2: Move the Game to the PS4 Extended Storage
After the external hard drive is formatted, you can start to move the problematic game.
Step 1: Plug the external hard drive into your console.
Step 2: Navigate to Settings > Storage > System Storage > Applications on your PS4.
Step 3: Press the OPTIONS button on the PS4 controller and then hit Move to Extended Storage.
Step 4: After that, check the game you want to move from the list. Then hit Move and OK to confirm the operation.
Step 5: Wait patiently until the process is completed.
Method 7: Perform a PS4 System Update in Safe Mode
The “copying add-on PS4 Warzone” issue may happen as well due to the outdated system software. On this occasion, we advise you to repair this issue by updating your PS4 system to the latest version.
Step 1: Start your PS4 in Safe Mode.
Step 2: After you enter Safe Mode, choose Option 3: Update System Software.
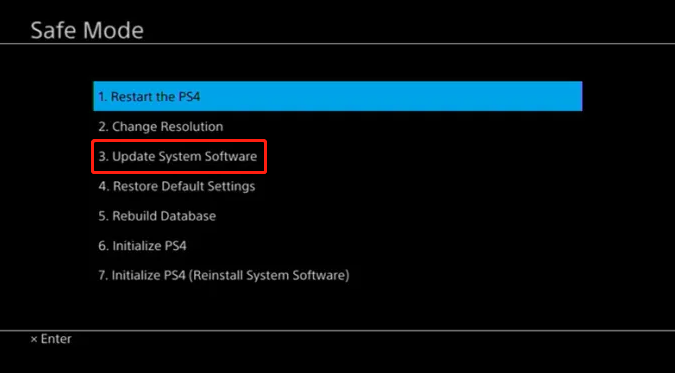
Step 3: On the next screen, select Update Using Internet. Then click Next to confirm the operation once the available update is shown on the screen.
Step 4: After that, your PS4 will begin downloading and installing the update file. Follow the on-screen instruction to finish the process.
If the process fails, you can try manually updating your PS4 system software with a USB drive instead.
Method 8: Rebuild the Database
You can know from the above, the corrupted database of your console may lead to the “copying add-on PS4” issue. Therefore, to fix the issue, you are suggested to rebuild the database. You just need to enter Safe Mode and then select Option 5: Rebuild Database.
Furthermore, you can fix corrupted data or database on your PS4 with this article: [Complete Guide] How to Fix PS4 Corrupted Data/Database Error
Method 9: Reinstall the Problematic Game
The last way you can try to fix the “copying add-on PS4” error is to reinstall the faulty game. Here’s a full guide for doing so.
Step 1: Open the main dashboard of your PS4 console and then go to Library.
Step 2: Switch to the Games tab from the left-hand panel.
Step 3: Locate the game you want to remove and press the Options button. Then select Delete.
Step 4: Once the game is uninstalled, restart your PS4 and install the specific game back.
Bottom Line
All these solutions offered in this post are worth trying if you don’t know how to stop copying add-on PS4. Hope you get rid of this issue successfully. If you have any problems with the “copying add-on PS4” issue, you can leave a message in the following comment zone.
With anything confused while using MiniTool Partition Wizard, you can send us an email via [email protected]. We will get back to you as soon as possible.



User Comments :