Windows 10 Task Manager allows you to copy performance data as text. Have you ever heard about that? This article will show you how to copy your computer performance data as text and you can share it with others. By the way, MiniTool shows you two methods to help you test your computer performance.
The Performance Tab in Task Manager
As we know, Task Manager provides information about computer performance and shows details of the programs and processes running on the computer.
Therefore, you use it to check your computer performance. (Sometimes, you may be unable to grasp the information shown on Task Manager due to its fast update speed, please read You Can Change the Windows Task Manager Update Speed to find solutions.
But do you know that you can copy performance data as text from Task Manager on Windows 10? The Windows 10 Task Manager features a Performance tab that shows overall statistics about the system’s performance, most especially the overall amount of CPU usage and how much memory is being used.
This tab also displays statistics related to each of the network adapters present in the computer. By default, the adapter name, percentage of network utilization, link speed and state of the network adapter are shown, along with a chart of recent activity.
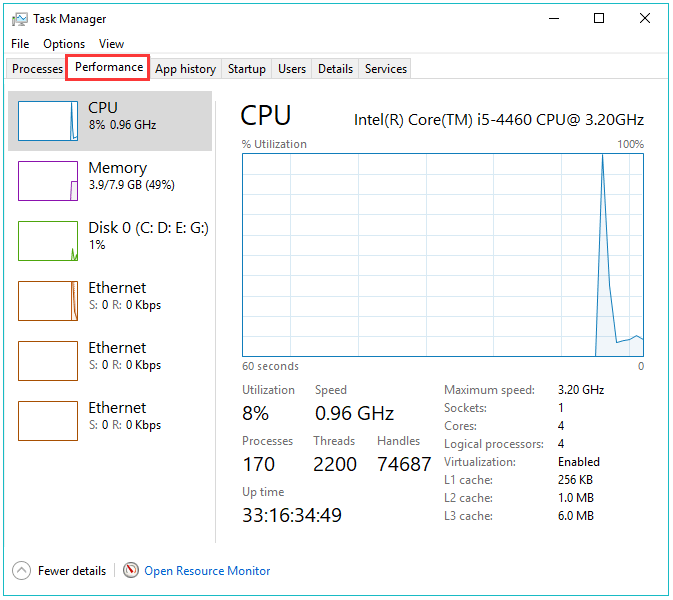
Apart from displaying the information about your computer performance, the Performance tab also allows you to right-click the various categories and copy the information into formatted text.
Why I need the formatted text? This question may be raised. Actually, you can paste it into online forums when you run into computer issues. This can help you seek help for others.
Copy Performance Data as Text from Task Manager
How to generate the text about the information shown by Task Manager Windows 10? The operation is quite easy, since you just need to accomplish the following steps:
Step 1: Open your Task Manager by right-clicking the Taskbar and choosing Task Manager.
Step 2: Navigate to the Performance tab.
Step 3: Select CPU, Memory or other categories from the left side. (Here I take CPU for example)
Step 4: Right-click anywhere in the window and select the Copy option to copy the data displayed into an easily shareable and formatted text.
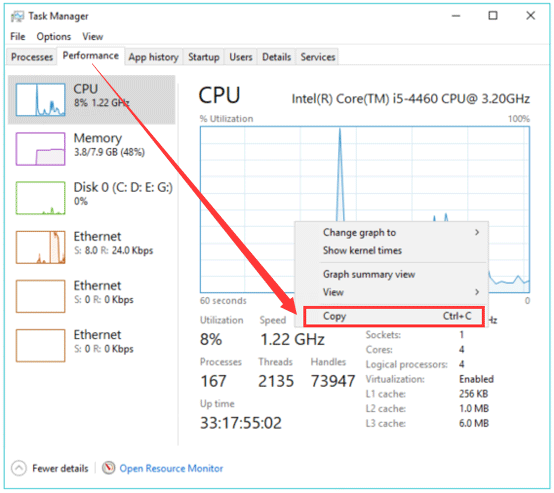
Step 5: Then paste it into Notepad or a web page to share the information about your computer with others. (To access your Notepad, you just need to type Notepad in the Cortana’s search bar and choose the matched searching result)
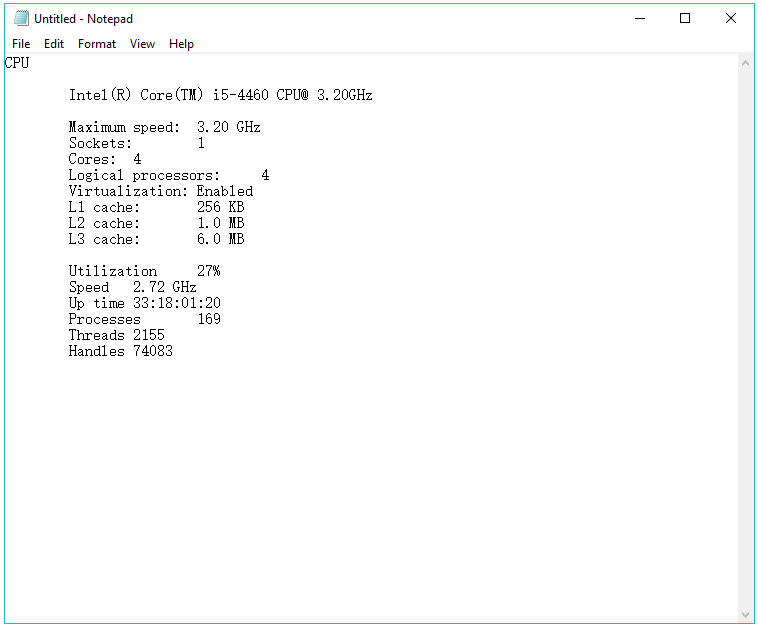
From the above image, you can clearly see my computer CPU information. To know more information about your computer performance, please repeat the above steps.
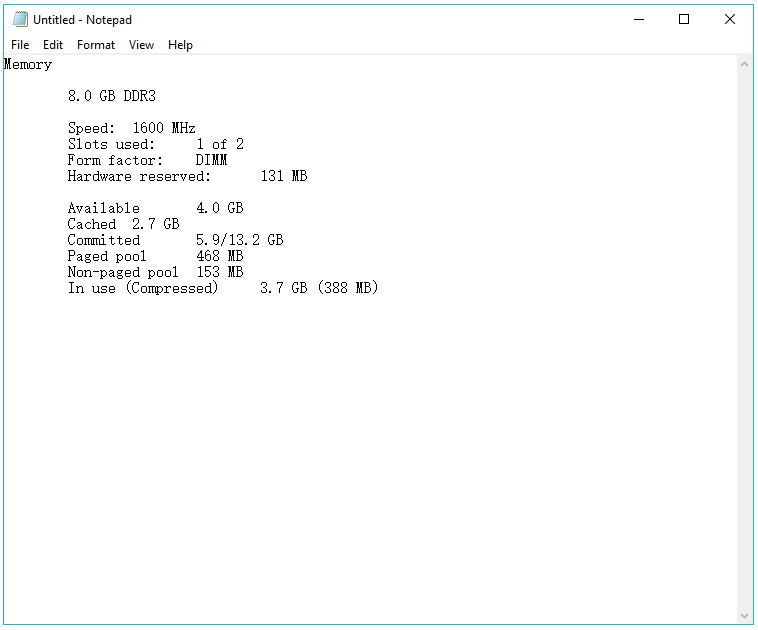
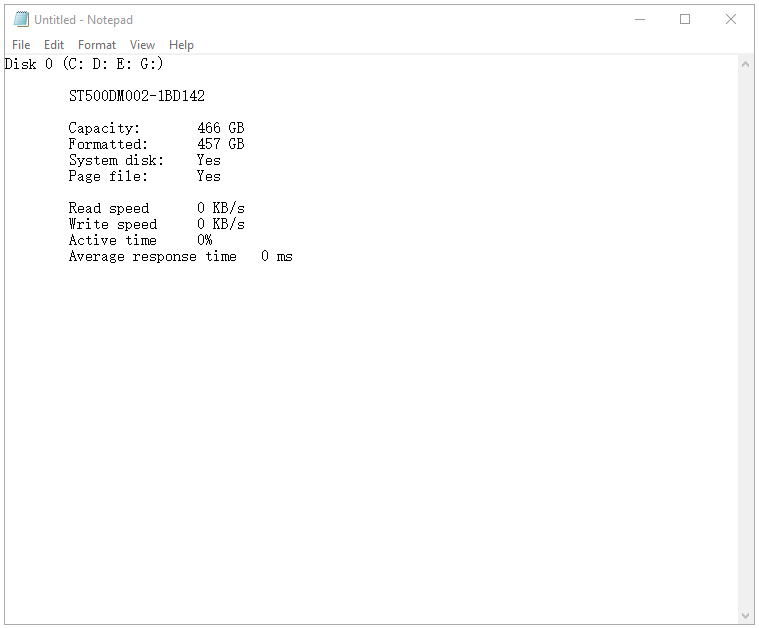
As you can see, this Copy feature built in the Performance tab of Task Manager not only makes it easy to share information, but also makes it easy to copy and research installed hardware when something fails and you need to check the information.
Final Words
Have you mastered how to copy performance data as text from Task Manager on Windows 10? Try the steps mentioned in this article and share the copied information with others.
Task Manager is one of the funny utilities built in Windows 10. If you find other useful functions of this utility, please share them by leaving a comment in the following zone.


User Comments :