Since Google removed Chrome plugins page, users have been unable to access Chrome plugins by typing the address of plugins in the address bar. Don’t worry. Here are other 3 methods provided by MiniTool Partition Wizard which can help you access Chrome plugins.
About Chrome Plugins Page
Plugins are software components which add specific features to programs. Chrome plugins allow web developers to add some features, videos and so on to the websites. They also provide a chance to improve the browsing experience.
In the Chrome plugins page, users can enable or disable plugins and change settings related to them. Users could access the page by searching for chrome://plugins in the address bar. However, since the Chrome plugins page was removed after version 57.0.2987.98, some users cannot manage their plugins.
They encounter ERR_INVALID_URL error code with the following message while trying to open chrome://plugins: The webpage at chrome://plugins/ might be temporarily down or it may have moved permanently to a new web address.
Actually, it’s not an error. Users encounter the problem because the Chrome plugins page has been removed due to security concerns – some plugins no longer work and some are integrated into Chrome in other ways. And a lot of plugins have been moved to the settings page.
If you want to manage your plugins, here are three methods about how to access Chrome plugins and you can check if they are helpful for you.
Method 1: How to Access Plugins on Chrome via Settings
As a lot of Chrome plugins are moved to settings, you can access Chrome plugins via settings. You just need to:
Step 1: Launch Google Chrome.
Step 2: Click the three-dot icon from the upper right corner and select Settings.
Step 3: Scroll down to find Privacy and security section. Then click Site Settings.
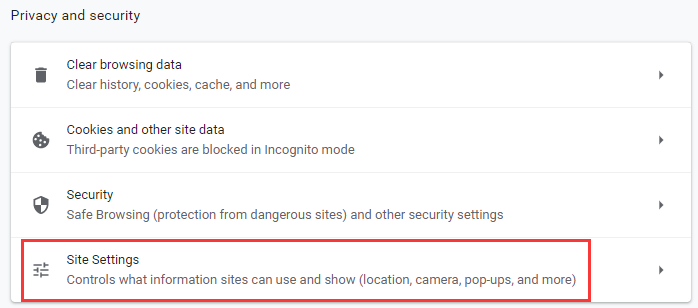
Step 4: In the next page, you should be able to see a list which contains your Chrome plugins.
Method 2: How to Access Plugins on Chrome via Contents Page
Another way to access Chrome plugins quickly is to visit the contents page, since plugins are now moved here. This is just an alternative way to the first method.
You just need to run Google Chrome. Then type the URL chrome://settings/content in the address bar and press Enter to access the contents page. After that, you can see the same list which includes your plugins as method 1 shows.
Method 3: How to Access Plugins on Chrome via Plugins Extension
Google provides an extension named Plugins as a shortcut to Chrome plugins page. You can go to the Chrome web store or search it in Google Chrome, and then click Add to Chrome to get the extension.
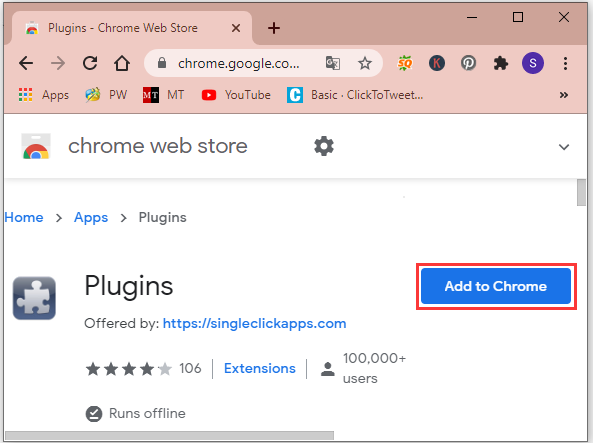
When you install the extension, it will add a Plugins button to your app list. Click the Plugins icon and it will open the Chrome plugins for you. Then you can control your plugins.
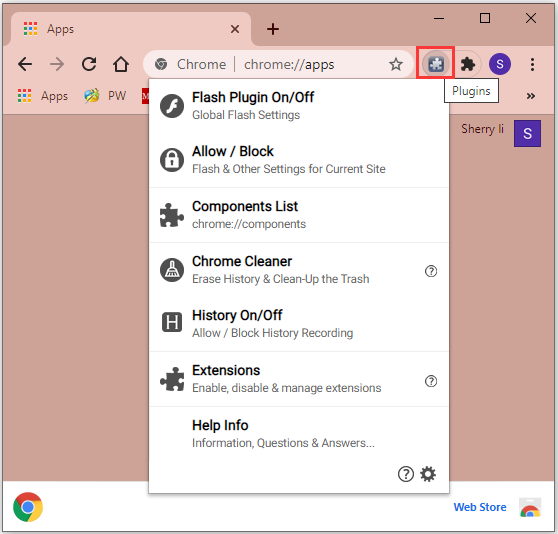
If you don’t need the extension anymore, you can go to Settings > Extensions to turn it off or remove it from Google Chrome.


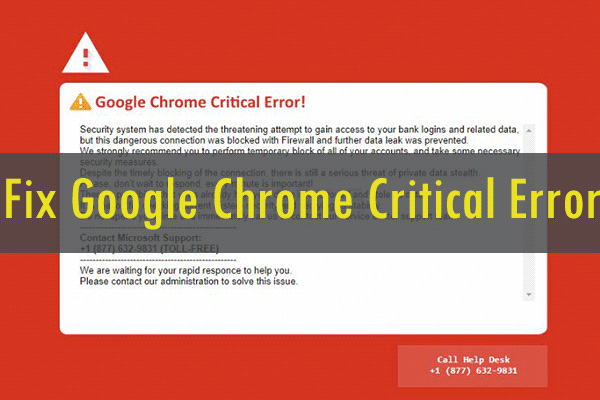
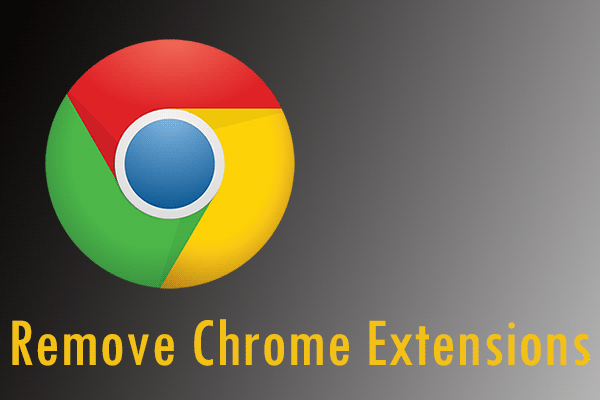
User Comments :