Sometimes, you might receive the message “you can’t make this change because the selection is locked” when you are trying to edit an Office document. How to get rid of the issue? In this guide developed by MiniTool Partition Wizard, you will learn about 4 feasible solutions.
Microsoft Office should be the most popular and widely used office software in the world. But it is not so perfect as we expect, and plenty of issues have been reported with this tool.
Recently, some users are reporting an error message “you can’t make this change because the selection is locked” which appears at the bottom of the screen when they are trying to edit a document. And sometimes, they might get another similar message: this modification is not allowed because the selection is locked.
![]()
As the message implies, you will be unable to make changes for an Office document if you receive the error. In most cases, this error comes up in a Word document, but it might also appear in other Office document. Besides, it is also not limited to a certain Office or Windows version.
If you are facing the problem unfortunately, try restarting your Office software first. If the error message appears again, here are some solutions and you can try them one by one.
Fix 1: Disable Mark as Final Option
If a document is marked as final by its author, it will turn to read-only and you will be restricted to make any modifications for it. To resolve the issue, you just need to disable the option.
Commonly, you will see a notification under the tool bar. Here, click the Edit Anyway button to disable the Mark as Final option temporarily. And you might need to perform the operation every time you open the document to edit.

Alternatively, you can also follow the steps below to disable the option and make the document editable.
Step 1: Open the document and go to File > Info.
Step 2: Click Protect Document in the right pane to expand the drop-down list.
Step 3: The Mark as Final option should be highlighted if it is enabled. To disable it, you just need to click it to make it not highlighted.
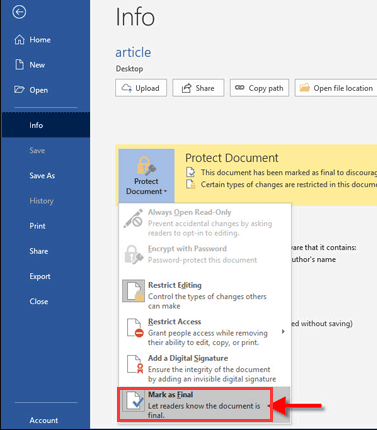
Fix 2: Disable Restrict Editing
Besides, it might be helpful for to enable the Developer tab and disable Restrict Editing. Some users have resolved the problem in this way, and you can feel free to have a try.
Step 1: Keep the problematic document open and go to File > Options.
Step 2: In the Word Options window, click Customize Ribbon in the left pane.
Step 3: Under the Customize the Ribbon column and check Developer option. Click OK button to save changes.
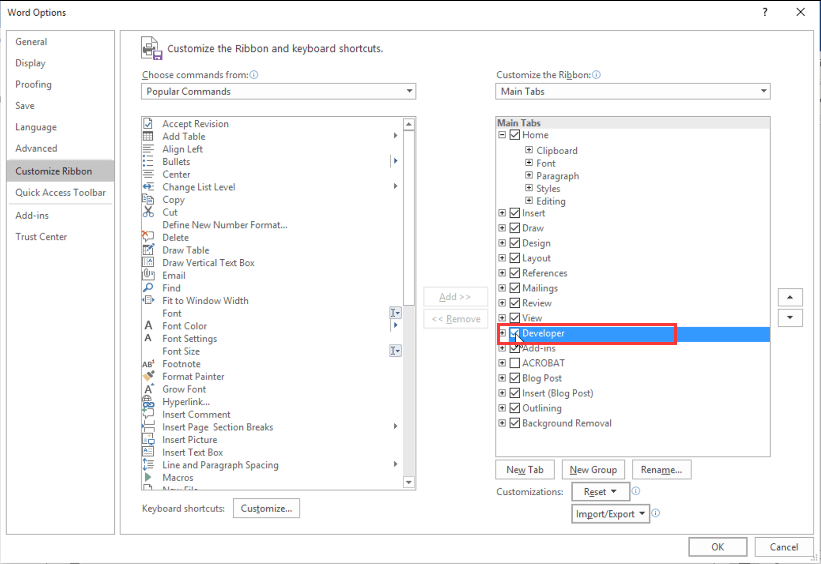
Step 4: Go back to your document, click the newly enabled Developer tab and click Restrict Editing option to disable it.
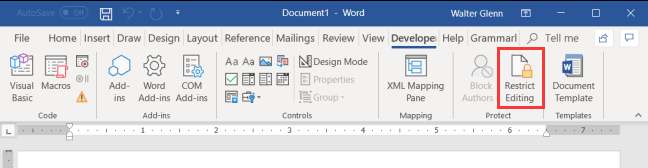
Fix 3: Modify the Properties of the Document
If you receive “you can’t make this change because the selection is locked” while trying to editing a single element such as the title, perhaps there are some problems with the metadata of the document. in this case, you can go to modify the properties of the file.
Here’s how to do that:
Step 1: Open the target document and navigate to File > Info.
Step 2: In the right pane, click Properties and click Advanced Properties from the context menu.
Step 3: Under the Summary tab, modify the displayed elements according to your need. Click OK button to save the changes.
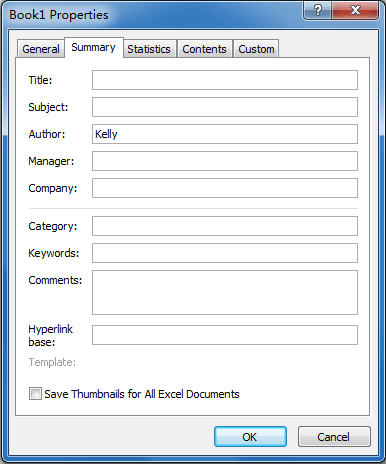
Fix 4: Activate Your Office
If you encounter “you can’t make this change because the selection is locked” or “this modification is not allowed because the selection is locked”, it is possible that you are using the trial version of Office or your Office trial has expired.
In this case, you might need to activate your Office. To do that, you can refer to the official guide.

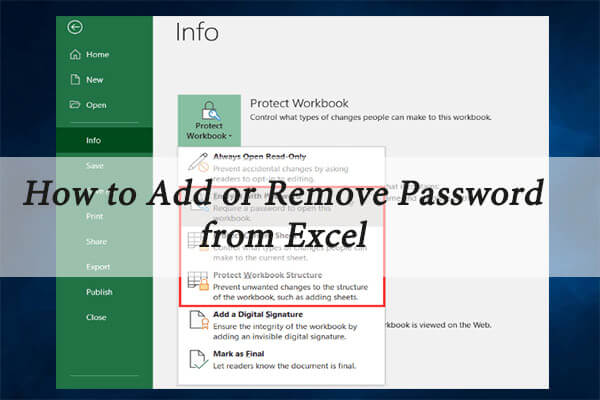
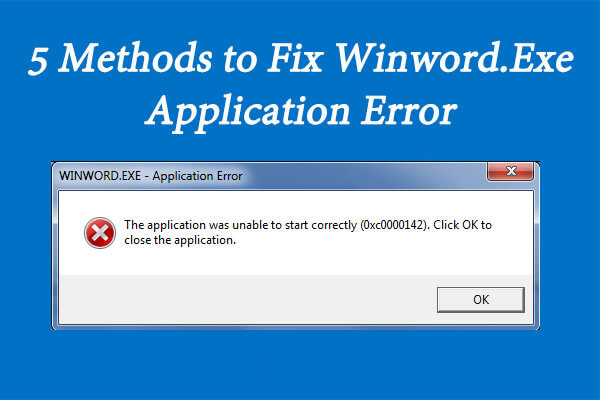
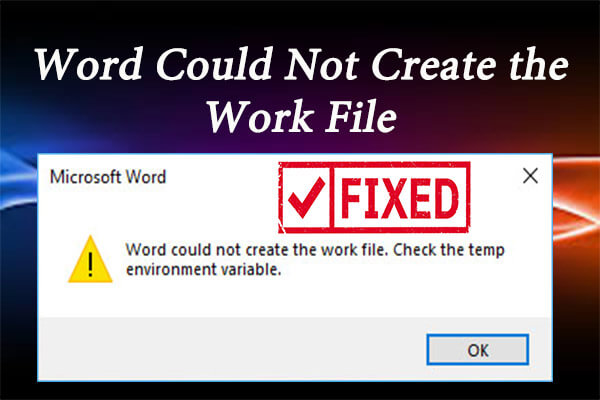
User Comments :