Are you facing the “Word could not create the work file” issue in Microsoft Office Word? It is quite annoying if you are working on MS Word. Don’t worry. You can try to fix it by yourself with the solutions provided by MiniTool Partition Wizard in this article.
Microsoft Office suite is very helpful for Windows users, and MS Word should be one of the most used Office components. But unavoidably, you might encounter certain problems while using it, such as Winword.exe Application Error.
Recently, some users report that they fail to open or save a Word file with an error window prompting Word could not create the work file. Check the temp environment variable. This error might also happen to MS Outlook, accompanied with the message “Outlook could not create the work file”.
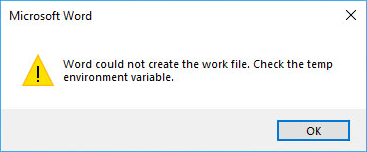
Commonly, if you receive the Word could not create the work file error, perhaps the Temporary Internet Files folder for Windows Internet Explorer is set to be in a location where you don’t have permission to create new temporary files.
What can you do if you cannot open a Word file due to this problem? Several solutions are listed below. Just work your way down the list until you get rid of the issue.
Fix 1: Create INetCacheContent.Word Folder
This method is extracted from Microsoft official website, so you can feel free to have a try.
Step 1: Press Windows + E to open File Explorer quickly.
Step 2: Click View tab and check Hidden items option.
Step 3: Input the path C:Users%userprofile%AppDataLocalMicrosoftWindows in File Explorer search bar and press Enter key.
Step 3: In the Windows folder, create a new folder and name it as INetCacheContent.Word.
Fix 2: Change the Temporary Internet Files Location for Internet Explorer
As mentioned before, if the Temporary Internet Files folder (INetCache) is saved in an improper location, you might also cannot open a Word file and be required to check the temp environment variable. In this case, you can simply change the location of the folder by following the steps below.
Step 1: Press Windows + R to invoke Run window.
Step 2: Input inetcpl.cpl and click OK to open Internet Properties.
Step 3: In the General tab, click Settings under Browsing history section.
Step 4: You can see the current location of INetCache folder, and commonly it’s saved in C:Users<user name>AppDataLocalMicrosoftWindows. If the location is wrong, click Move folder button and choose the path to save the INetCache file (or you can choose another location where you have full control.
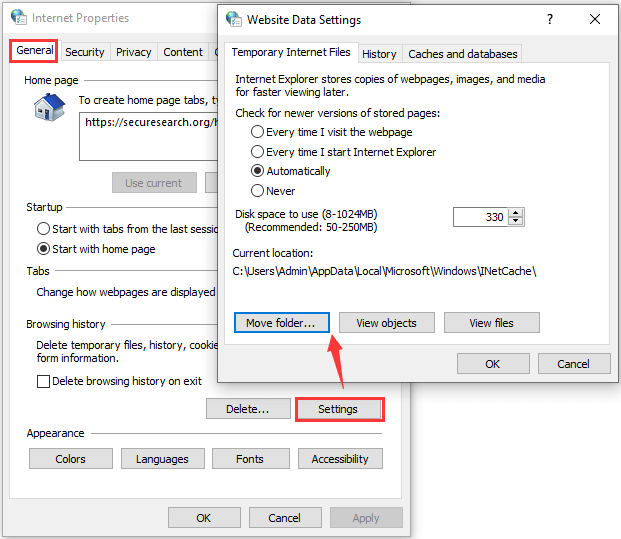
Step 5: Confirm the operation, and then log off and login to the user account for the changes to take effect.
Fix 3: Reregister Word Files
To fix the Word issue, you can also go to reregister Word files. This is a simple solution. You just need to invoke Run window, input winword.exe /r and click OK to start configuration. During the process, your Word will be forced to reregister in Windows Registry configuration, which can fix most issues related to MS Word.
If this doesn’t work, continue with the next solution.
Fix 4: Modify Windows Registry
Alternatively, you can also modify your Windows Registry to fix the issue. But to avoid any damage, you need to back up registry in advance. Then, follow the tutorial below to complete the operation.
Step 1: Open Run window, type regedit and click OK to open Registry Editor.
Step 2: Navigate to the directory: ComputerHKEY_CURRENT_USERSoftwareMicrosoftWindowsCurrentVersionExplorerUser Shell Folders.
Step 3: In the right pane, double-click the AppDate string and set its Value data to %USERPROFILE%AppDataLocalMicrosoftWindowsINetCache. Click OK to save changes.
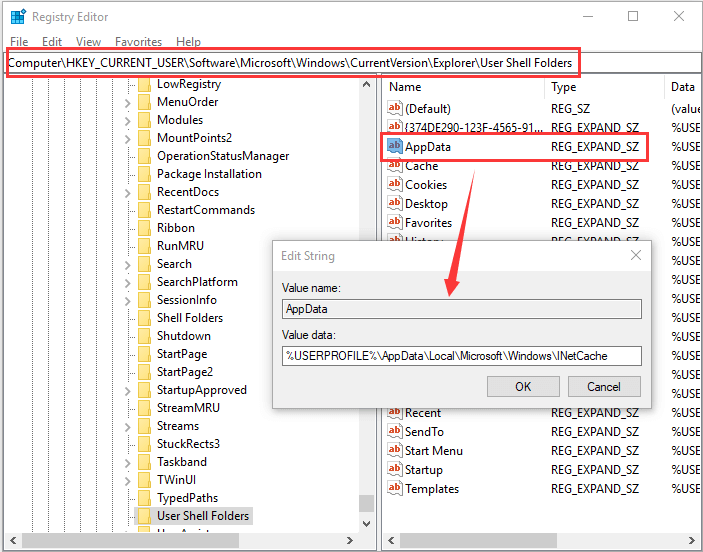

User Comments :