When launching the game and trying to access the Home menu screen, an error message pops up “Borderlands General protection fault”. Are you also troubled by the error? In this article, MiniTool explores several effective methods to fix it.
Borderlands is a popular role-playing first-person shooter video game developed by Gearbox Software. Its cartoonish design and loads of unique weapons have attracted a large number of users around the world.
However, a great many users reported that they encountered various errors like Borderlands 2 fatal error, Borderlands 3 stuttering, and the one discussed here. The Borderlands General protection fault error often appears when trying to access its Home screen.
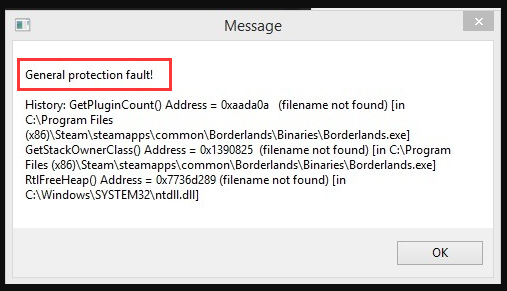
What causes the General protection fault error? How to fix it? After investigating many posts and user reports, we summarize several effective troubleshooting methods.
Fix 1. Add an Exclusion for the Game in Windows Security
If your game is blocked by the antivirus program or Firewall, you may encounter various errors like General protection fault Borderland. To fix the Borderlands issue, you can add an exclusion for the game in Windows Defender. For that:
Step 1. Press Win + I keys to open the Settings app and select the Update & Security section.
Step 2. Go to the Windows Security tab in the left pane and click on Open Windows Defender Security Center on the right side.
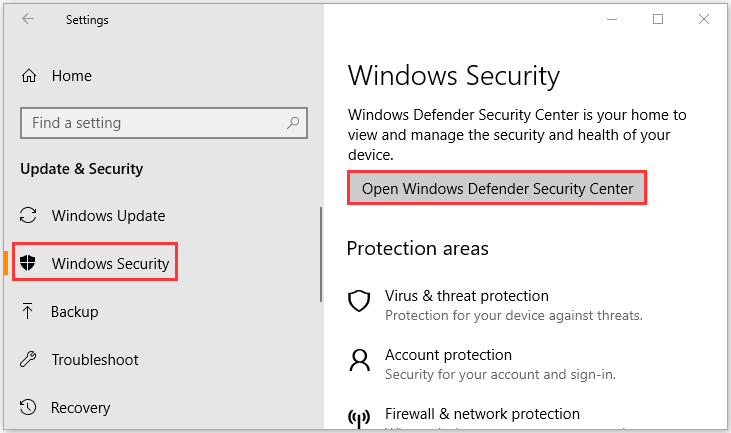
Step 3. Click on the Shield icon on the left side, and then scroll down to the Virus & threat protection settings section and click on the Manage Settings button (Virus & threat protection settings)
Step 4. Scroll down to the Exclusions section and click on Add or remove exclusions.
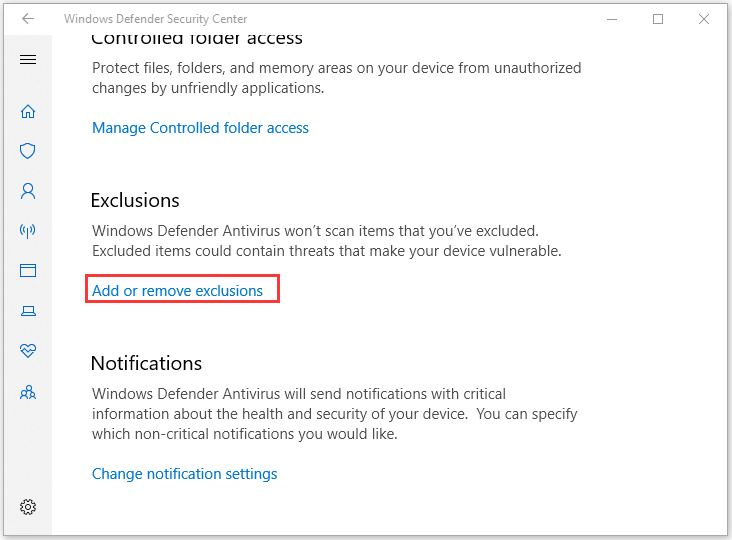
Step 5. Click on the + button next to Add an exclusion and choose the Folder from the drop-down menu. Then make sure you select the proper folder that you stored the Borderlands files.
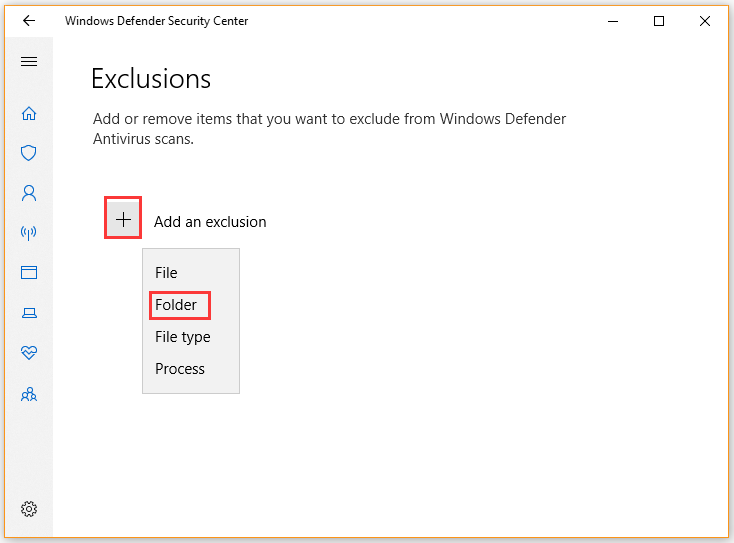
Now, relaunch the game and see if the General protection fault Borderlands error still persists.
Fix 2. Allow the Game Through Your Windows Firewall
In addition to the above method, you can try allowing the game through your Windows Firewall. Here’s how to do that:
Step 1. Type firewall in the search box and then select the Windows Defender Firewall from the context menu.
Step 2. Click on Allow an app or feature through Windows Defender Firewall from the left pane.
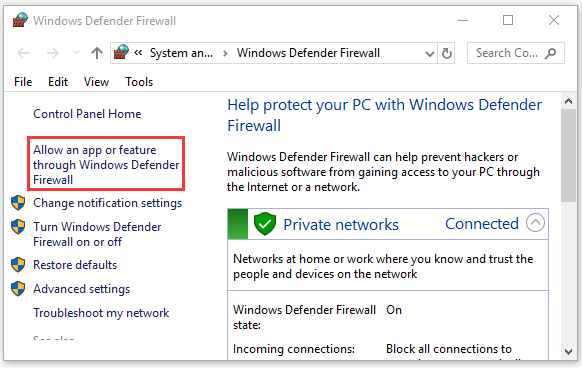
Step 3. Select the checkbox for the Borderlands game from the list of programs and click OK to save the change.
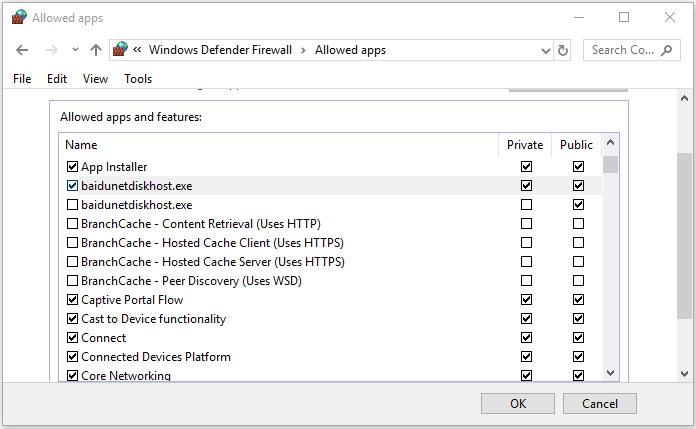
Step 4. Click on the Network types button and tick the checkboxes next to both on Private and Public columns. Then click on the Add button to allow the game through and click OK.
Now, check if the Borderlands General protection fault error is fixed or not.
Fix 3. Verify the Integrity of the Game Files
If some important game files get corrupted or missing, the General protection fault Borderlands error might appear. In this case, you can use a feature in Steam to verify the integrity of the game files. To do so, follow the steps below:
Step 1. Run Steam client as an administrator, and then navigate to the Library tab.
Step 2. Right-click the Borderlands entry from the left pane and select Properties.
Step 3. Inside the Properties window, navigate to the Local Files tab and click on the Verify Integrity of Game Files button.
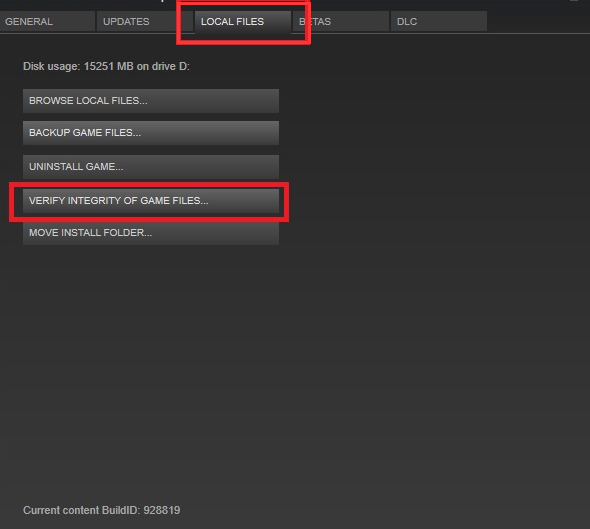
–image from youtube
Once the verification process completes, reopen the game and see if the Borderlands General protection fault error still appears.
Fix 4. Update Your Graphics Card Driver
As you know, the graphics card driver plays an important role in game playing. Once the device card driver gets corrupted or outdated, you may encounter many game problems like League of Legends FPS drop, Dying Light crashing, and Borderlands General protection fault. So, it’s necessary to keep the graphics card driver updated. Here’s how:
Step 1. Press the Win + R key to open the Run dialog box, and then type devmgmt.msc in the box and hit Enter.
Step 2. Expand the Display adapters category, and then right-click the graphics card driver and select Update Driver.
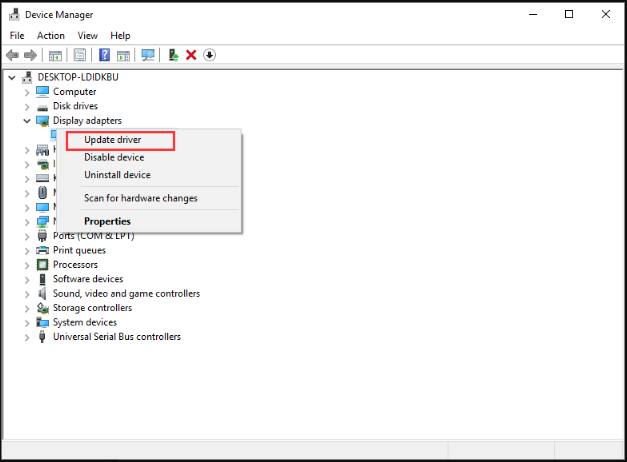
Step 3. Then you can select Search automatically for updated driver software option to update the driver automatically. Alternatively, you can download the graphics card driver from the manufacturer’s website and install it on your computer.
Once the update completes, reopen the game and see if the Borderlands General protection fault error is resolved.
Fix 5. Set the Right Graphics Processor
Some users reported that the General protection fault Borderlands error also occurs if the game uses an integrated card instead of the NVidia chipset. If you are using the NVidia card, then you can try this method.
Step 1. Right-click the empty space on your desktop and select the NVidia Control Panel from the context menu.
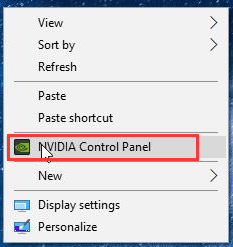
Step 2. In the Control Panel, expand the 3D Settings category and click on Manage 3D Settings.
Step 3. Navigate to the Program Settings tab under the Select a program to customize menu, and then left-click to open the drop-down menu and select Borderlands from the list of installed programs.
Step 4. Go to the Select the preferred graphics processor for this program section and select High Performance NVidia Processor from the drop-down menu. After that, click on the Apply button at the bottom to execute the changes.
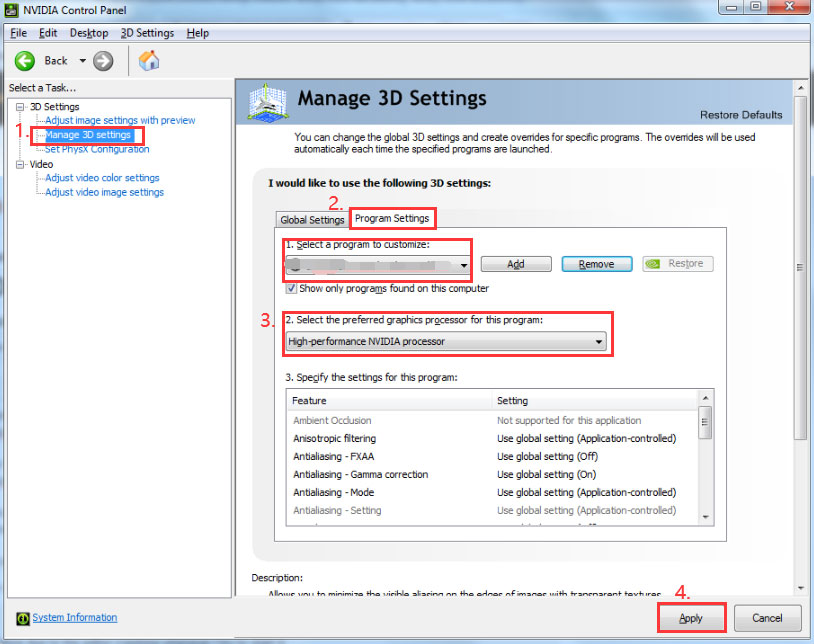
Fix 6. Manage Certain DLL Files in the Game’s Installation Folder
If all the above methods fail to work, you can try this Borderlands 2 PhysX fix. Some users have proven that managing the PhysX DLL file in the game installation folder is useful. Probably you may have a try Here’s how:
Step 1. Launch your Steam client, and then go to the Library tab.
Step 2. Locate the Borderlands entry from the list of installed games, right-click it and select Properties.
Step 3. Go to the Local Files tab and click on the Browse Local Files button to open the Borderland installation folder.
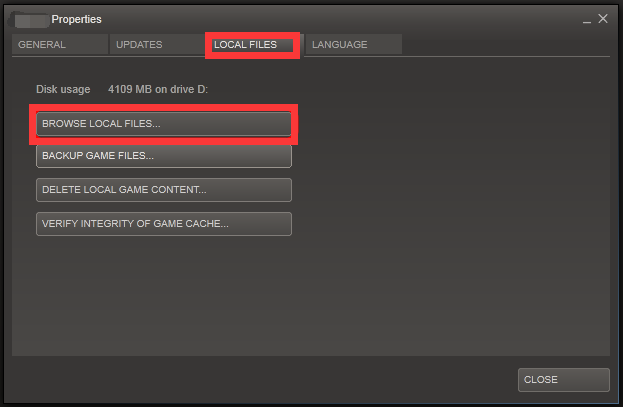
–image from youtube
Step 4. Locate a name named .dll in the installation folder and press Ctrl + C keys to copy the DLL file.
Step 5. Right-click any empty space inside the same folder and select Paste. Then a file named cudart – Copy.dll should appear. If you are prompted to create a copy, choose to create a copy.
Step 6. Rename the copy file that you just created to physxcudart_20.
Now, you can reopen the game and check if the General protection fault error still appears.

![MTG Arena Get Thread Context Failed [Full Fix]](https://images.minitool.com/partitionwizard.com/images/uploads/2020/10/mtg-arena-get-thread-context-failed-thumbnail.jpg)
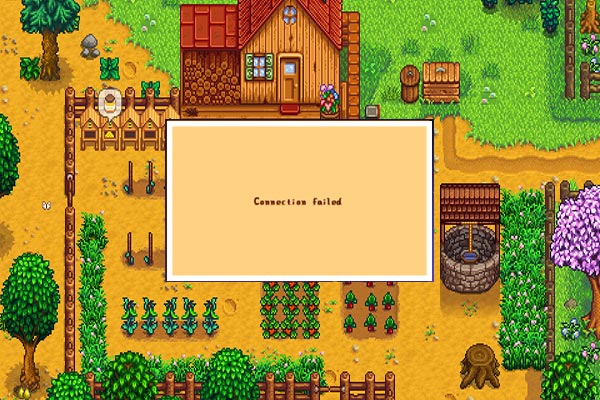
User Comments :