When you have a new TV and consider playing your PS4 or Xbox games on it, you may make some changes to your TV settings so that you can improve the gaming experience. Below, this post summarizes certain common TV settings for gaming. If you are curious about what are the best TV settings for gaming Xbox One or PS4, you can keep an eye on the following content.
Game Mode
Nowadays, plenty of manufacturers offer Game Mode on TV. It can reduce the input lag and increase the response time of the TV by turning off unnecessary image processing. So, when it comes to the best TV settings for gaming PS4 or Xbox One, the first thing you can do is enable Game Mode. The Game mode settings may differ depending on the TV brands. You can get more details from your TV manufacturer.
Not every TV is designed with Game Mode. If your TV is one without this feature, you should adjust the best TV settings for gaming Xbox One or PS4 manually.
Picture Settings
There are the best TV picture settings for gaming. Let’s take a look.
Color
The color setting is only available on about every modern television. It’s a useful TV setting to adjust the color saturation levels. Usually, one of the best TV picture settings for gaming is to set the color at 50%. Additionally, you can set it according to your game’s needs as well.
Brightness
In general, many games have their own brightness setting to bring an immersive experience during the gameplay. If you want to change the brightness based on your preference, you can try changing your TV’s brightness setting. The recommended brightness setting for gaming is 50%. Of course, you can also set a different percentage. It’s all up to you.
Backlight
It’s recommended to change the backlight setting according to the lighting condition of the place where you settle the TV.
Tint (G/R)
Tint is referred to as G/R. By changing the Tint setting, you can decide how red or how green the images on your TV screen look. If you set it too low or too high, the images will look strange. The best TV Tint setting for gaming at zero.
On some TVs, the Tint setting is different and should be set at 50%.
Sharpness
The sharpness setting will make changes to the visible edges on your TV screen. Setting the sharpness to a reasonable level will help you get a quality picture output from the game. For most TVs, the sharpness setting should be set to 0%.
Contrast
The contrast setting is another TV picture setting you ought to adjust for gaming. It’s better to set the contrast at an instead high level. We recommend you set it at 70 ~ 80%. If you want to find the optimal contrast setting by yourself, you can first set the contrast to 100% and then decrease it little by little until you can see details in the brightest areas.
Advanced TV Settings for Gaming
In addition to the best TV picture settings for gaming, some advanced TV settings should also be customized.
- MotionFlow and TrueCinema (Usually on Sony TVs): Off
- Noise Reduction: Off
- Super Resolution (Usually on LG TVs): Off
- Dynamic Contrast (Contrast Enhance): Off
- Gamma: 2.2
- Edge Enhancer: Off
Is Windows 11 Good for Gaming? Should I Upgrade for Gaming?
Bonus Tip: Improve Laptop Performance for Better Gaming Experience
If you want to boost your gaming performance on a laptop, you can try upgrading your hard drive to SSD. If you don’t want to experience data loss, it’s recommended that you clone the hard drive to the prepared SSD with MiniTool Partition Wizard. It is a professional partition manager that can help you handle your partitions and disks effectively. To get more information on this program, you can visit its official website.
If you consider executing the operation, you should download and install MiniTool Partition Wizard on your PC.
MiniTool Partition Wizard FreeClick to Download100%Clean & Safe
After that, follow this guide to finish the operation: How to Upgrade Laptop from HDD to SSD Without Reinstalling OS
Are you looking for the best TV settings for gaming PS4 or Xbox One? If so, this post is worth reading. If you have any other wonderful ideas about the best TV settings for gaming, you can share them with us in the comment part below.

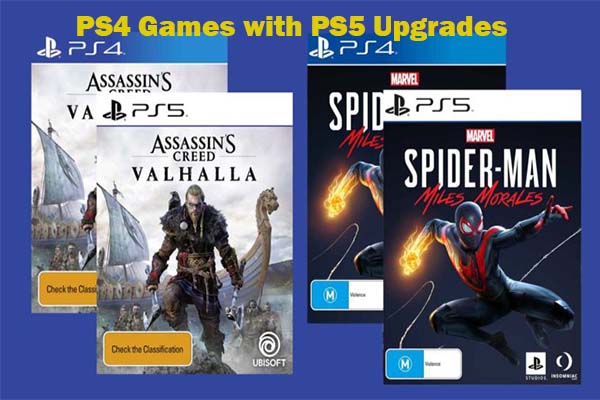
User Comments :