A lot of people are using Battle.net launcher to download and play games such as Blizzard. However, many players report that they encounter various problems such as Battle.net stuck on initializing, Battle.net waiting on another installation, Blizzard stuck on initializing, and so forth.
After analyzing many user reports on forums and posts, we summarize several common methods to fix the Blizzard stuck on initializing issue.
Solution 1. Run Battle.net Launcher as an Administrator
If your Blizzard app stuck on initializing while launching Battle.net, you can try running this program as an administrator. Here’s how to do that:
Step 1. Right-click the shortcut of Battle.net launcher on the desktop and select Properties.
Step 2. Navigate to the Compatibility tab and select the checkbox for Run this program as an administrator.
Step 3. Click on the OK button to save the changes.
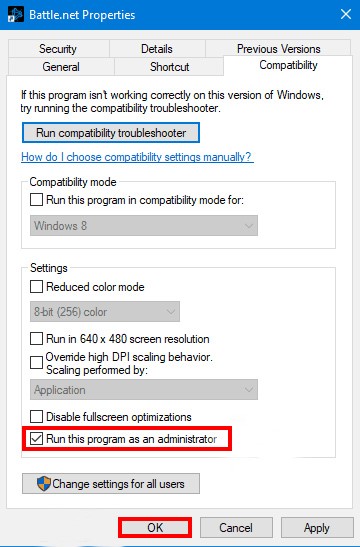
Now, restart this app and check if the Battle.net initializing issue still persists.
Solution 2. Check the Connection Issues
The connection issue is one of the most common reasons that cause Battle.net stuck on initializing. Many connection issues including slow bandwidth, BNS cache, unstable Internet can trigger the Blizzard app stuck on initializing.
To fix this issue, you need to check the connections on your device comprehensively. For that:
Step 1. Switch to a wired or LAN connection. As you know, the wired connection is always more stable than a wireless connection. To avoid Battlenet download stuck on initializing, we recommend using a wired connection.
Step 2. Set the highest Network Bandwidth.
- Open your Blizzard app, and then click on the Blizzard icon and select Settings from the drop-down menu.
- Navigate to the Game Install/Update tab on the left pane, and then change the values of both Latest updates and Future patch data to 0 under the Network Bandwidth Here 0 represents unlimited network bandwidth.
- Then save these changes.
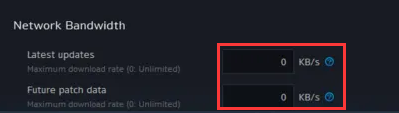
Step 3. Restart your router and modem. You just need to press the Power button on the router to turn it off and wait for about 15 seconds, and then turn it on. Besides, make sure the needed ports are open.
Step 4. Flush DNS through Command Prompt.
- Type cmd in the search box, and then right-click Command Prompt and select Run as administrator.
- Type the ipconfig /flushdns command and hit Enter.
- Exit the command prompt window and reconnect your network.

Step 5. Run Internet connection or Network adapter troubleshooter. If the network issue still persists, follow the steps below:
- Press Win + I keys to open the Settings window, and then navigate to Update & security > Troubleshoot.
- Double click the Network Adapter section and click on Run the troubleshooter. Then this tool will automatically detect any problems related to the network.
After that, you can check if the Blizzard launcher stuck on initializing issue is fixed or not.
MiniTool System Booster TrialClick to Download100%Clean & Safe
Solution 3. Clear the Battle.net Cache
Accumulated Battle.net cache can slow down the loading process and cause Battle.net initializing. Besides, these redundant app files can get corrupted or incomplete. So, we recommend that you clear the cache on a regular basis.
Step 1. Close the Blizzard app completely and open the Task Manager by right-clicking the taskbar.
Step 2. In the Processes tab, end all processes related to the Blizzard app.
Step 3. Click on This PC (Windows 10) and open the system partition C.
Step 4. Tick the checkbox for Hidden items, and click on the Program Data folder.
Step 5. Delete the Battle.net folder and restart your Blizzard App.
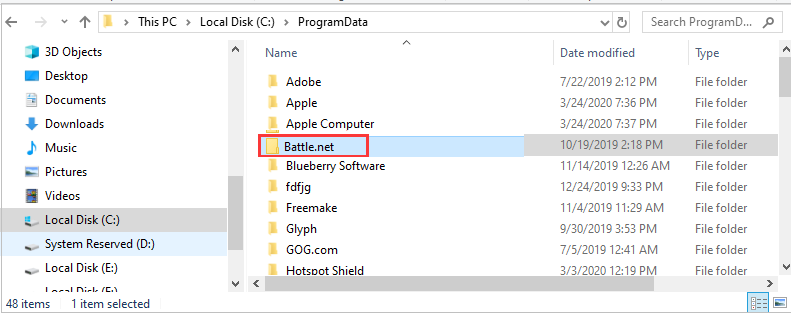
Now, you can check if Blizzard launcher stuck on initializing.
Solution 4. Run Blizzard App in a Selective Startup
According to some user reports, some third-party software and VPNs can trigger the Battle.net initializing issue. For this, running the Blizzard app in a selected startup can minimizing the program’s conflict. Here’s how:
Step 1. Type msconfig.msc in the search box and select System Configuration from the best match.
Step 2. Click on the Selective startup and uncheck the box for Load startup items.
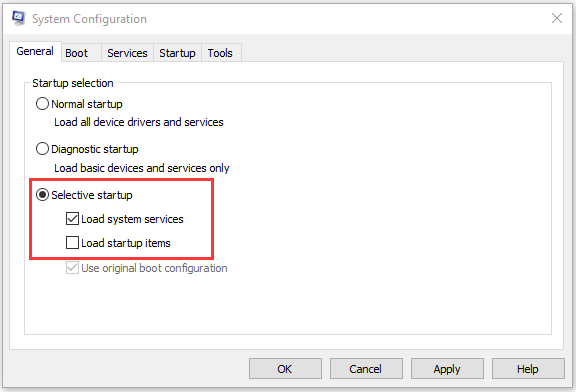
Step 3. Navigate to the Services tab and check the box for Hide all Microsoft services. And then click on Disable all button.
Step 4. Click on OK and Apply button to save the changes.
Step 5. Restart your computer and launch Blizzard again to see if the Blizzard app stuck on initializing.

![Fix RADS Error League of Legends Windows 10 [6 Simple Ways]](https://images.minitool.com/partitionwizard.com/images/uploads/2020/07/league-rads-error-thumbnail.jpg)
User Comments :