To browse privately, you might use incognito mode on your browser. In this post, your extensions will be disabled by default. What can you do if you need these extensions? In this post from MiniTool Partition Wizard, you can learn about how to allow extensions in incognito on Google Chrome and Mozilla Firefox.
About Incognito
Browsing in incognito mode is a good way to prevent others who use this device from seeing your activities. In the incognito mode, your browser will not save your browsing history, cookies and site data, and information entered in forms.
However, you need to know that it does not entirely protect you from being tracked. Your activities might still be visible to the websites you visit, your employer or school, and your internet service provider.
By default, your installed extensions will be disabled if you create a new window in incognito mode. Don’t worry. You still have the chance to enable extensions in incognito mode if you need. But under this situation, the risks of being tracked will be increased since most extensions store user data.
In the following contents, you will learn about how to allow Extensions in incognito on Google Chrome and Mozilla Firefox.
How to Allow Extensions in Incognito on Google Chrome
If you are using Google Chrome, one of the most popular browsers in the world, you can follow the steps below to allow extensions in incognito.
Step 1: Launch Google Chrome and open a new incognito window.
Step 2: Click the three-dot icon from the upper right corner and select More tools > Extensions.
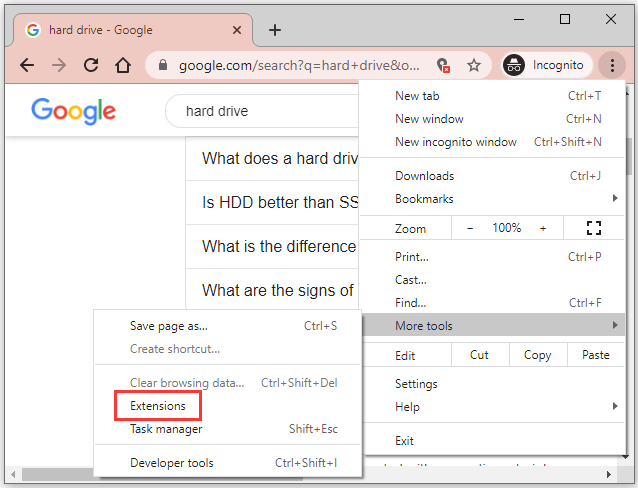
Step 3: In the following window, find the extension you want to enable in incognito mode and click Details.
Step 4: Scroll down to locate the Allow in incognito option and toggle on the button.
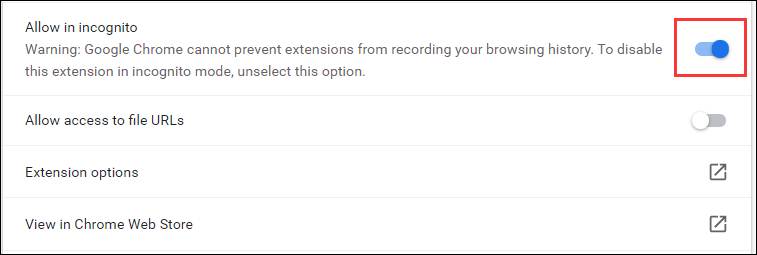
Then go back to the incognito window and you will be able to use the involved extension. If you want to disable the extension after that, you just need to go to Extensions again and disable the option Allow in incognito for the target extension.
How to Allow Extensions in Incognito on Mozilla Firefox
Mozilla Firefox is a free and open-source web browser developed by the Mozilla Foundation and its subsidiary. It has been the third-most popular web browser after Google Chrome and Safari, as of September 2020.
If you are using Mozilla Firefox instead of Google Chrome, the following tutorial on how to allow extensions in incognito might be helpful for you.
Step 1: Open Firefox and create a new private window. You can click the Menu button from the upper right corner and select New Private Window, or press the keyboard shortcut Ctrl + Shift + P to do it.
Step 2: Click the Menu button and select Add-ons to view all the installed add-ons. You can also press Ctrl + Shift + A.
Step 3: Select Extensions category in the left pane.
Step 4: In the right pane, locate the extension you want to allow and click it. Then select Allow in the section Run in Private Windows.
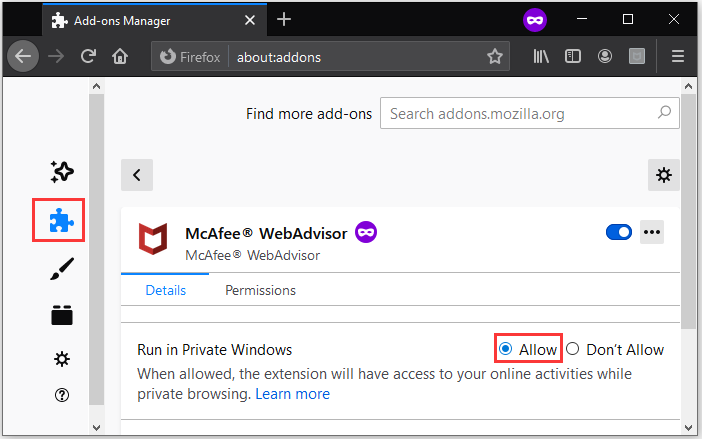
Then you can use it in the private window.

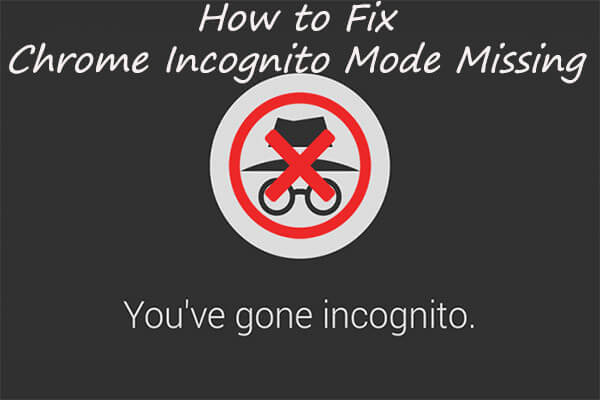
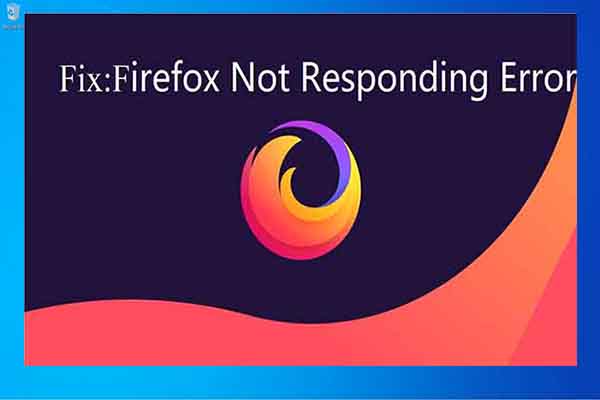
User Comments :