Sometimes, you may need to change allocation unit size SD card/USB. What allocation unit size should you use for an SD card or USB? In this article, MiniTool explores the answers together with you.
After investigating extensive user reports, we find a lot of users are confused about the allocation unit size SD card and USB when formatting or creating a partition. Some of them are even not clear which file system should use when formatting an SD card. Here are 2 true examples from answer.microsoft.com and tenforums.com:
I recently bought “Lexar High Performance MicroSD 16GB 300X Class 10” for my Microsoft Lumia 640XL. So, I just wanted to know, which Format to use while formatting the SD card and what should be the “allocation unit size” for the memory card for optimal performance.https://answers.microsoft.com/en-us/mobiledevices/forum/all/best-file-system-type-and-allocation-unit-size-for/e1437c85-740c-46d0-9385-141c79d04d76
I just bought a 32GB USB flash drive and I want to format it, but I don’t know what default Allocation unit size for formatting it, and also, I’ve no idea what it means.https://www.tenforums.com/drivers-hardware/75249-allocation-unit-size-usb-flash-drive-32gb.html
About Allocation Unit Size
To figure out what allocation unit size should use for an SD card and USB, it’s necessary to have an overall understanding of its concept, functionality, and check way. Here we will explain them to you in order.
What Is the Allocation Unit Size
What does allocation unit size mean? It’s also known as “cluster size”, the smallest possible chunk of data on your storage drive. To be specific, when you save a file on your storage drive, its size will be the allocation unit size you set and the file size on disk will grow with you increase the allocation unit size.
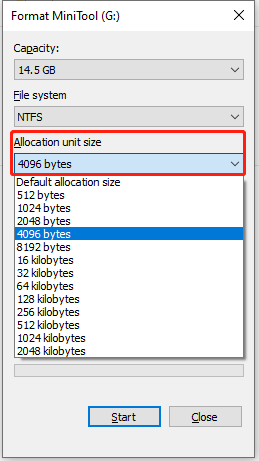
Here’s come a new question: what determines the allocation unit size/cluster size? As you might know, the sector is the smallest data reading and writing unit, and adjacent sectors are divided into a cluster (also called allocation unit). So, the sector size is the most fundamental reason that affects allocation unit size.
Usually, the sector size is fixed to 512 bytes or 4096 bytes (4 K) when you purchase a storage device. A cluster composes of 2n sectors (1, 2, 4, 8, 16, 32, 64, 128, etc.) For example, the sector size of your disk is 512 bytes, then you can set the cluster size to 512 bytes, 1024 bytes, 2048 bytes, 4096 bytes, 8192 bytes, 16384 bytes, etc.
The allocation unit sizes also vary from different file system types. The default FAT32 allocation unit sizes range from 512bytes to 64KB, while the default NTFS allocation unit sizes range from 4KB bytes to 64KB and the default exFAT allocation unit sizes range from 4KB and 128K. For instance, a 32GB USB drive is set to 32KB cluster size by default, while a 16GB drive is set to 16KB cluster size by default. To know more details, you can refer to this guide.
How Allocation Unit Size Impacts Your SD Card/USB
There is no doubt that allocation unit size has an impact on the file access speed, file size, and space utilization of your SD card and USB. As mentioned above, a file is stored in the allocation units when your PC writes and reads it. So, the larger the allocation unit size you set, the fewer allocation units the file will occupy, and then the file access speed by your OS will be. But one of the cons is space-consuming.
What allocation unit size should you use for a storage drive? The answer mainly depends on your actual demands. If you often store many small files or folders on the drive, we recommend you set the cluster size to relatively small. This is because a cluster can only be used by one file. Once you set the cluster size to large, more disk space will be wasted. Of course, if you just want to access data more quickly, the larger cluster size is a good choice.
How to Check Your Allocation Unit Size SD Card/USB
Now, you should have an overall understanding of the allocation unit size. How to check the current cluster size of your SD card or USB? To do so, you can follow the steps below:
Step 1. Make sure you connect the SD card or USB drive to the computer.
Step 2. Type diskpart in the Search box, and then right-click the best match and select Run as administrator. Then click on Yes in the UAC window to confirm it.
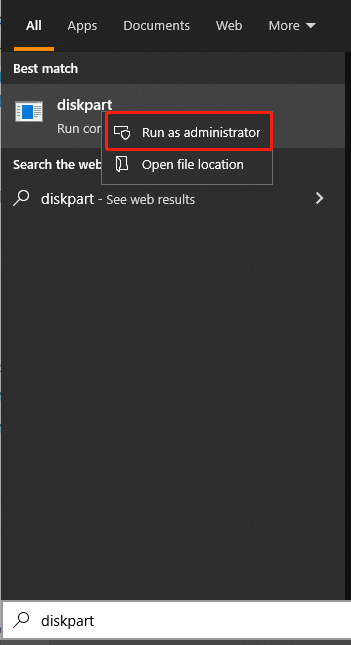
Step 3. In the elevated diskpart.exe window, type the following commands and hit Enter after inputting each command:
- list disk
- select disk * (* represents the disk number of your SD card or USB drive)
- list partition
- select partition * (* represents the partition number of the partition that you want to check cluster size on the drive)
- filesystems
Step 4. Now, you can see the current allocation unit size USB or SD card and the default sizes for different file systems as shown in the screenshot below.
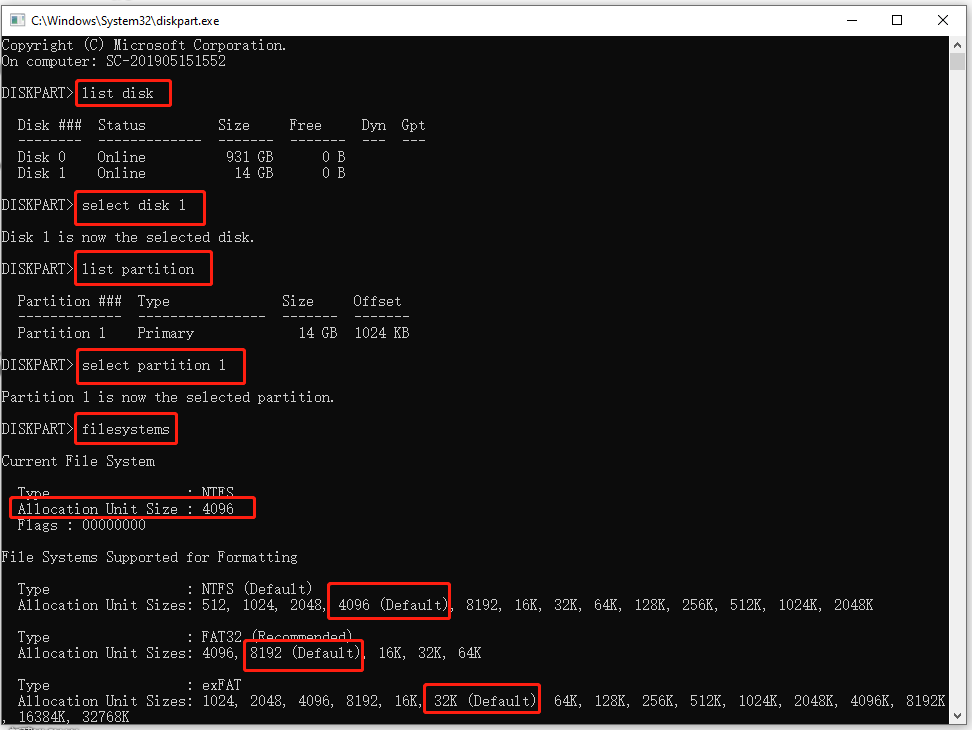
What’s Best Allocation Unit Size SD Card
What’s the best SD card allocation unit size? The answer depends on your SD card storage capacity and the sizes of files you want to store on the drive. For an SD card that has 32GB or smaller size, you can select the FAT32 file system and format SD card allocation unit size to 32K. For a 64GB or larger SD card, you can select exFAT and set the allocation unit size to 128K.
Note: In most Windows operating systems, you can’t create or format a partition larger than 32GB to FAT32 partition. However, MiniTool Partition Wizard allows you to create a FAT32 partition up to 2TB on Windows.
In addition, you need to consider the size of files you often save on the SD card. If you often store extensive large files like games and 3D movies, you can set the SD card allocation unit size to 64KB or 128KB for getting better performance and storage utilization.
If you are not sure how large files you will store on the SD card, you can refer to the following 2 principles:
- Select the default allocation unit size for FAT32 or exFAT.
- Use a disk benchmark tool to find a suitable cluster size.
There are default allocation unit sizes for FAT32 under different storage capacities:
- 64 MB or smaller: 512 bytes
- 64 MB—128 MB: 1 KB
- 128 MB—256 MB: 2 KB
- 256 MB—8 GB: 4 KB
- 8 GB—16 GB: 8 KB
- 16 GB—32 GB: 16 KB
- 32 GB—2 TB: 32 KB
- 2TB or larger: Not supported
There are default allocation unit sizes for exFAT under different storage capacities:
- 7MB – 256MB: 4KB
- 256MB – 32GB: 32KB
- 32GB – 256TB: 128KB
- 256TB: Not supported
If you are unclear about the disk performance of the SD card or USB, you can use MiniTool Partition Wizard that can help you test the reading and writing speed of the drive under different cluster sizes. Here’s how to use it:
MiniTool Partition Wizard FreeClick to Download100%Clean & Safe
Step 1. Connect the SD card to your computer and launch this program to get its main interface.
Step 2. Select Disk Benchmark on the top toolbar, and then select the drive letter of your SD card from the drop-down menu and specify other parameters based on your needs. After that, click on Start.
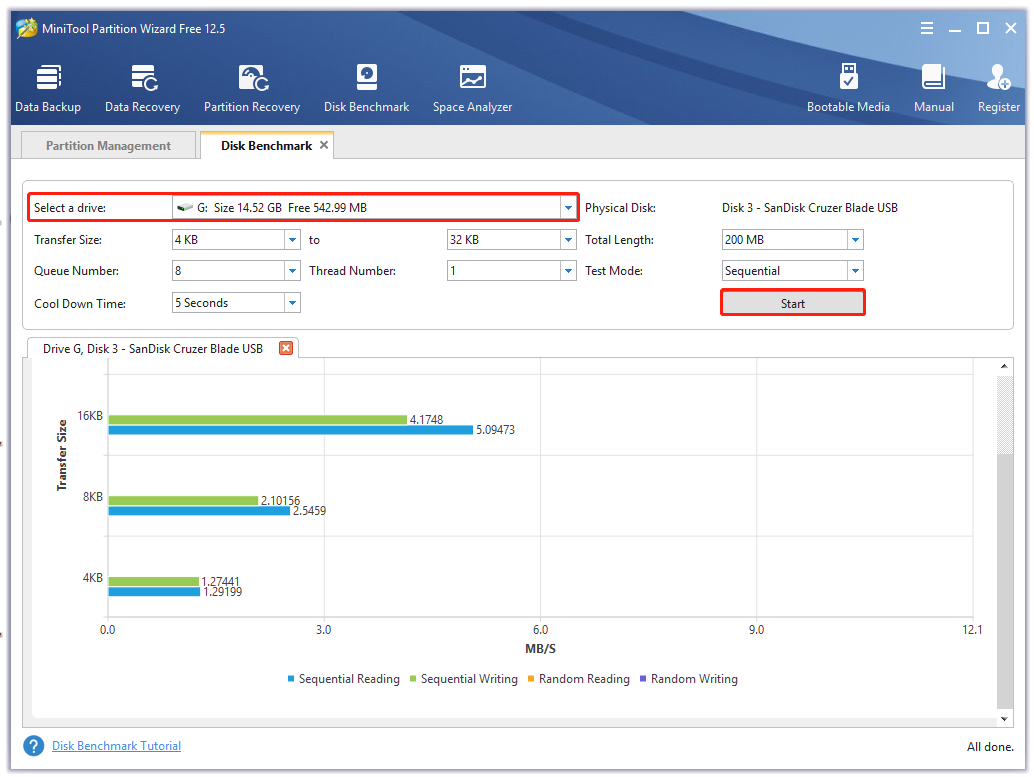
Now, you can view the reading/writing speed of the SD card. Again, you can change cluster size and benchmark it, until you find the best allocation unit size SD card.
What’s Best Allocation Unit Size USB
Some other people don’t know the best USB allocation unit size. Similarly, the answer depends on what you use the USB drive for. If you want to store many small files on a 32GB USB or smaller, we recommend you select 4KB. For large files, you can set a larger cluster size like 16KB. Well, if you want to use the USB drive for multiple purposes and store both small and large files, you can try setting its cluster size to 16KB or 32KB.
Also, you can utilize MiniTool Partition Wizard to find the best USB flash drive allocation unit size. In addition to FAT32 and exFAT, NTFS should be the most commonly used file system for a USB drive on Windows. There are default USB allocation unit sizes for NTFS under different storage capacities:
- 7MB – 16TB: 4KB
- 16TB – 32TB: 8KB
- 32TB – 64TB: 16KB
- 64TB – 128TB: 32KB
- 128TB – 256TB: 64KB
How to Change Allocation Unit Size SD Card/USB
Windows allows you to change SD card/flash drive allocation unit size when formatting or creating a partition. However, the Windows tools can’t create and format a partition larger than 32GB to FAT32. In addition, you need to transfer important data to another drive beforehand if you want to change allocation unit size via formatting.
How to format SD card allocation unit size effectively? Here MiniTool Partition Wizard can help you change cluster size without data loss and format drive larger than 32GB to FAT32 easily. Let’s have a try.
MiniTool Partition Wizard DemoClick to Download100%Clean & Safe
How to Change Cluster Size Without Data Loss?
Step 1. In the main interface of MiniTool Partition Wizard, select the SD card or USB from the disk map and click on Change Cluster Size from the left action panel.
Step 2. In the pop-up window, you will be informed of your current SD card or USB allocation unit size. Select a new cluster size from the drop-down menu based on your demands and click on Yes to confirm.
Step 3. Click on Apply to execute the change.
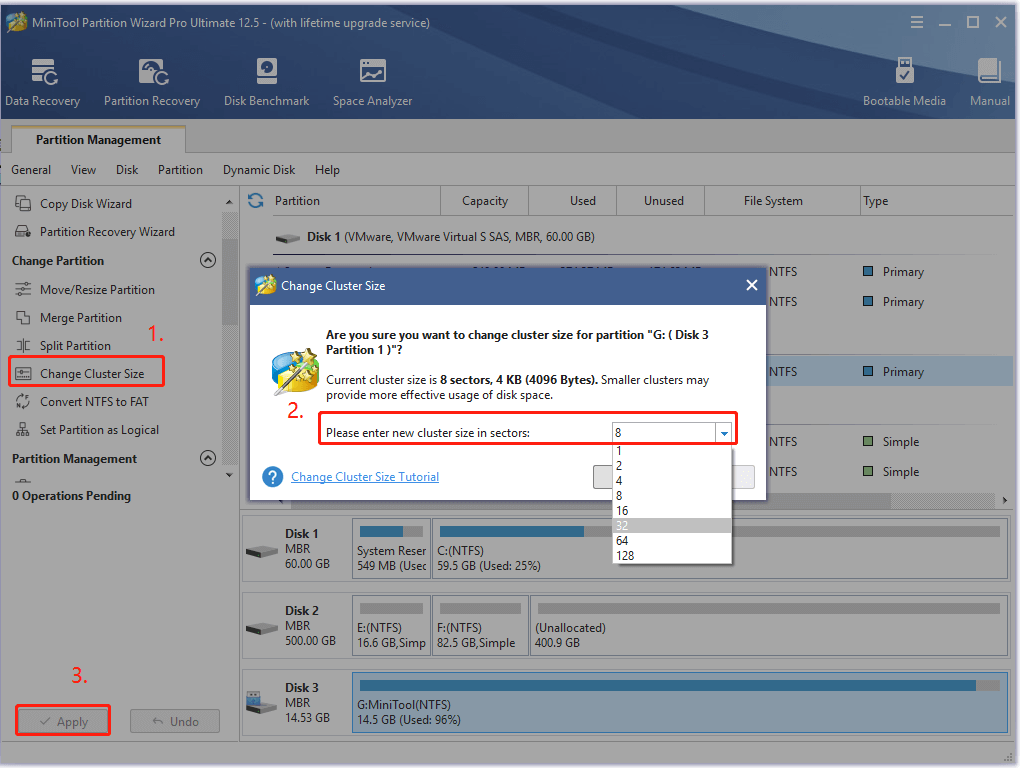
How to Format a Drive Larger Than 32GB to FAT32?
If you want to format an SD card/USB larger than 32GB to FAT32, MiniTool Partition Wizard can help you do that with ease.
MiniTool Partition Wizard FreeClick to Download100%Clean & Safe
Step 1. Select the USB/SD card in the main interface and click on Format Partition from the left action panel.
Step 2. Select FAT32 from the File System drop-down menu. You can also change the allocation unit size USB/SD card and set a Partition Label from here. After that, click on OK to save changes.
Sep 3. Click on Apply to execute pending operations.
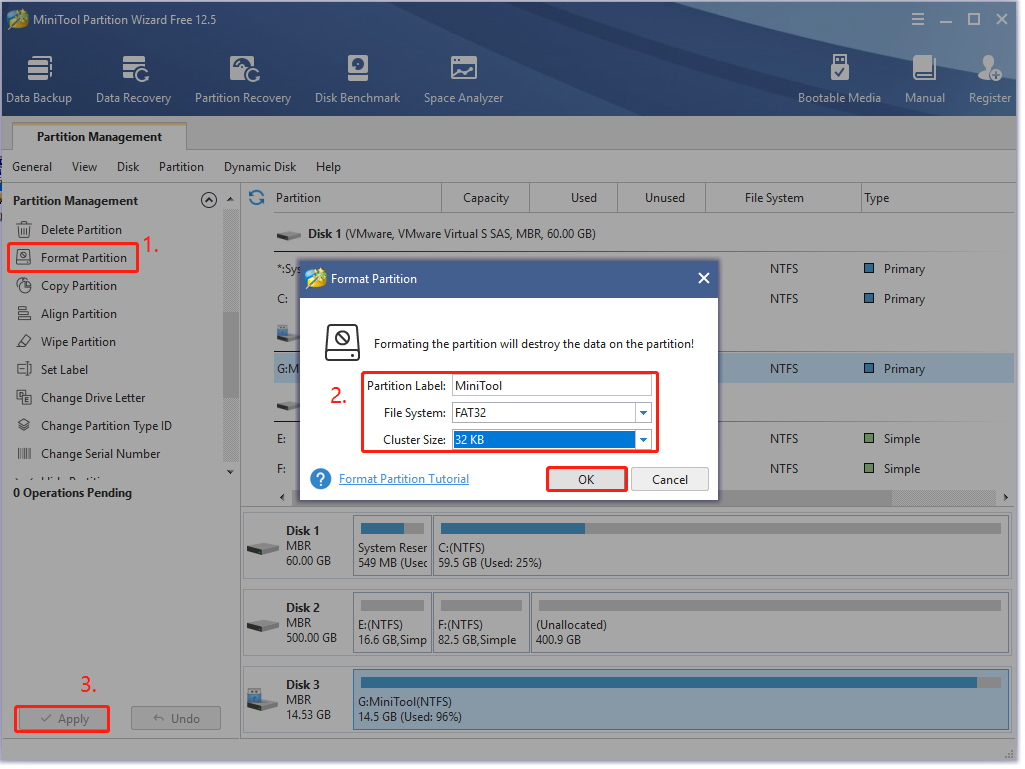
Bottom Line
What’s the best allocation unit size USB and SD card? How to change allocation unit size flash drive 32GB and SD card? After reading this post, I believe that you already have known the answers. If you have any options on this subject, please leave them in the comment zone. Well, you can send us an email to [email protected] if you encounter difficulties when using MiniTool Partition Wizard.

![How to Speed Up SD Card Transfer in Windows 10/11 [5 Proven Ways]](https://images.minitool.com/partitionwizard.com/images/uploads/2023/06/speed-up-sd-card-transfer-thumbnail.jpg)
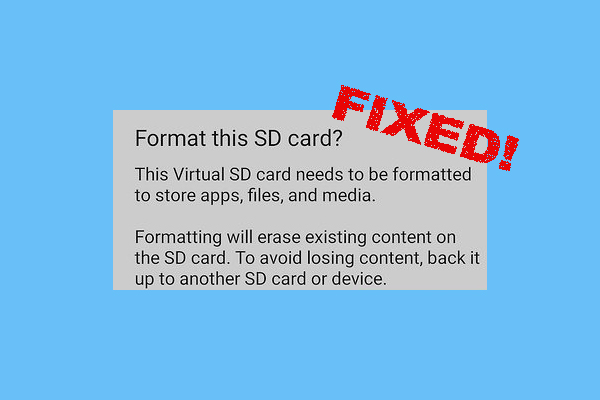
User Comments :