Are you suffering from the error code 0x80242020 while downloading and installing an application from Microsoft Store in Windows 10? Here, in this post, MiniTool Partition Wizard introduces some feasible solutions to the error.
Sometimes, you may fail to download a new application from Microsoft Store due to the error code 0x80242020 in Windows 10. The error comes out with a message that says “something unexpected happened”. Do you know how to fix it?
The following are several possible solutions to the error. You can have a try.
Method 1: Change Storage Location
When you run into the error code: 0x80242020 in Windows 10, changing the default location where the new applications are saved may help.
Step 1: Press Windows and I together to open Windows Settings. Then select System.
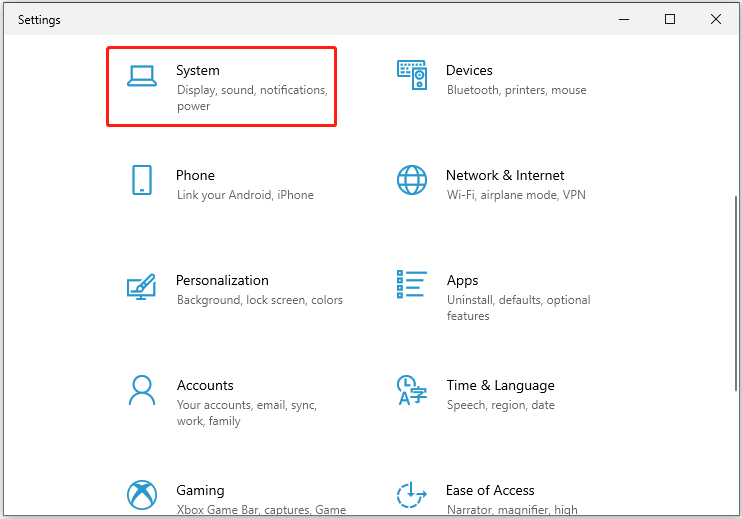
Step 2: Go to Storage. Then select Change where new content is saved from the right panel.
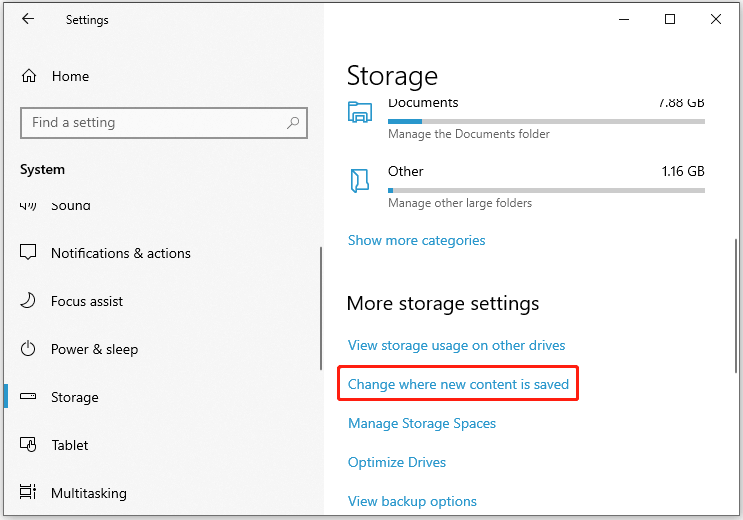
Step 3: Below New apps will save to, select a local drive with enough space except the drive C.
After that, try to download the application again to check if the Microsoft Store error code 0x80242020 is removed. If not, continue with other solutions.
Method 2: Repair Microsoft Store
If there are some corrupted files related to the Microsoft Store app, the error code 0x80242020 may occur. To fix the error, you ought to repair Microsoft Store.
Step 1: Open Windows Settings and then select Apps.
Step 2: In Apps & features, click Microsoft Store from the right side and then select Advanced options.
Step 3: Select Repair in the next window.
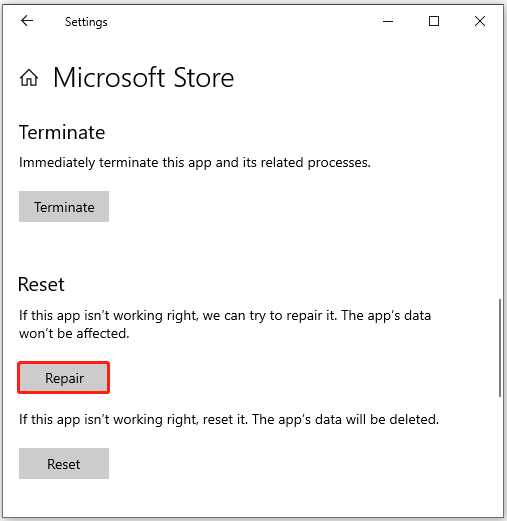
After you finish repairing Microsoft Store, go to check if the error 0x80242020 disappears. If the error still exists, you should try the next method.
Method 3: Clear the Microsoft Store Cache
Usually, the Microsoft Store error code 0x80242020 probably shows up when the Microsoft Store cache gets damaged. In this case, you are supposed to clear the Microsoft Store cache.
Step 1: Press Windows + R to open the Run dialog.
Step 2: Type wsreset.exe in the box and then press Enter. Then your system will begin to reset the Microsoft Store cache.
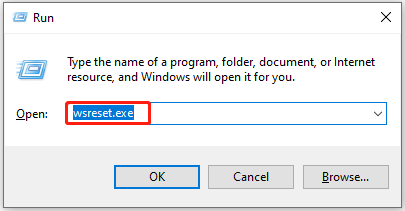
Step 3: After the process is complete, Microsoft Store will open automatically. Try to download the application once again to see if the error has been fixed.
Method 4: Install Pending Updates
In some cases, installing the pending updates for your Windows 10 can also resolve the error code: 0x80242020. To do this, follow the steps below.
Step 1: Open Windows Settings and then select Update & Security from the menu.
Step 2: In Windows Update, click Check for updates from the right panel. If there are any pending updates available, you are supposed to download them one by one.
Step 3: After you install all the pending updates successfully, restart your computer to see if the error has been repaired.
If the error persists, you ought to try the next way.
Method 5: Uninstall and Reinstall Microsoft Store
If you cannot get rid of the Microsoft Store error code 0x80242020 in Windows 10 with the above methods, it may indicate something wrong with the Microsoft Store application itself has happened. On this occasion, you need to uninstall Microsoft Store and then reinstall it.
To carry out the operation, you can use Windows PowerShell. Follow the steps below, please.
Step 1: Right-click the Start icon and then select Windows PowerShell (Admin).
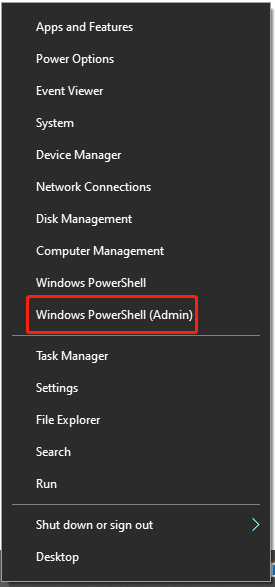
Step 2: Type Get-AppxPackage -allusers *WindowsStore* | Remove-AppxPackage in the panel and press Enter. This command will uninstall Microsoft Store.
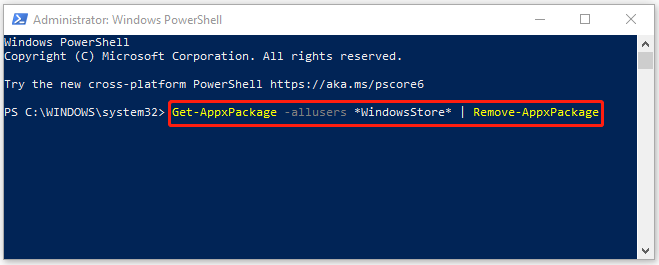
Step 3: Once the operation is completed, restart your computer and open Windows PowerShell as administrator again.
Step 4: Type the following command in the panel and then press Enter to reinstall Microsoft Store:
Get-AppxPackage -allusers *WindowsStore* | Foreach {Add-AppxPackage -DisableDevelopmentMode -Register “$($_.InstallLocation)AppXManifest.xml”}
After you reinstall Microsoft Store, restart your computer and the error 0x80242020 is likely to be resolved.
When you get stuck in the Microsoft Store error code 0x80242020, you can try these ways mentioned in this post. And you can also leave a message in our comment zone below if you have any other good solutions to the error.

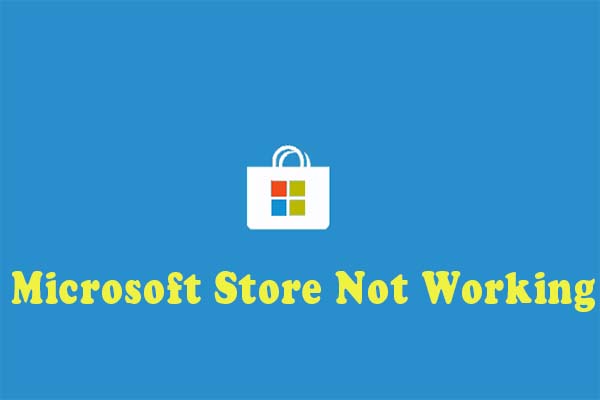
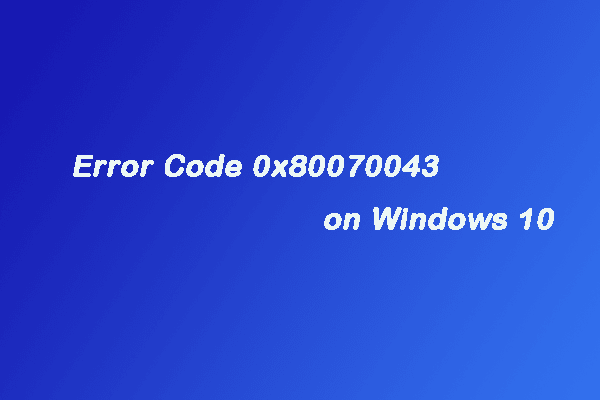
User Comments :