When you try to upgrade to the newest version of Windows 10, you might encounter error code 0x800f0922 Windows 10 update issue. Don't worry. This article will show you how to fix error 0x800f0922 Windows 10 issue with top 7 solutions.
Many people have encountered the 0x800f0922 Windows 10 error code. What does this mean? How to fix error code 0x800f0922 Windows issue? Well, to fix error 0x800f0922 Windows 10 update issue, you’d better learn about the main reasons for error code 0x800f0922 firstly.
Three Main Reasons for Error Code 0x800f0922 Windows 10
Here are three major reasons for the error code 0x800f0922 Windows 10 issue.
1. VPN tool interferes with the network connection, causing this error 0x800f0922.
Your PC might be failed to connect to the Microsoft Windows update servers because of the VPN connection in your home or office network. To fix the problem, you need to disable VPN connection temporarily.
2. There is not enough free space in the system reserved partition.
The system reserved partition is created during Windows installation and has a fixed drive space of 500MB in Windows 10, which contains the Boot Manager, Boot Configuration Data (both responsible for booting Windows 10), and the startup files.
If there is not enough free space in the system reserved partition, it will lead to Windows update failure with error code 0x800f0922.
3. The .NET Framework is not enabled.
Many users report that the error 0x800f0922 is caused by .NET Framework. If the request for the installation of the .net framework failed, it might be caused by not enabling the feature from the Control Panel, thus giving the error code 0x800f0922. In this case, you need to enable the .NET Framework manually in Control Panel.
Solution 1. Turn off the VPN Connection
It is said that the 0x800f0922 Windows update error is possibly caused by VPN connection. Try using this method to fix error 0x800f0922 Windows 10 update issue if you are operating on a network with a VPN connection.
Step 1. Disconnect from your office or home network.
Step 2. Turn off your VPN software.
Step 3. Run the Microsoft Windows 10 upgrade. Then the update files will download, and it will complete Windows update.
After the upgrade is completed, you can reconnect to your home or office network and turn your VPN software back on.
However, if this fix does not work for you, you can try the next method to fix Windows update error 0x800f0922.
Solution 2. Extend the System Reserved Partition Windows 10
If there is not enough free space in the system reserved partition, the error 0x800f0922 could occur when you update Windows 10. Luckily, you can extend system reserved partition with a piece of third-party partitioning software. Here is recommended to use a professional partition manager – MiniTool Partition Wizard Pro Edition to extend system reserved partition Windows 10.
MiniTool Partition Wizard Pro Edition is a reputable and reliable partition manager for Windows users. It can help you manage partitions and disks in a simple and flexible way with its powerful features like format partition, move/resize partition, extend system partition, merge/split partition, convert MBR to GPT disk, migrate OS to HD/SSD, and so on.
To extend system reserved partition Windows 10 is very simple. You can follow the steps as below to extend system reserved partition so as to fix 0x800f0922 Windows update error.
Step 1. Get MiniTool Partition Wizard Pro Edition by clicking the following button. Install it on your computer and launch it to get the main interface. It can be installed on all Windows versions including Windows 10/8.1/8/7/XP.
Step 2. Create a bootable USB flash drive with the Bootable Media embedded in MiniTool Partition Wizard Pro.
Step 3. Boot your computer from the bootable USB drive to launch MiniTool Partition Wizard Bootable Edition. To boot from USB drive, you need to change BIOS boot order.
Step 4. Find the system reserved partition on your system disk. Then select it and choose Extend Partition from the left action panel.
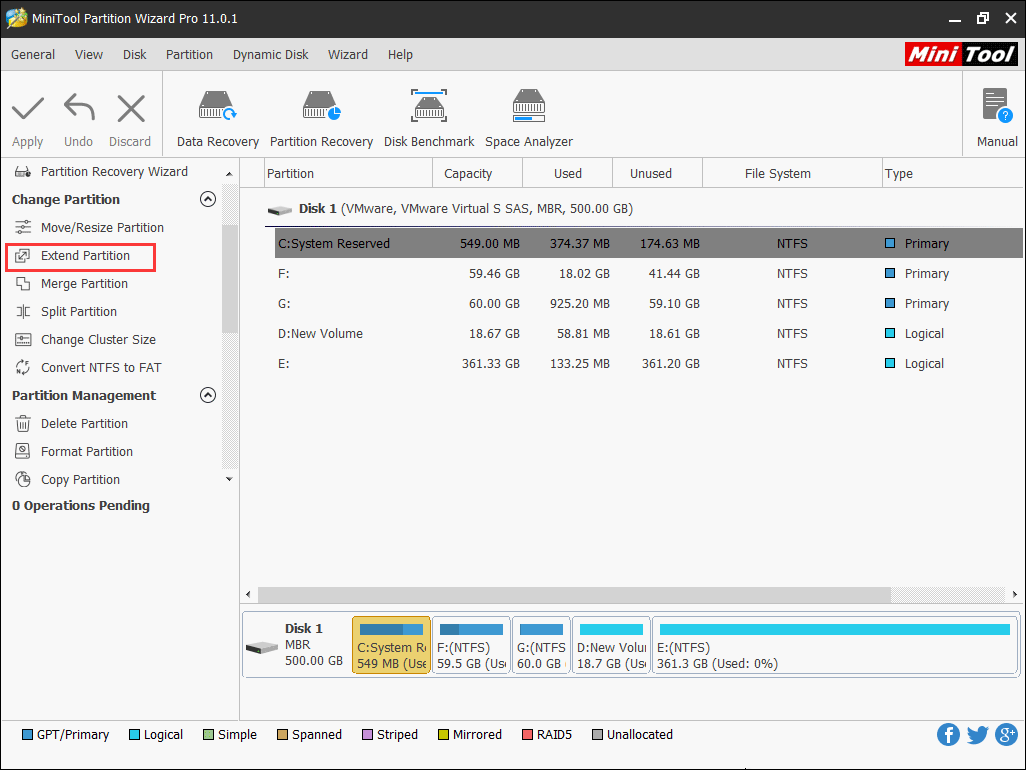
Step 5. Choose a partition with enough free space or unallocated space on the same disk to take some free space. You can set how much free space to take by dragging the sliding handle leftwards or rightwards manually. After that, click OK to go on.
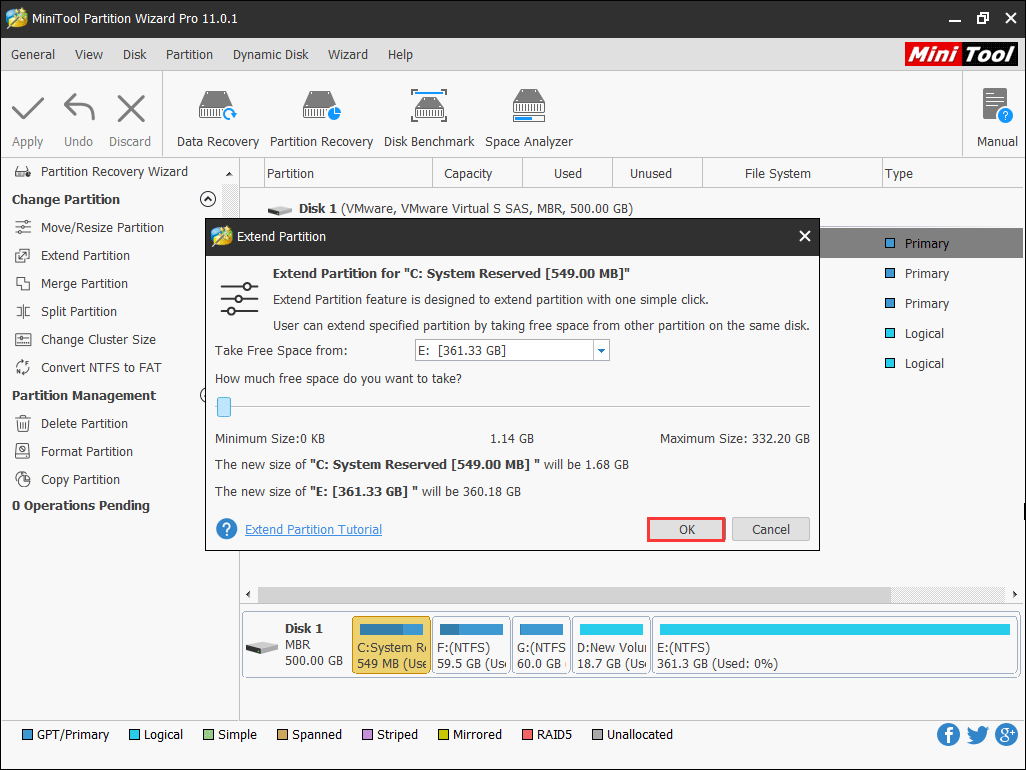
Step 6. At last, click Apply on the upper left corner to allow the pending operation.
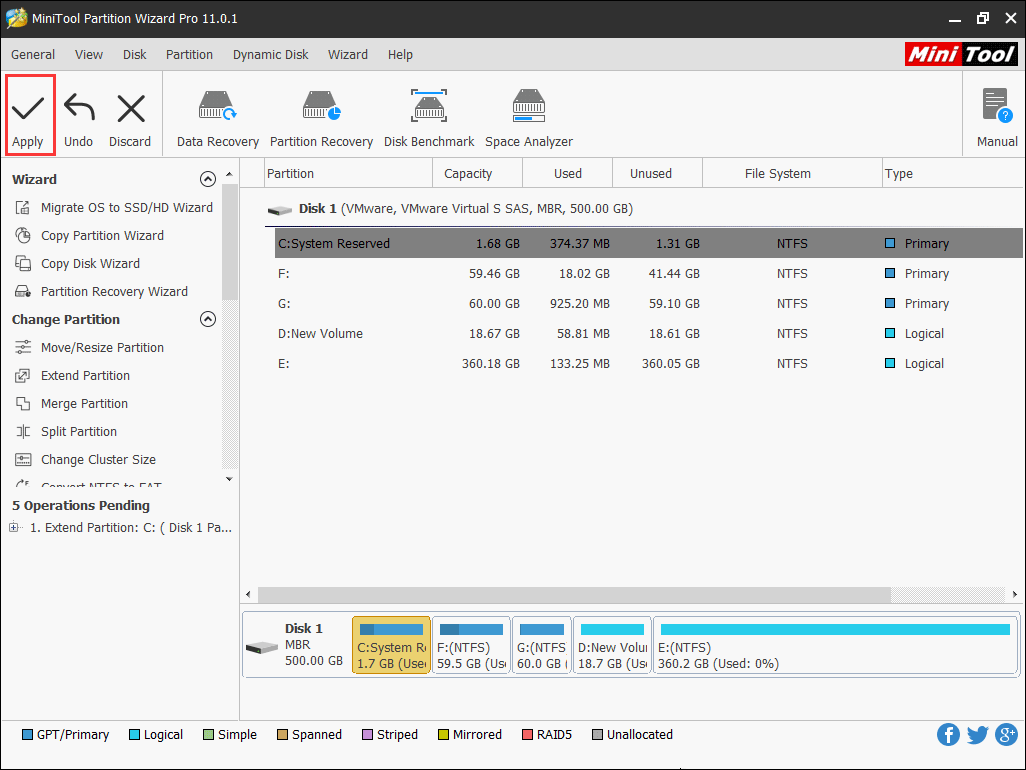
After the extension is completed, you can update Windows 10 and check if the error 0x800f0922 has been fixed.
Some users claim that they also encounter the error 0x800f0922 Server 2012 Windows update issue. For users who are running Windows Server operating system, you can get MiniTool Partition Wizard Server Edition to extend system reserved partition and fix error 0x800f0922 Server 2012.
Solution 3. Perform an SFC Scan and Run DISM
If your installation is corrupted, you can also encounter Windows update error 0x800f0922 Windows 10 issue. In this case, it is recommended to perform an SFC scan (See: Quickly Fix – SFC Scannow Not Working (Focus on 2 Cases). If you don’t know how to run SFC scan, just follow the detailed steps as below.
Step 1. Input cmd in the Windows 10 Cortana search box. Then right-click the best match and choose Run as administrator.
Step 2. Then input sfc /scannow in the command prompt window and press Enter.
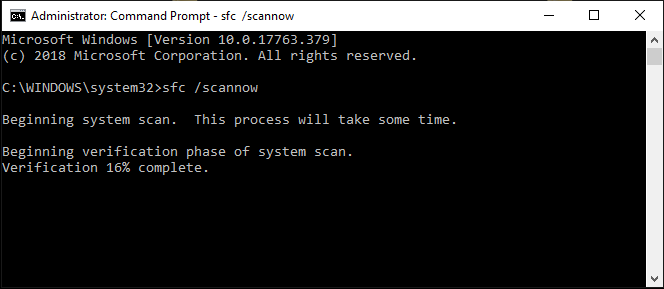
If the SFC scan doesn’t fix the problem, you can fix the error 0x800f0922 with DISM scan.
Step 3. Input DISM.exe /Online /Cleanup-image /Scanhealth and hit Enter.
Step 4. Input DISM.exe /Online /Cleanup-image /Restorehealth and hit Enter. This step will help to restore the missing or corrupted files that are necessary for Windows update so as to fix 0x800f0922 Windows update issue.
Step 5. Then you can close the command prompt windows and restart the computer.
After rebooting, you can perform Windows update again and this time the error 0x800f0922 should be disappeared.
Solution 4. Enable .NET Framework
Some users report that the 0x800f0922 Windows 10 error is caused by .NET Framework. Make sure the .NET Framework is enabled in Windows features. If the .NET framework is disabled, you might encounter error 0x800f0922 .NET framework issue. To fix the problem, enable this feature and try to update again.
Step 1. Input control panel in the Windows 10 Cortana search box and click the best match to get the interface of Control Panel.
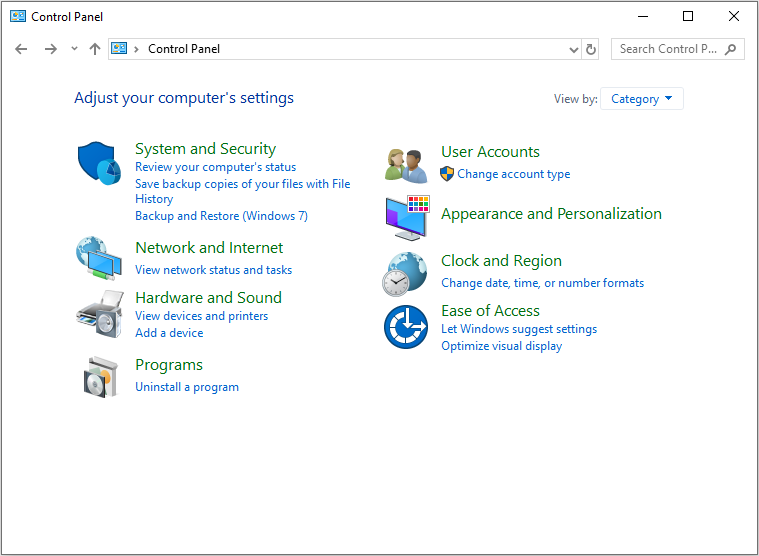
Step 2. Type Windows features in the search box and choose Turn Windows features on or off.
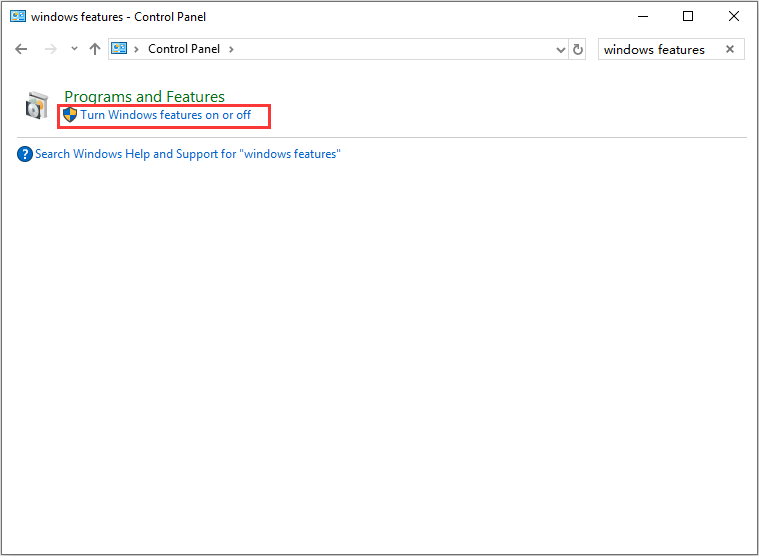
Step 3. Select any boxes related to .Net framework and click OK.
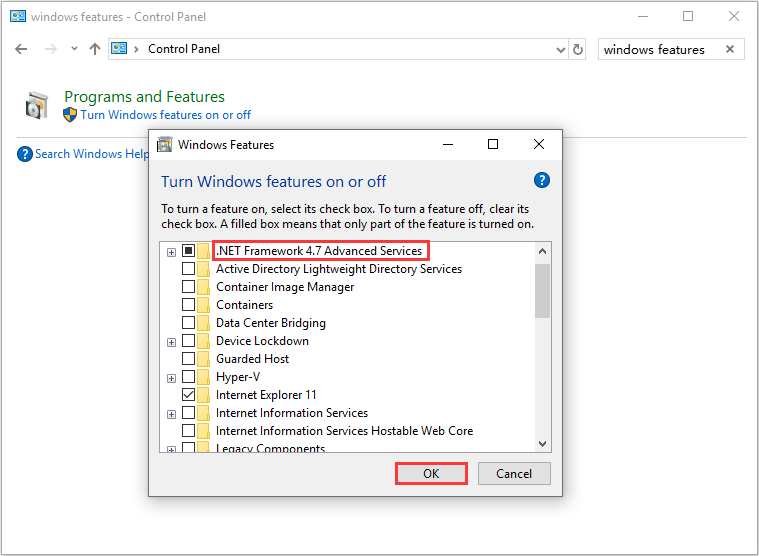
Then your Windows 10 error 0x800f0922 .net framework issue should be fixed.
Solution 5. Run Windows 10 Update Troubleshooter
If you encounter error code 0x800f0922 Windows update issue when trying to upgrade to the latest Windows 10 version, you might as well use the Windows Troubleshooter to see if the problem 0x800f0922 can be fixed. Here are detailed steps about how to run Windows 10 update troubleshooter.
Step 1. Right-click Windows Start menu and choose Settings.
Step 2. Then choose Update & security.
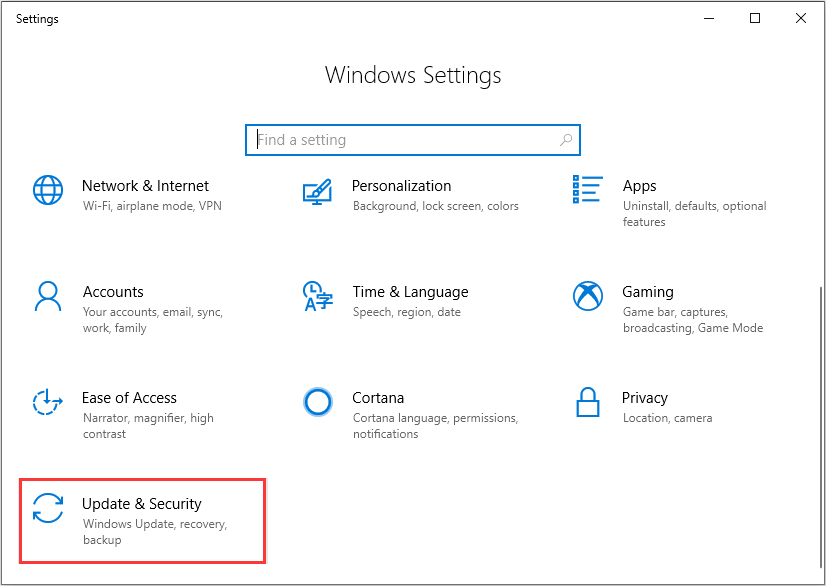
Step 3. Locate the Troubleshoot section. Then click Windows update and click Run the troubleshooter button to start the troubleshooting process.
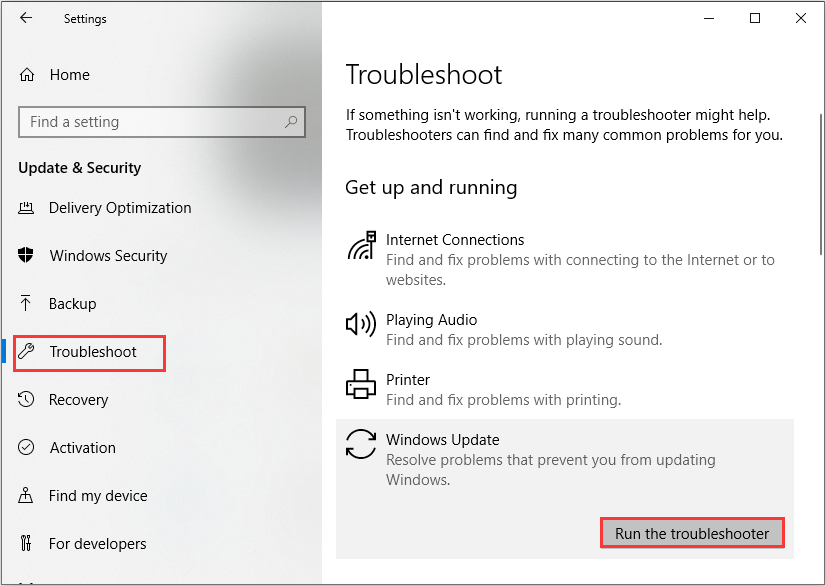
Step 4. Wait for the troubleshooter detecting problems and follow its instructions to fix detected problems.
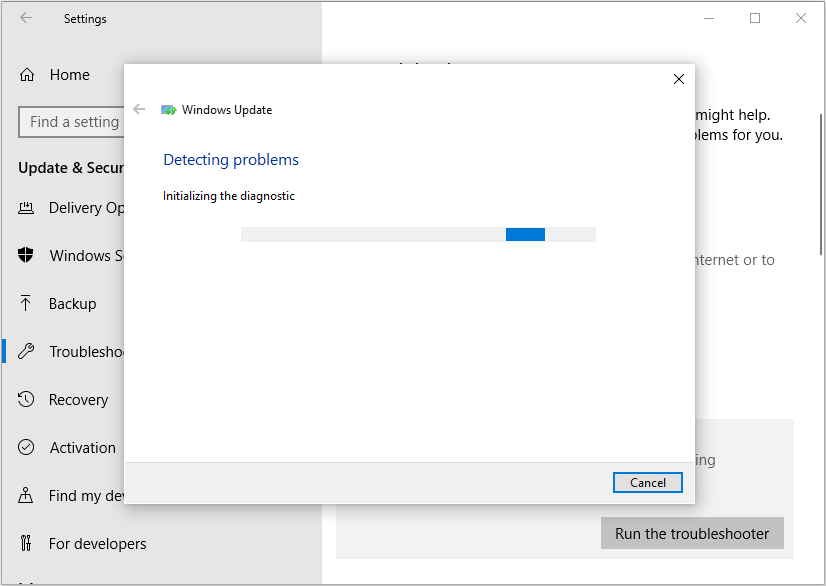
If any Windows Updates problems are found, the troubleshooter will fix them automatically. After that, you can update Windows 10 and check if error code 0x800f0922 disappears. If Window Update Troubleshooter cannot help you resolve this issue, you can try the next method.
Solution 6. Reset Windows Update Components
When you encounter Windows update error, you can try resetting Windows Update components in many situations. If the issue remains even after trying the above fixes, it is recommended to reset the Windows Update components.
The following steps will help you to restart the BITS (Background Intelligent Transfer Service), Cryptographic, MSI Installer and the Windows Update Services and rename the Software Distribution and Catroot2 folders.
If you have not fixed the error 0x800f0922 Windows update error with the above methods, this solution is well worth trying.
Step 1. Input cmd in the Windows 10 Cortana search box. Then right-click the best match and choose Run as administrator to open the Command Prompt window.
Step 2. Input the following commands one by one in the command prompt window and hit Enter after each one to disable BITS (Background Intelligent Transfer Service), Cryptographic, MSI Installer, and the Windows Update Services.
- net stop wuauserv
- net stop cryptSvc
- net stop bits
- net stop msiserver
Step 3. Type the two commands as below to the rename the SoftwareDistribution and Catroot2 folders. Hit Enter after each one.
- ren C:\Windows\SoftwareDistribution SoftwareDistribution.old
- ren C:\Windows\System32\catroot2 Catroot2.old
Step 4. Then enable BITS, Cryptographic, MSI Installer and the Windows Update Services with the last 4 commands as below. Press Enter after each one.
- net start wuauserv
- net start cryptSvc
- net start bits
- net start msiserver
After resetting the Windows updates components, see if Windows update error 0x800f0922 has been resolved.
Solution 7. Disable Windows Firewall and Antivirus Software
Sometimes Windows Firewall and third-party antivirus software can prevent updates due to software conflicts. You can disable third-party antivirus software and Windows Firewall temporarily. The following contents will show you how to disable Windows Firewall Windows 10.
Step 1. In the Windows Cortana search box, type Control Panel and choose the best match to open Control Panel.
Step 2. When you open the Control Panel, click on System and Security.
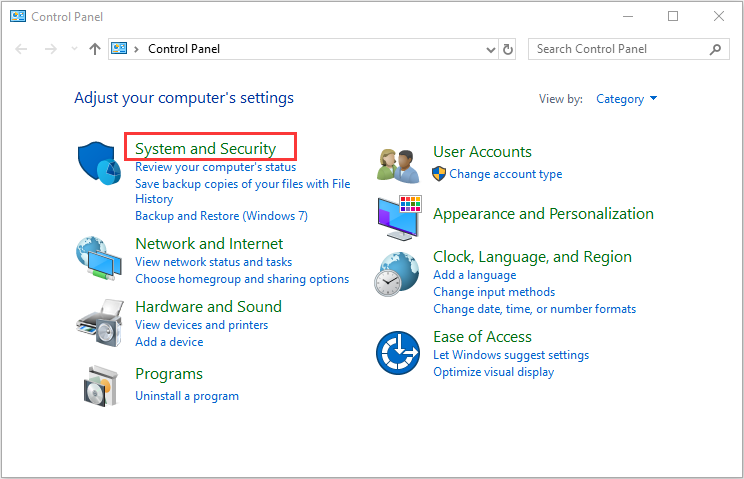
Step 3. Then click on Windows Defender Firewall (Windows Firewall).
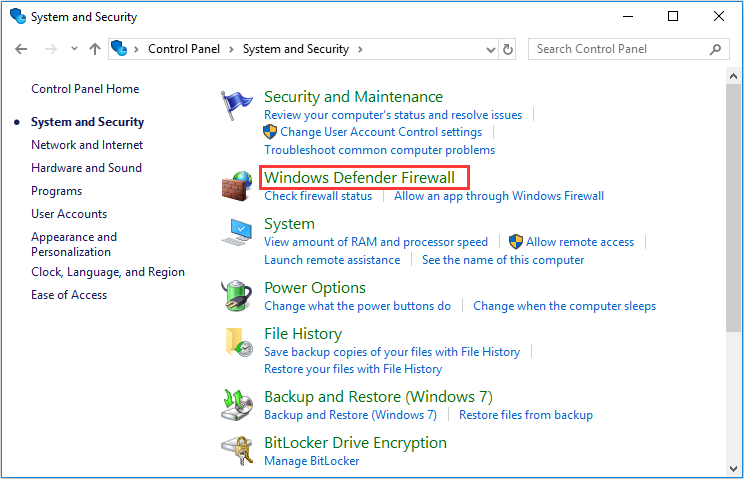
Step 4. Now from the left window pane click on Turn Windows Firewall on or off.
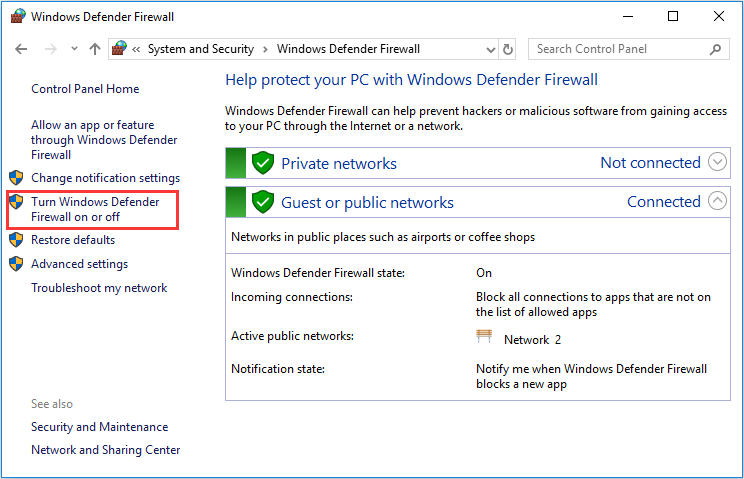
Step 5. Select Turn off Windows Firewall and restart your PC. Then you can open Windows Update and the method should fix 0x800f0922 windows 10 update issue.
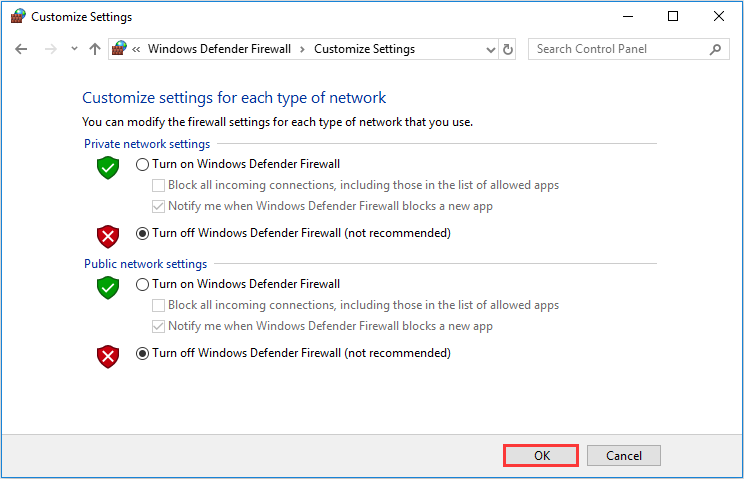
After Windows update is completed, you need to follow the above steps to turn on your Firewall in the same way and enable antivirus software again as they are important to protect your computer from virus attack.
Do these methods help you resolve the error 0x800f0922 Windows 10? If you fix the error 0x800f0922 by following the steps in this post, you can share this post with more friends who have the same issue. Hope this post helps you!
Wrapping Things Up
This post has listed 7 methods to help you fix 0x800f0922 Windows 10 update error. If you don’t know how to fix error 0x800f0922 or if you are still looking for an effective method, try the above methods one by one.
If you have any question about how to fix error code 0x800f0922 Windows 10 update issue with the above methods or if you have a better solution, you can leave a message on the following comment zone and we will reply as soon as possible. If you need any help when using MiniTool software, you can contact us via [email protected].

User Comments :