Many users prefer setting up a PIN on their computers, but they might encounter certain problems during the process like error 0x80090016. How to fix Windows login error 0x80090016? MiniTool Partition Wizard provides several solutions for you.
The 0x80090016 is an error that you may receive during the process of PIN setup or while signing in your Windows with PIN. The Windows login error 0x80090016 is often accompanied with the following error message:
Something went wrong
We weren’t able to set up your PIN. Sometimes it helps to try again or you can skip for now and do this later.
As the message prompts, the error might disappear when you try to set up or sign in with the PIN again. If you still receive Windows login error 0x80090016 after a second try, then you can try the following methods to fix the issue. Let’s check them one by one.
Fix 1: Clear Ngc Folder
The NGC folder should be responsible for the error 0x80090016 in most cases. This folder holds the files working for the system protection, and you will get the issue if the contents of the folder are corrupted. So, if you fail to set up PIN with the error 0x80090016, just try clear the Ngc folder.
Before making changes for the folder, you have to gain the administrator privilege to access it and here’s how to do it.
Step 1: Open File Explorer and check Hidden items option under View tab.
Step 2: Copy and paste C:WindowsServiceProfilesLocalServiceAppDataLocalMicrosoft in the address bar and press Enter to go to the directory.
Step 3: Right-click the Ngc folder and choose Properties. Then, switch to the Security tab and click Advanced.
Step 4: Click Change, input the username of the account you are using and click Check Names. Hit OK button.
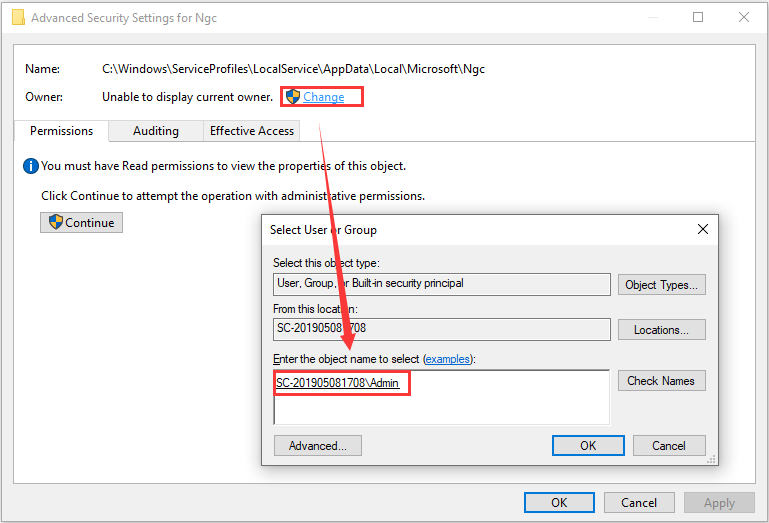
Step 5: When you back to the Advanced Security Settings window, check Replace owner on subcontainers and object option and click Apply and OK to save changes.
Once it’s done, you should be able to open the Ngc folder. Then, delete all the contents in the folder and try setting up a PIN for your devices again to check if the error is fixed.
Fix 2: Run SFC Scan
Certain system files are required during the process of PIN setup. So, you might receive the error message “we weren’t able to set up your PIN” if the required system files are corrupted or missing. In this case, you can run a SFC scan to repair these files.
Step 1: Press Windows + R, input cmd and press Ctrl + Shift + Enter to launch Command Prompt as administrator.
Step 2: Input the command sfc /scannow and press Enter to start scanning system files.
Wait until the process is completed, restart your computer and see if the Windows login error 0x80090016 disappears.
Fix 3: Enable PIN Sign-in in Local Group Policy
Sometimes, the PIN sign-in might be disabled for odd reasons. If PIN sign-in doesn’t work, you are unable to set up or sign in with a PIN and might receive the 0x80090016 error. To use the feature properly, you have to enable the PIN sign-in policy. The detailed steps are listed below.
Step 1: Open Run window, input gpedit.msc and click OK to open Local Group Policy Editor.
Step 2: Navigate to Computer Configuration > Administrative Templates > System > Logon.
Step 3: Locate the Turn on convenience PIN sign-in policy in the right pane. Double-click it to edit it.
Step 4: In the pop-up window, check Enabled and click Apply and OK to save changes.
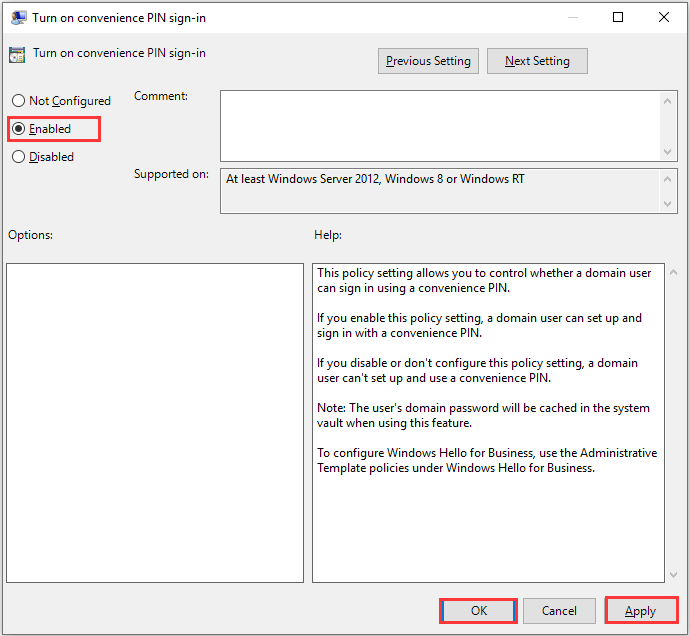
After that, restart your computer for the changes to take effect.
Fix 4: Perform System Restore
It is possible that you fail to set up or sign in with PIN due to the error 0x80090016 after installing certain programs or making some changes for computer settings. To solve the problem, you can try uninstalling the third-party applications installed recently and undoing the new changes.
A much easier method to remove the changes made before the error occurred is to perform system restore. This will help restore your computer to an earlier date with ease. Hopefully, the error will be resolved eventually.


User Comments :