Windows update service provides you with the latest security updates and features. However, the update process is not always smooth. A variety of update errors occur such as the error 0x8007023e, 0x800705b4, 0x80240023, etc.
Well, how to fix the Windows update error 0x8007023e? Keep reading the following part, you will learn several ways to get rid of the error.
Way 1: Run the Windows Update Troubleshooter
Windows update troubleshooter is a Windows built-in utility that can be used to fix some update errors without complex steps. So, it’s the first choice to fix some Windows update errors. Here are the steps to run the Windows update troubleshooter:
Step 1: Press the Win + I key to open Settings, and navigate to the Update & Security > Troubleshoot option.
Step 2: Under the Get up and running section, click on the Windows Update option and select the Run the troubleshooter button from the extended pane. For Windows 11, there is a little difference.
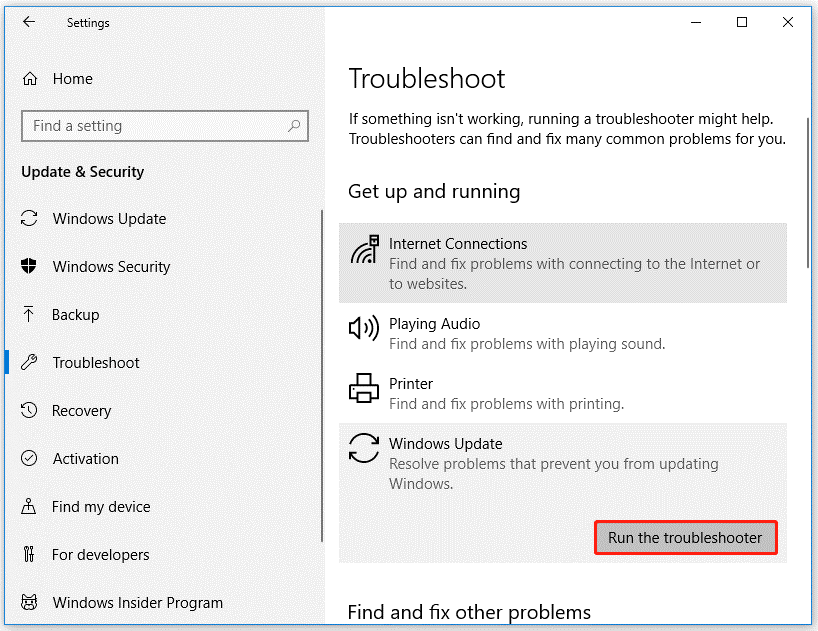
Step 3: Follow the on-screen instructions. And when you see the Apply this fix option in the window, click on it to fix this error.
Step 4: Finally, restart your computer.
Way 2: Reset Windows Update Components
If you experience some issues with Windows Update, you can try resetting Windows Update components. These components may be used by core services related to Windows Update functionality, including Windows Update, Cryptographic Services, Background Intelligent Transfer Service, and Windows Installer.
Therefore, you need to stop these services before resetting the components. If you don’t know what to do, follow the instructions below.
Step 1: Press Win + R, input cmd, and press Ctrl + Shift + Enter to open Command Prompt as administrator.
Step 2: Input the following commands and press Enter after each to stop the involved services.
- net stop wuauserv
- net stop cryptSvc
- net stop bits
- net stop msiserver
Step 3: Then, execute the following commands to reset SoftwareDistribution and Cartroot2 folders.
- ren C:WindowsSoftwareDistribution SoftwareDistribution.old
- ren C:WindowsSystem32catroot2 Catroot2.old
Step 4: Finally, restart these services by running the command below:
- net start wuauserv
- net start cryptSvc
- net start bits
- net start msiserver
Once done, restart your computer, and then try updating.
Way 3: Run DISM Scan and SFC Scan
The Windows update error 0x8007023e might appear if certain related system files are missing or corrupted. DISM and SFC scan are often used to repair some corrupted system files. Here are the steps:
Step 1: Open the Command Prompt as administrator.
Step 2: Type the DISM /Online /Cleanup-Image /RestoreHealth command and hit Enter.
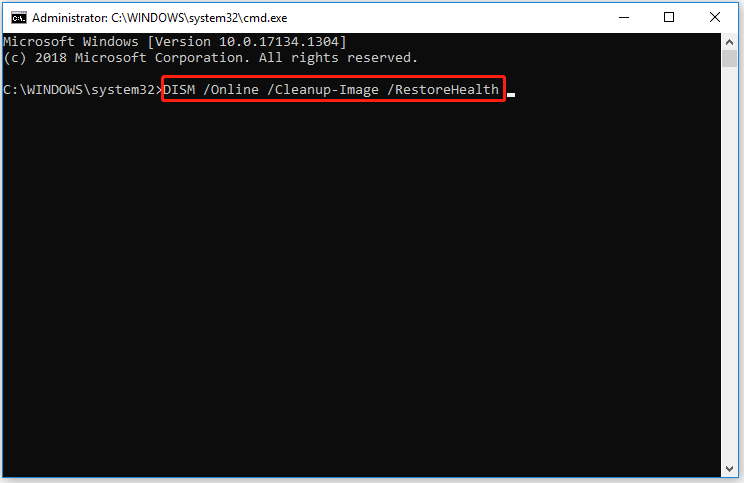
When the DISM scan completes, you can run sfc /scannow command to scan for corruption in Windows system files and restore them.
After the scan process completes, try to update Windows and check if the error 0x8007023e persists.
Way 4: Check and Fix Your Disk for Errors
In addition to corrupted or missing system files, disk errors can also be the cause of update errors. Although CHKDSK can be used to check the hard disk, this too often runs into various issues like CHKDSK being write-protected, CHKDSK getting stuck, etc. So, it’s highly recommended to use a powerful disk manager – MiniTool Partition Wizard. It can help you check and fix the detected errors.
MiniTool Partition Wizard FreeClick to Download100%Clean & Safe
Step 1: Launch MiniTool Partition Wizard to get its interface, and then select the hard drive you want to check and click Check File System from the left action panel.
Step 2: Select Check & fix detected errors and click Start.
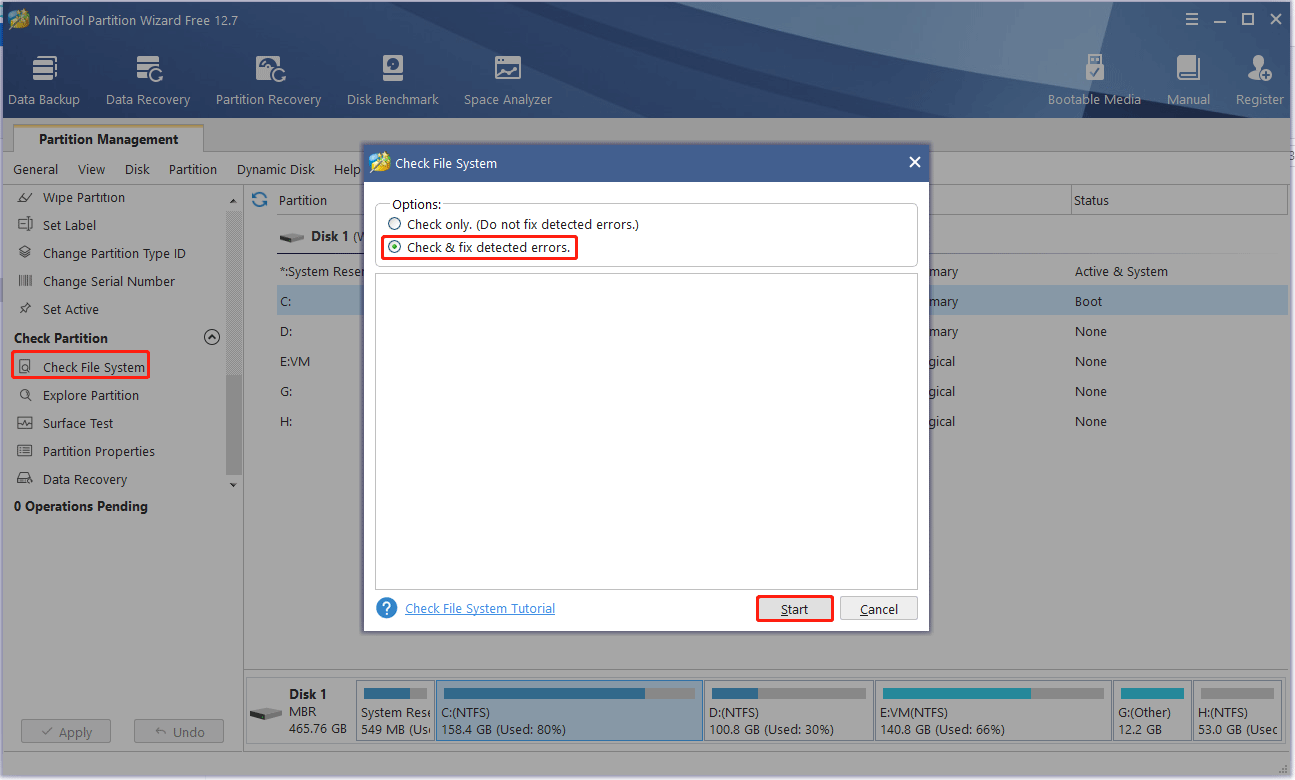
Step 3: Then you will receive a question asking you to check the next time the system restarts (Y/N). Just click Yes.
Step 4: Restart your computer to check and fix the hard drive errors.
Way 5: Install Windows Update Manually
If none of the above methods resolve the error for you, you may need to install the update manually. Just visit the Microsoft website to search for and download the update you need for your version of Windows. Then, launch the downloaded file and follow the given instructions to install the update.
Bottom Line
This post provides 5 ways to fix the Windows update error 0x8007023e. If you want to check hard disk health and recover the lost data, you can try MiniTool Partition Wizard.

User Comments :