Are you bothered by the “You don’t have permission to mount the file” issue on your Windows PC? If so, you come to the right place. In this post, Partition Magic provides a full guide to help you fix this issue.
You Don’t Have Permission to Mount the File
When you try to mount an ISO image on a Windows PC, you receive the following error message:
Couldn’t Mount File You don’t have permission to mount the file.
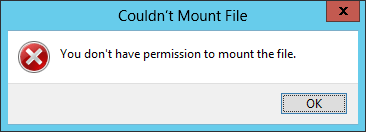
This issue occurs when you do any of the following:
- You can double-click the .iso file or use a disk imaging tool to mount the ISO image from a local or network source.
- You try to mount an ISO image through the shortcut menu in Windows Explorer.
Why is your ISO file not mounting? This issue may occur due to the following reasons:
- A USB media reader device is connected to the computer.
- Removable media is installed on the computer.
- The .iso file you are trying to install is a sparse file.
Fortunately, you can fix it by following some simple suggestions.
How to Fix You Don’t Have Permission to Mount the File
Here we summarize 2 ways to help you solve the “You don’t have permission to mount the file” issue. You can try them one by one.
Way 1. Check ISO File Properties
Check the properties of the ISO file first because if the ISO file is sparse, you may get a ” you don’t have permission to mount the file” error.
Step 1: Right-click on the ISO file and select Properties.
Step 2: Go to the Details tab and check the Attributes line for the letter P to indicate a sparse file.
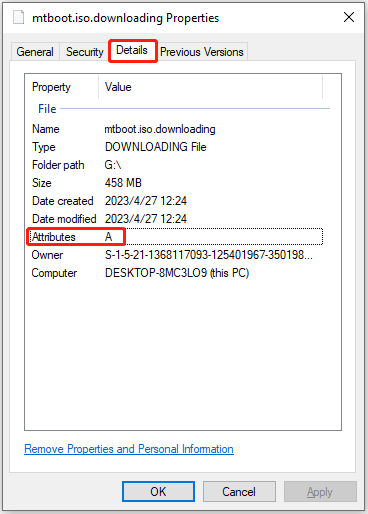
Alternatively, you can check if the file is sparse by running the Windows PowerShell command.
Step 1: Type PowerShell in the Search box to open it.
Step 2: Type (get-item ‘path to your iso file’).attributes in Windows PowerShell window and press Enter.
Finally, check for the word SparseFile in the command output to indicate a sparse file. If the file is sparse, copy it to a different folder or give it a different name. This may remove sparse attributes and allow the files to be installed.
Way 2. Reconnect the Media Containing the ISO File
If you have a flash media reader or any removable media, try to eject the removable media. Then, reassign the drive letter in such a manner that you leave a lower drive letter available to mount the ISO image. The file might not behave correctly if it has an assigned drive that follows other drives.
How to change the drive letter on Windows? Although you can use Disk Management to perform it, you sometimes encounter “change drive letter and paths greyed out”. Therefore, it is recommended that you use MiniTool Partition Wizard. It is a professional disk manager that can be used to create/extend/resize/delete/format partitions, clone a hard drive, check and repair hard drive errors, etc.
MiniTool Partition Wizard FreeClick to Download100%Clean & Safe
Step 1: Select the target drive and click on Change Drive Letter from the left action panel.
Step 2: Choose a drive letter from the list. Click OK to go back to the main interface.
Step 3: Click the Apply button to perform this operation.
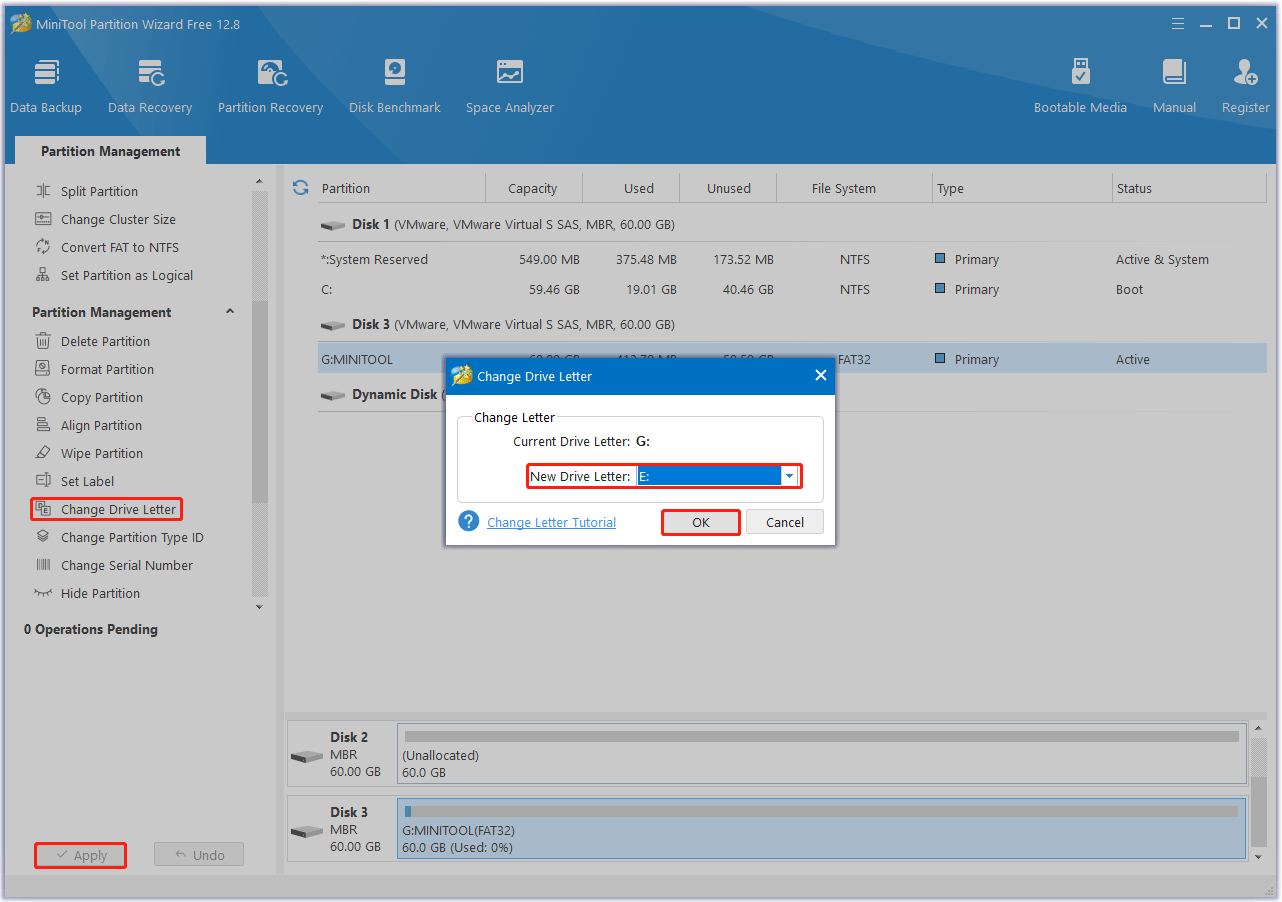
Bottom Line
This post provides 2 effective solutions for you to easily fix the “You don’t have permission to mount the file” issue on your PC. If you encounter the same error, you can try these solutions one by one until you fix it successfully.

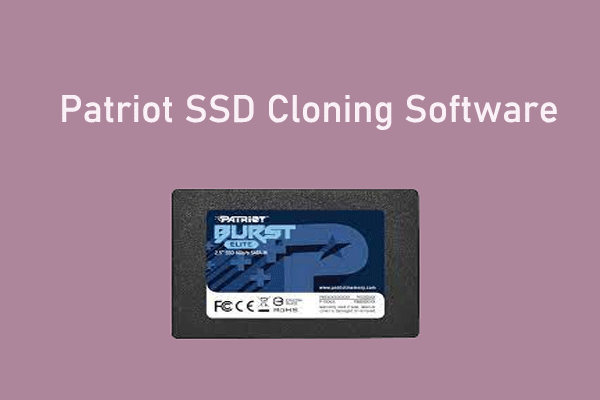
![[Fixed] Can’t Boot Windows 10/11 After Installing Ubuntu](https://images.minitool.com/partitionwizard.com/images/uploads/2024/03/cant-boot-windows-after-installing-ubuntu-thumbnail.png)
User Comments :