Xbox Gaming Services Not Installing/Updating/Working
Xbox gaming services are a set of online services that allow Xbox users to play games online with other users and access various other features. These services are provided by Microsoft and include Xbox Live, Xbox Game Pass, and Xbox Play Anywhere.
If the Xbox Gaming Services are not installed, you will not be able to play games online or play/install Xbox Game Pass games, and you may have problems installing games from the Microsoft Store or Xbox app.
Many people have encountered the Xbox Gaming Services not installing/updating/working issue. Here are some examples.
Xbox Gaming Services Not Installing
Can't install the Gaming Services from the Microsoft store. It says acquiring license then all of a sudden a message that says "Something Happened On Our End. Try Again Later".https://answers.microsoft.com/en-us/windows/forum/all/cant-install-the-gaming-services-from-the/c65c55a7-b5d4-4802-86bb-911ae0e73057
Xbox Gaming Services Not Updating
I finished playing a game on Game Pass earlier, and when I got out, I was unable to launch or install anything new. When I did, I was greeted by a message saying "Gaming Services installs and runs your games on your PC. The software may have been removed or require an update. Download now to play your games." Simple enough. I discovered I could not install it…https://answers.microsoft.com/en-us/xbox/forum/all/gaming-services-not-functioning-for-game-pass/c91a390f-a708-46df-9bd7-f853e12ec137
Xbox Gaming Services Not Working
Hi, does anyone know why the Xbox app won't let me install games? Whenever I want to install any game, it asks me to download game services, but game services are already running in the background.https://www.reddit.com/r/XboxGamePass/comments/10tb796/xbox_still_does_not_detect_gaming_services/
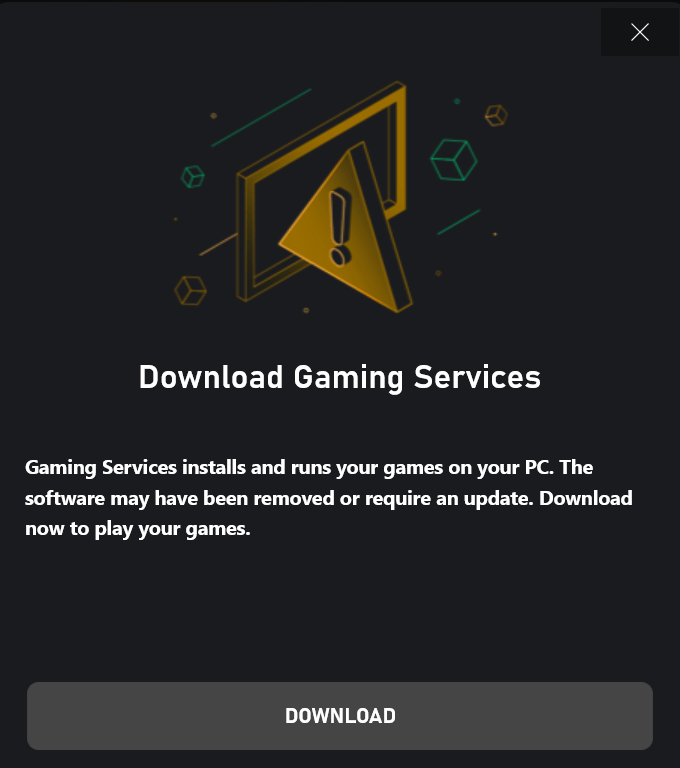
After reading the above examples, you can learn that many of them are almost facing the same issue: They need the Gaming Service to play a game and the Xbox app or other apps don’t recognize the existing Gaming Services. They are asked to install the new Gaming Service but it won’t install.
How to Fix the Xbox Gaming Services Not Installing/Updating/Working Issue
To solve the Xbox Gaming Services not working/updating/installing issue, you can try the following ways.
Way 1. Update Windows and Reset Microsoft Store
You can do these to ensure that the Xbox Gaming Services not installing/updating/working issue is not caused by the problems of Windows and Microsoft. Here is the guide:
Step 1: Update Windows.
- Press the Windows logo key + I to open Settings.
- Go to Windows Update and click Check for updates.
Step 2: Reset Microsoft Store.
- Go to Settings > Apps > Apps & features.
- Scroll down to find Microsoft Store. Click the vertical three-dot icon and choose Advanced options.
- Under the Reset section, click Reset to reset Microsoft Store.
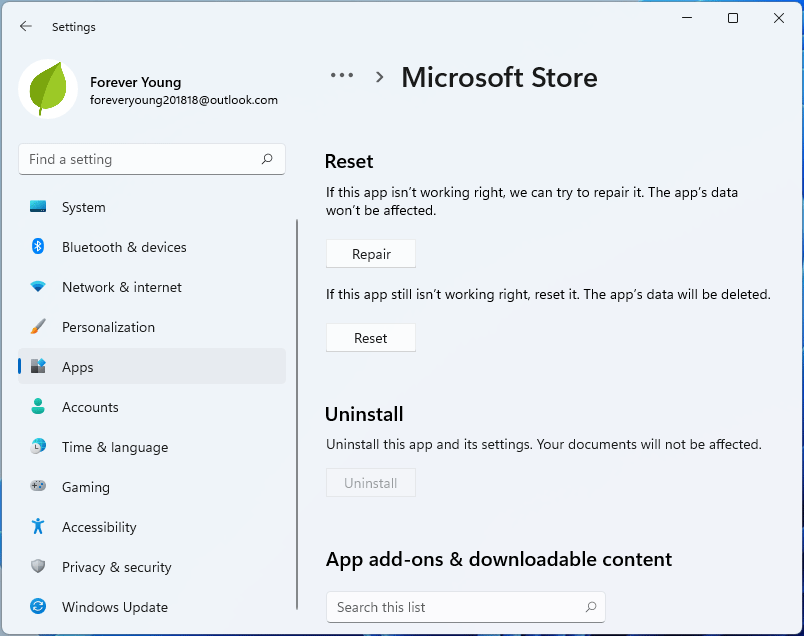
Way 2. Update Gaming Services from Microsoft Store Rather than the Xbox App
Some people report that this method solves their issue. You can have a try. Open Microsoft Store on your PC and go to Library. Gaming Services should be in here. If it’s not, then open the Xbox app, say yes to installing gaming services, then open the store, and check the update here.
Way 3. Reinstall the Gaming Services App
Some people report that this method works. You can also have a try.
Step 1: Select the Search icon on the taskbar, type “powershell”, right-click on Windows PowerShell, and then select Run as administrator.
Step 2: In Windows PowerShell, execute the following commands one by one:
- get-appxpackage Microsoft.GamingServices | remove-AppxPackage -allusers
- start ms-windows-store://pdp/?productid=9MWPM2CQNLHN
The above commands will remove Gaming Services and open the Gaming Services install page. Then, install this app and restart your computer.
Way 4. Disable IPv6 for All Network Devices
Some people report that this solution works. Here is the guide:
- Use the Windows Search tool to search for “View Network Connections” and open it.
- Right-click on the connection you are using, and press Properties.
- Scroll down to “Internet Protocol Version 6 (TCP/IPv6)” and uncheck it. Then, press OK.
- Restart the PC to make the change take effect.
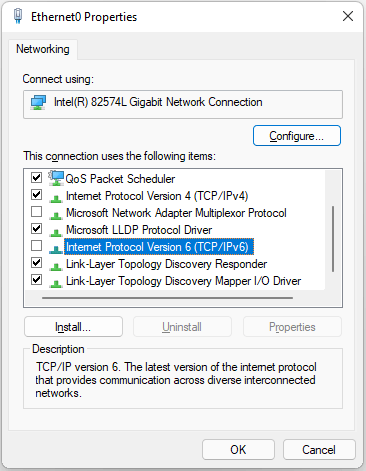
Way 5. Use Registry Editor
This solution works for many users and you can have a try.
Step 1: Go to Settings > Apps > Apps & features to reset the Gaming Services app.
Step 2: Go to C:\Program Files\WindowsApps to find 2 gaming services folders and then delete them.
Step 3: Press the Windows logo key + R to open the Run dialog box. Type “regedit” and press Enter to open Registry Editor. Then, delete the following entries:
- HKEY_USERS\.DEFAULT\Software\Classes\Local Settings\MrtCache\C:%5CProgram Files%5CWindowsApps%5CMicrosoft.GamingServices_2.45.11001.0_x64__8wekyb3d8bbwe%5Cresources.pri
- HKEY_USERS\.DEFAULT\Software\Classes\Local Settings\MrtCache\C:%5CProgram Files%5CWindowsApps%5CMicrosoft.Gamingservices_2.45.11001.0_x64__8wekyb3d8bbwe%5Cresources.pri\1d6937194966bce
- HKEY_LOCAL_MACHINE\SYSTEM\CurrentControlSet\Services\GamingServices
- HKEY_LOCAL_MACHINE\SYSTEM\CurrentControlSet\Services\GamingServicesNet
Step 4: Restart your computer and then reinstall Gaming Services.
Way 6. Uninstall All Related Things
- Uninstall the Xbox app from Settings or Control Panel.
- Uninstall Gaming Services using the PowerShell command (get-appxpackage Microsoft.GamingServices | remove-AppxPackage -allusers).
- Restart the computer.
- Delete the XboxGames folder in the C:\ drive. Check other drives also to see if there is an XboxGames folder. If there is, delete it, too.
- Reinstall the Xbox app and then things should be OK.
Do you need to partition your hard drives, clone your disks, migrate the OS, recover data, and manage your disk space? If so, MiniTool Partition Wizard can help you.
MiniTool Partition Wizard DemoClick to Download100%Clean & Safe

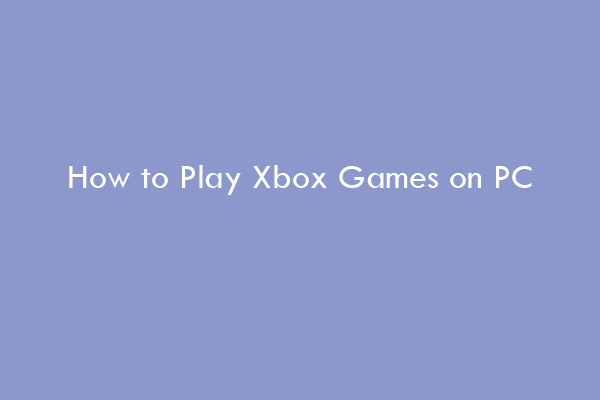
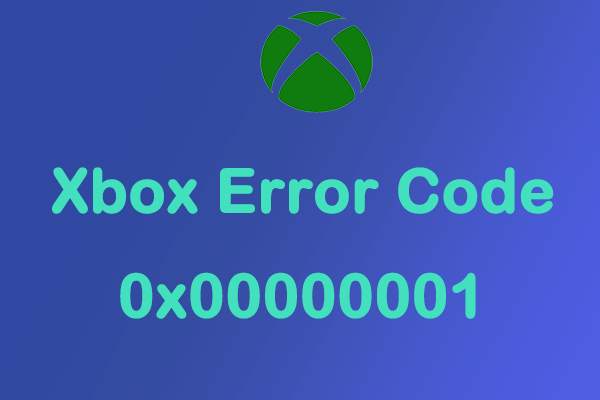
User Comments :