Many individuals have reported that the login icon for the Windows 10 Store greyed out on their computer, preventing them from accessing their Microsoft account.
When this error occurs, they can only see a gray box without any sign-in options when they try logging in to their account, which will abruptly disappear after 10-15 seconds.
If you also encounter the same error, you can continue reading and get 7 useful solutions to this error.
Fix 1. Check Windows Credentials
Corrupted Windows login credentials are one of the culprits to the “Windows Store login box grayed out” issue. So, you can also check Windows Credentials to get rid of this error. Here’s how to do it:
- Press the Windows and S keys simultaneously to open the Search window.
- Type “manage windows” and press Enter.
- In the Credential Manager window, navigate to the Windows Credentials tab.
- Find the entries related to Microsoft and then click the down arrow icon to expand it.
- Next, click Remove.
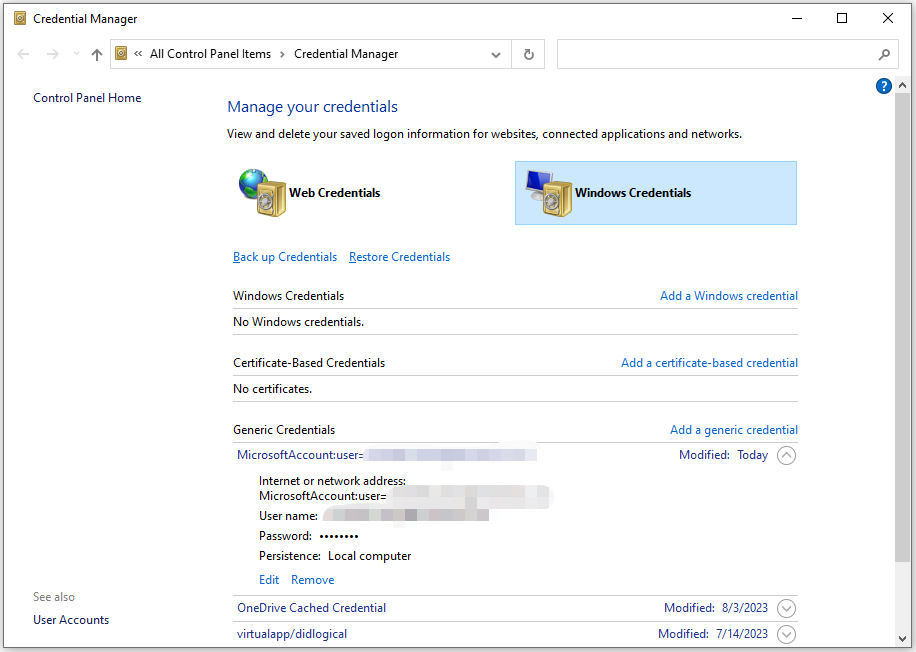
Fix 2. Run Windows Store Troubleshooter
There is a built-in Windows Store troubleshooter on each Windows computer that can help users fix the errors related to the Windows Store. So, when you encounter the “Windows Store login box grayed out” issue on your PC, you can try running it to fix the error. Here’s the way:
- Press the Windows and I keys simultaneously to open the Settings window.
- Go to Update & Security > Troubleshoot.
- Click the Additional Troubleshooters link.
- Scroll down to select Windows Store Apps.
- Next, click Run the troubleshooter.
- After that, the troubleshooter will open up. Follow the on-screen instructions to complete the troubleshooting process.
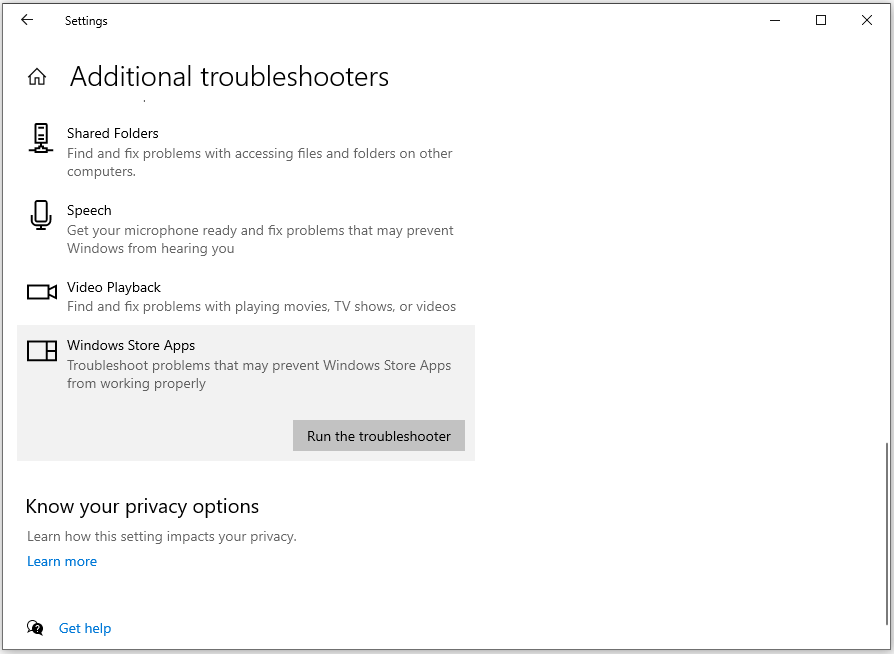
Fix 3. Check Microsoft Account Sign-in Assistant Service
The Microsoft Account Sign-in Assistant is a Windows service that provides support for signing in to your Microsoft account across various Microsoft applications and services.
If the service is disabled and unable to run, you may easily encounter errors related to login, such as the “Windows Store login box grayed out” issue. In this case, you can check the Microsoft Account Sign-in Assistant service with the following steps to fix this error:
- Press the Windows and R keys simultaneously to open the Run window.
- Type “services.msc” and press Enter to open the Services window.
- Then, locate and choose Microsoft Account Sign-in Assistant.
- Right-click it and select Properties.
- Make sure to set the Startup type as Manual.
- Next, click Start to run the service.
- After that, click Apply and OK to execute all the changes. Restart your PC and check if the “Windows 10 can’t sign into Store” issue has been resolved.
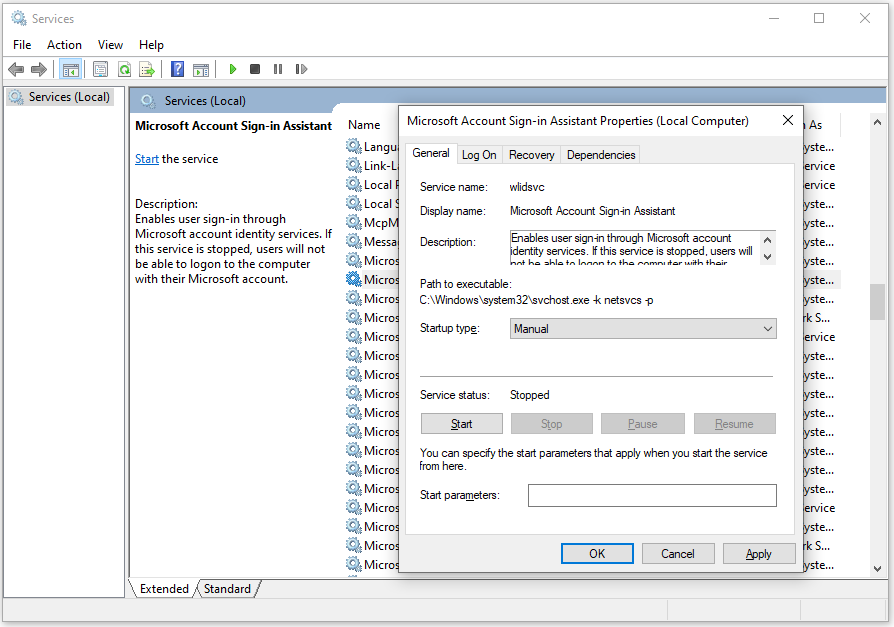
Fix 4. Run SFC and DISM
Corrupted system files may also trigger the login icon of the Windows 10 Store greyed out. In this situation, you can run SFC and DISM to fix it. Here are the detailed steps:
- Open the Search window, and then type “command prompt” in the search box.
- Click Run as administrator under the Command Prompt app.
- Type “sfc /scannow” and press the Enter key.
- After the process is completed, close the Command Prompt window and restart your computer to check if the error is fixed.
- If not, proceed by initiating a DISM scan.
- Run the Command Prompt as administrator on your computer again.
- Then type “DISM.exe /Online /Cleanup-image /Scanhealth” and press the Enter key.
- Type “DISM.exe /Online /Cleanup-image /Checkhealth” and press the Enter key.
- Type “DISM.exe /Online /Cleanup-image /Restorehealth” and press Enter.
- Once done, exit the Command Prompt window, and restart your computer to check if the “Windows 10 can’t sign into Store” issue is fixed.
In addition, you can also use the MiniTool Partition Wizard to check and fix the corrupted system files. It can not only check and fix disk errors but also create/delete/format partitions, clone partitions/disks, recover data, and so on.
To use it to check the file system, you just need to download and install it on your PC, launch it, and select the target partitions. Then, click Check File System from the left pane.
MiniTool Partition Wizard FreeClick to Download100%Clean & Safe
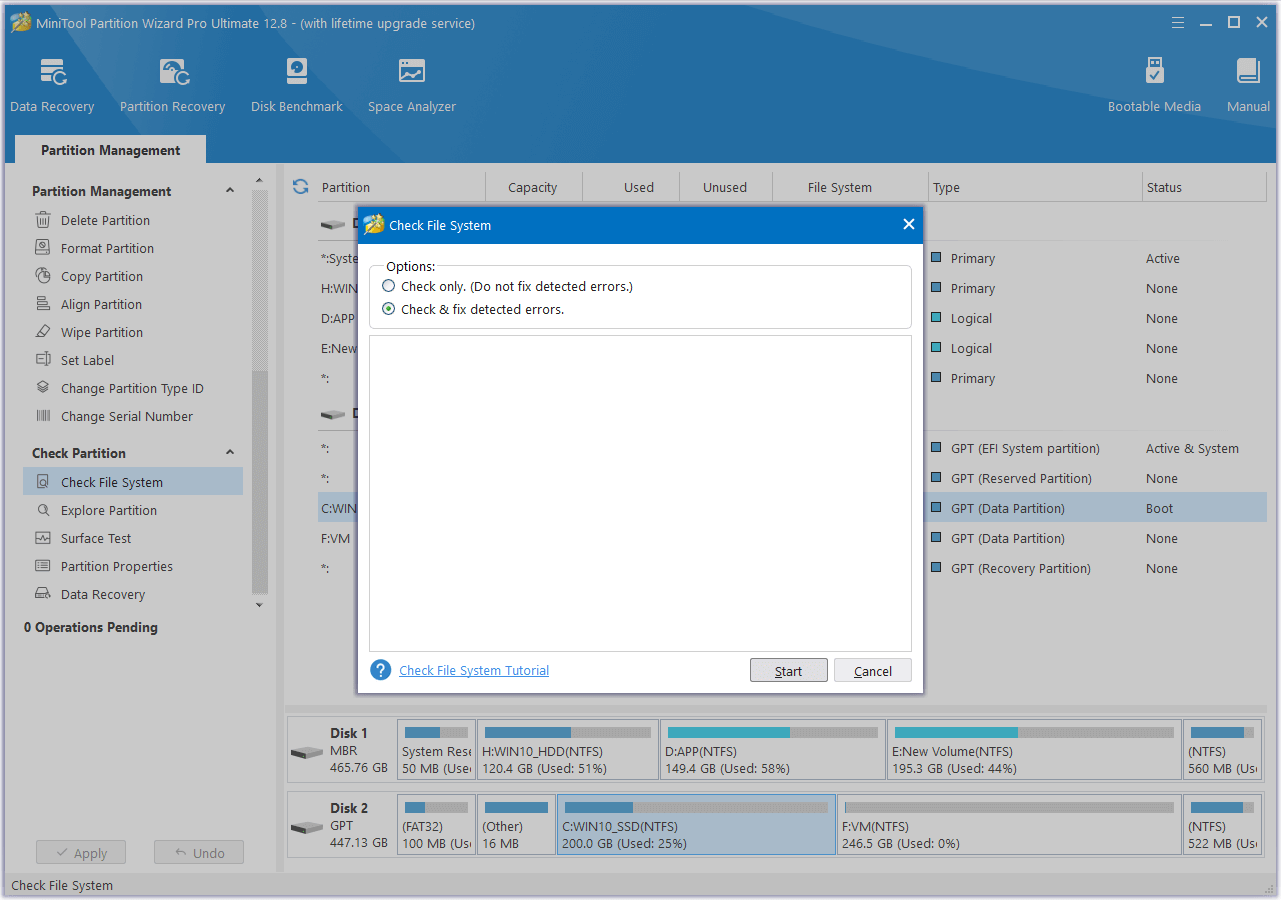
Fix 5. Try Other Useful Tricks
If none of the above solutions can help you fix the “Windows Store login box grayed out” issue, you can try some other tricks to fix this error. Here are some of the other useful tricks:
- If you are using any VPN software, you can try uninstalling the VPN software to fix this error.
- If your proxy server on your browser is customized, you can try deleting the settings and restarting the browser to fix this error.
Bottom Line
This post provides 5 useful solutions to fix the “Windows Store login box grayed out” issue. You can try these fixes one by one until the “Windows 10 can’t sign into Store” issue has been fixed successfully.

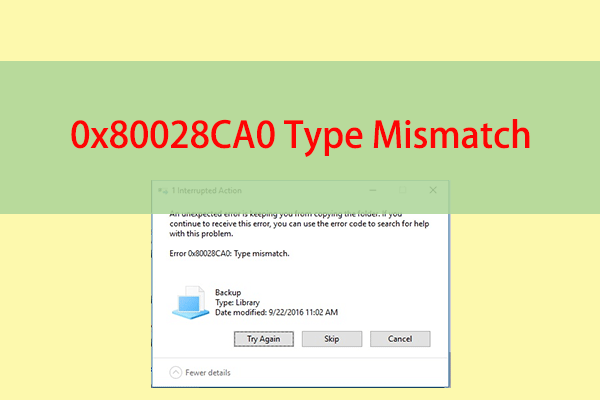
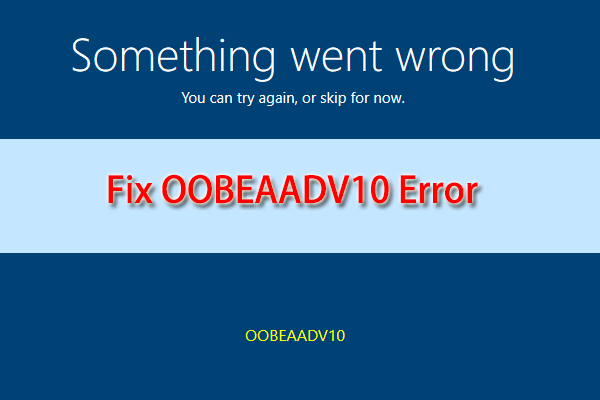
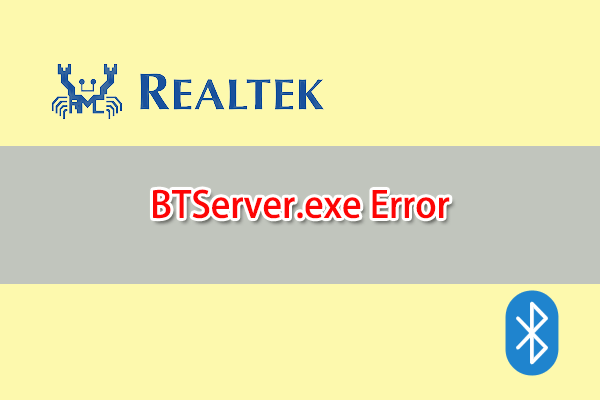
User Comments :