According to user reports, the “Windows Boot Manager blocked by the current security policy” error mainly occurs when booting a laptop via a USB. It can appear on different brands of laptops like Lenovo, Dell, and Acer. Here’s a true example from the answers.microsoft.com forum:
Windows Boot Manager has been blocked by the current security policy Lenovo. Hi, I wanted some help on how I can get my laptop (a Lenovo g50-80) to work again ever since this morning it's been stuck with a blue window saying Windows Boot Manager has been blocked by the current security policy.https://answers.microsoft.com/en-us/windows/forum/all/windows-boot-manager-has-been-blocked-by-the/56d82f6a-0fdc-441c-9023-d7d3deb83409

What Is Windows Boot Manager
What is Windows Boot Manager? It’s also known as BOOTMGR loaded from the volume boot code that is a part of the volume boot record. The configuration data that BOOTMGR requires can be found in the Boot Configuration Data (BCD) store. The BOOTMGR file is hidden and read-only. It is located in the root directory of the partition.
Sometimes, however, you may encounter the Windows Boot Manager has been blocked by the current security policy Dell/Lenovo error. The problem is often related to improper BIOS settings, Secure Boot, or corrupted BCD.
How to Fix Windows Boot Manager Blocked by the Current Security Policy
After investigating extensive use reports from different forums and communities, we summarize the following 3 effective methods to fix the Windows Boot Manager blocked by the current security policy error.
# 1. Disable Secure Boot
Secure Boot is a feature present in UEFI and the traditional BIOS. It protects the Windows operating system from malware. It is often enabled by default on Windows 10/11. However, many users have proven that disabling the Secure Boot option can get rid of the Windows Boot Manager error. You may have a try.
Step 1. Completely turn off your laptop.
Step 2. Start up your computer and immediately press the F2 key when the first log screen appears. Then you will enter BIOS.
Step 3. Navigate to the Security or Boot tab, select Secure Boot using the arrow key, and change its status to Disabled.
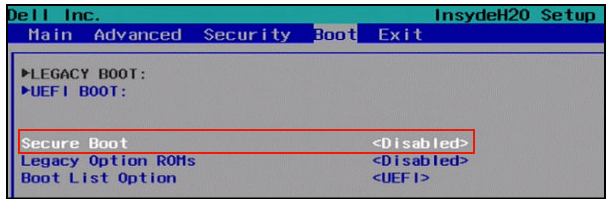
Step 4. Press the F10 and Enter keys to save and exit BIOS.
# 2. Rebuild the Boot Configuration Data
The Windows Boot Manager has been blocked by the current security policy Lenovo/Dell error can be caused by corrupted Boot Configuration Data. Some users from the Microsoft forum reported that the error could be fixed by rebuilding BCD. Let’s try.
Step 1. Type cmd in the Windows Search box, and then right-click the Command Prompt app from the top result and select Run as administrator. Then click on Yes in the UAC window to confirm it.
Step 2. In the elevated Command Prompt window, type the following commands in order and hit Enter after each one.
- bootrec /fixmbr
- bootrec /fixboot
- bootrec /scanos
- bootrec /rebuildbcd
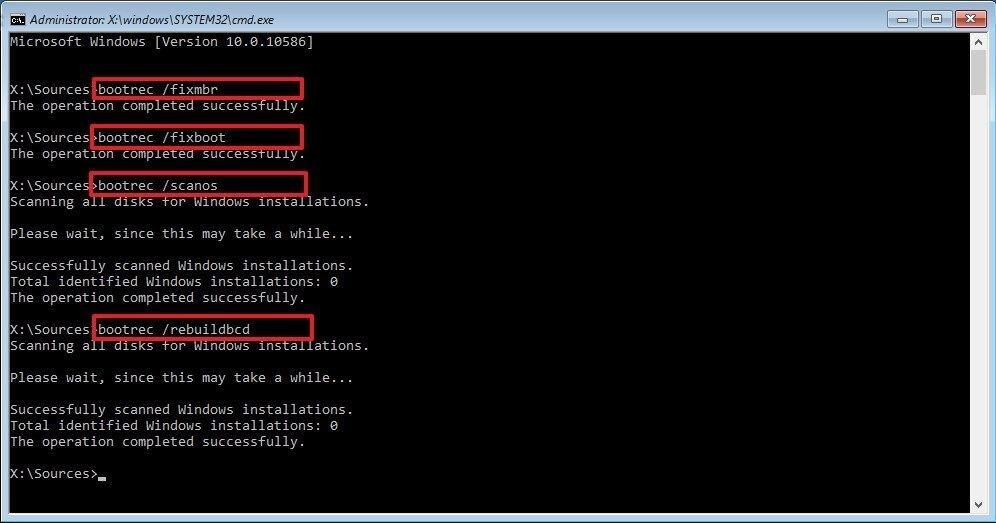
Further reading: MiniTool Partition Wizard is a powerful disk and partition manager that can extend/resize/move partitions, migrate OS to SSD, clone hard drive, convert MBR to GPT without data loss, and more. If you can’t repair BCD using Command Prompt, try rebuilding MBR using the MiniTool software. It even can rebuild MBR on an unbootable computer.
MiniTool Partition Wizard DemoClick to Download100%Clean & Safe
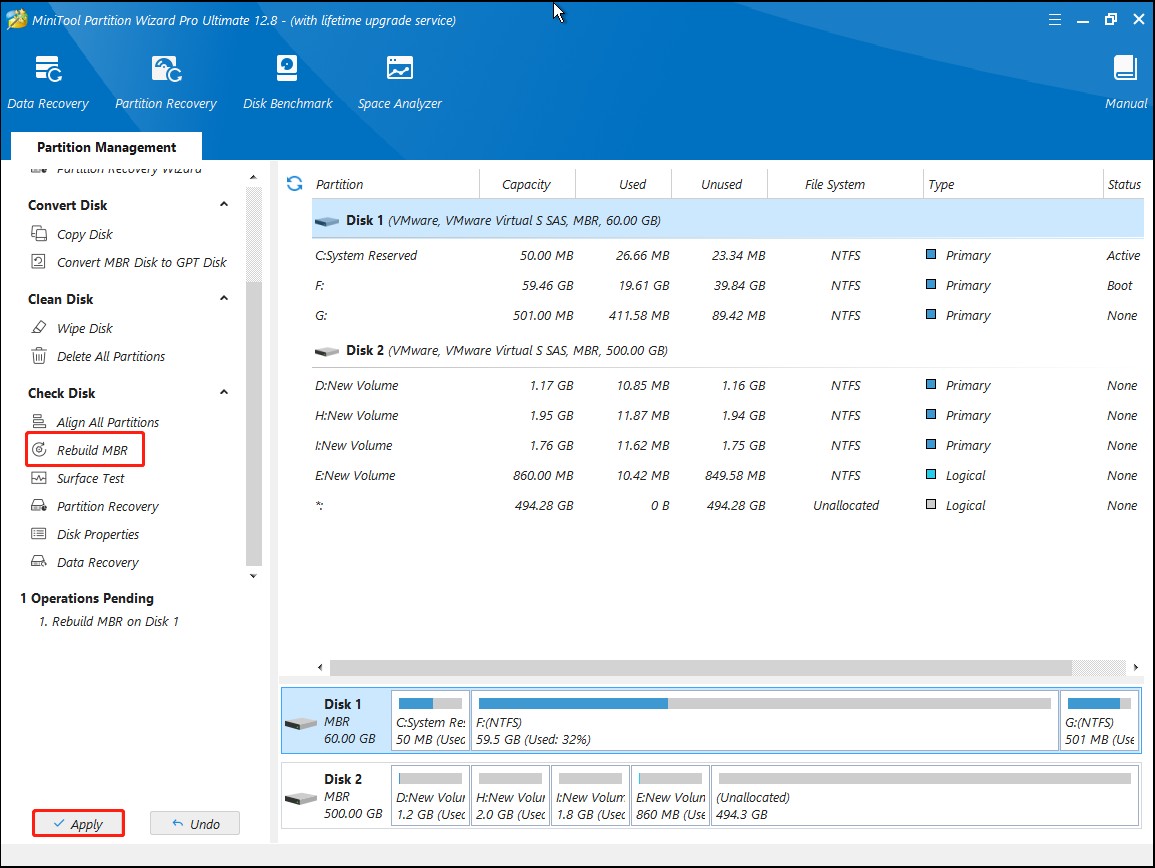
# 3. Reset BIOS to Default Settings
If none above solutions fix the Windows Boot Manager has been blocked by the current security policy Dell/Lenovo error, you may consider resetting BIOS to its default settings. For that:
Step 1. Restart your computer and press the F12 key to enter BIOS again.
Step 2. Look for an option named Restore Defaults/Reset to Default or something else. Once found, select this option and press F10 to save and exit the BIOS window. Also, you can try pressing the F9 key to reset BIOS.
Here comes the end of this post. Have you any other solutions to the Windows Boot Manager blocked by the current security policy error? Please share them in the comment zone below.

User Comments :