KB5030217 is a Windows 11 cumulative update released on September 12, 2023. This update addresses known security issues for the Windows operating system and also includes some improvements. However, many users are bothered by the Windows 11 update KB5030217 not installing/downloading issue. Here’s a true example from the answers.microsoft.com forum:
KB5030217 fails to install - get ole' "Something didn't go as planned". Any ideas on how to resolve this? Thanks!https://answers.microsoft.com/en-us/windows/forum/all/kb5030217-fails-to-install-get-the-ole-something/8c9a3e0b-6015-4e1b-986d-118901cecf6f
According to a survey, the “KB5030217 not installing on Windows 11” can be caused by different possible reasons. If your system partition doesn’t have enough space, KB5030217 fails to install on Windows 11. Besides, other factors like disabled Windows update services, corrupted update components, disk errors, and improper operation are also responsible for the problem.
Before heading to the following solutions, ensure that your system or C drive has enough disk space to download and install the Windows update. If not, you need to free up the system partition by clearing large files or uninstalling some programs. Alternatively, you can use an expert partition manager – MiniTool Partition Wizard to extend the C drive quickly without data loss.
MiniTool Partition Wizard DemoClick to Download100%Clean & Safe
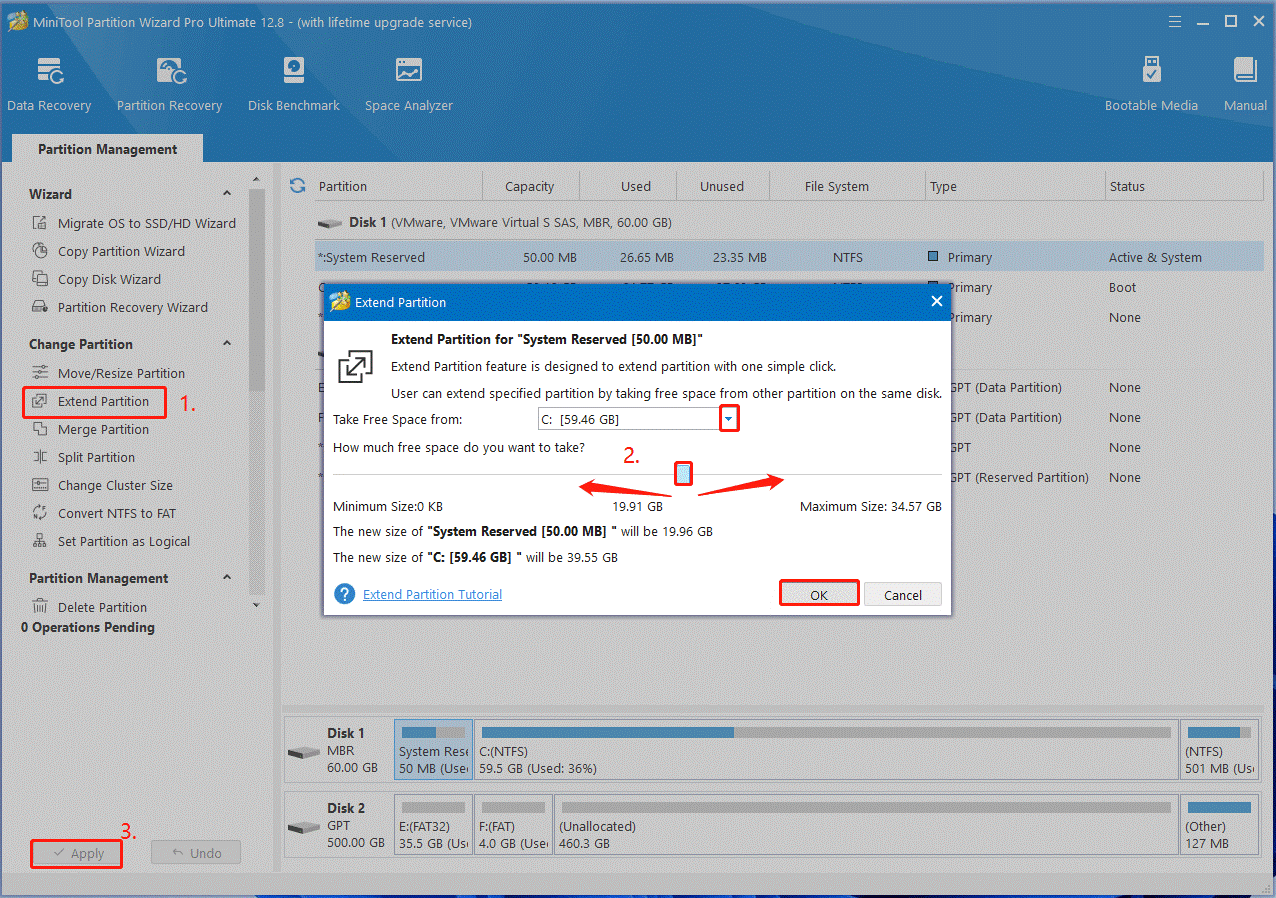
Solution 1. Run Windows Update Troubleshooter
Windows update troubleshooter is a built-in diagnostic tool that can help you repair common issues with Windows updates. If the update KB5030217 fails to install on Windows 11, try running this troubleshooter.
Step 1. Press Win + I to open the Settings window, and then select System from the left vertical menu and click on Troubleshoot from the right menu.
Step 2. Click on Other troubleshooters to expand all troubleshooters, and then click on Run next to the Windows Update section.
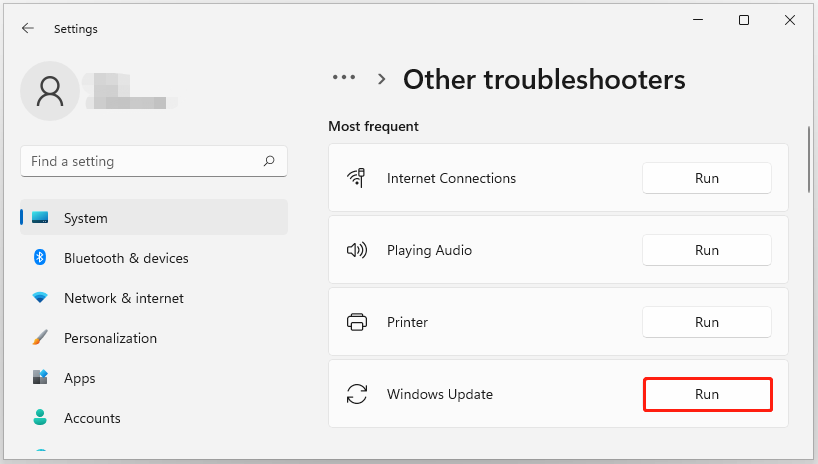
Step 3. Wait for the troubleshooter to scan issues associated with the Windows update. If any fixes are recommended, click on Apply this fix and follow the on-screen instructions to complete the repair.
Solution 2. Install the Update via the Microsoft Update Catalog
If the Windows 11 update KB5030217 not downloading/installing issue occurs when using the Settings app, you can try downloading the update via Microsoft Update Catalog. It’s available on the site.
Step 1. Click here to visit the Microsoft Update Catalog page, type KB5030217 in the search box, and click on Search.
Step 2. Now, you can see a list of updates related to the update. Here you need to determine the correct update package based on your system type. Once confirmed, click on Download and install it on your PC via the on-screen instructions.
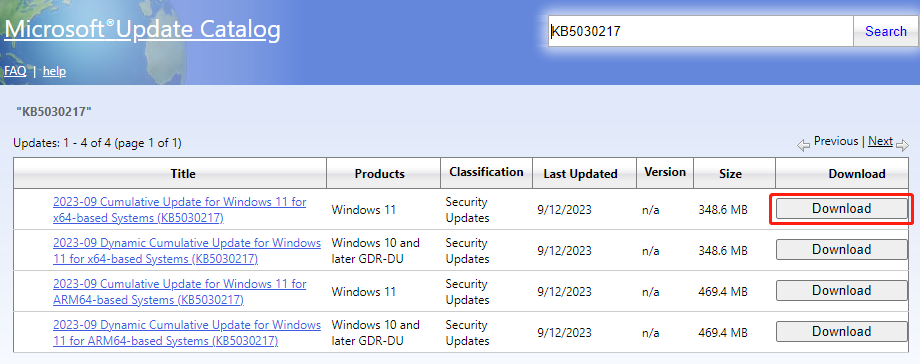
Solution 3. Restart Windows Update and BITS Services
If some important update services like BITS and Windows Update are not running properly, you will encounter the Windows 11 cumulative update KB5030217 not installing/downloading. Follow the guide below to restart the services.
Step 1. Press the Win + R key to open the Run dialog box, and then type services.msc in it and hit Enter.
Step 2. Scroll down to find the Background Intelligent Transfer Service, right-click it, and select Restart/Start. Also, you can double-click it to open its Properties window.
Step 3. Change the Startup type to Automatic, and then click on Start and click OK to save the change. Then you can do the same procedure for the Windows Update service.
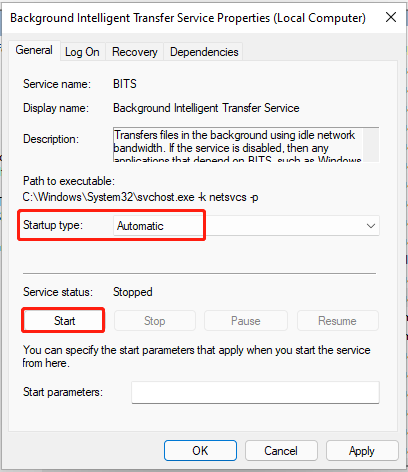
Solution 4. Use the Windows 11 Installation Assistant
Some users reported that the Windows 11 update KB5030217 not downloading issue can be solved by using the Windows 11 Installation Assistant. This tool can help you update Windows 11. Let’s try.
Step 1. Visit the official website of Windows 11 Installation Assistant and click on Download Now.
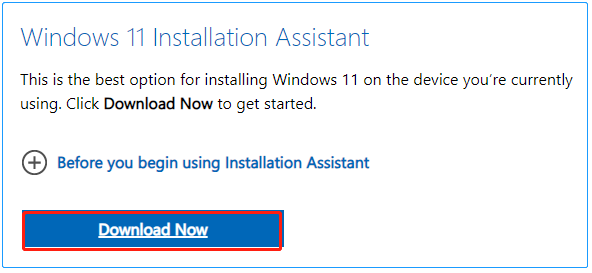
Step 2. Once downloaded, run this tool and click Yes in the UAC interface.
Step 3. Click the Accept and install button in the Windows 11 Installation Assistant interface.
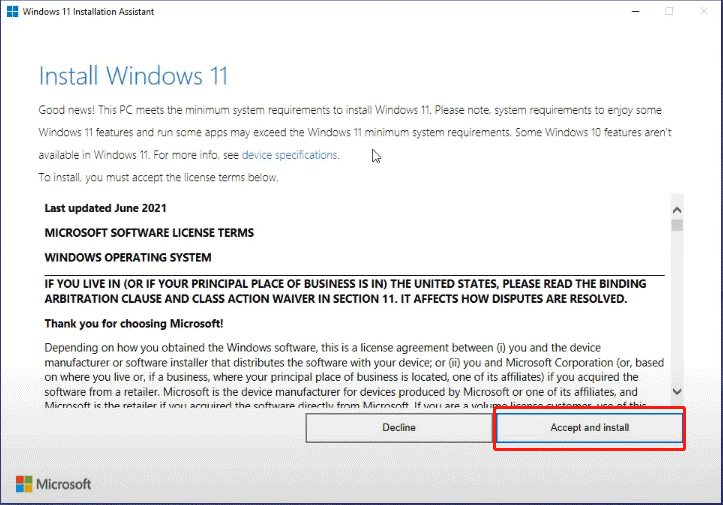
Step 4. This tool will start downloading and installing the last Windows 11 version on your PC. Wait for the process to end and restart your PC.
Solution 5. Reset Windows Update Components
Sometimes corrupted Windows update components can trigger the Windows 11 cumulative update KB5030217 not installing issue. So, we recommend you reset it to fix the problem. Here, you can get detailed information from this post “How to Reset Windows Update Components in Windows 11/10?”
Solution 6. Use Windows Media Creation Tool
In addition, you can try installing the update via the Windows 11 installation media. This tool can help fix the Windows 11 cumulative update KB5030217 not installing. To do this work, you can create a Windows 11 installation media using the Windows 11 Media Creation Tool. Then perform a Windows 11 in-place upgrade using the media to install the latest update.
How to fix Windows 11 update KB5030217 not installing? This post has introduced 6 effective solutions. If you have better fixes to the problem, don’t hesitate to share them with us in the following comment area.

User Comments :