Since Windows 10 build 19044.1618, Microsoft started rolling out an update for Search that highlights interesting moments in time. Search highlights show notable and interesting moments like holidays, anniversaries, and other educational moments in the world or in your region in time.
Users have different opinions on this feature. Some like it, while others dislike it. What’s your view? No matter whether you like it or not, it’s OK. You can turn search highlights on and off on Windows 11 with the methods below.
Method 1: Enable/Disable Search Highlights via Settings
A simple way to turn off search highlights is to use the Settings app. The following steps show you how to remove search highlights in Windows 11.
Step 1: Hold Windows and I keys to open the Settings app.
Step 2: Click Privacy & security in the left panel and then click Search permissions on the right side of the window.
Step 3: Navigate to the More settings section.
Step 4: Click on the toggle under Show search highlights to turn search highlight on and off on Windows 11.
Method 2: Enable/Disable Search Highlight via Taskbar
Through Taskbar, you can also turn search highlight on and off on Windows 11. To do that, right-click the Taskbar and then click Search > check or uncheck Show search highlights based on your needs.
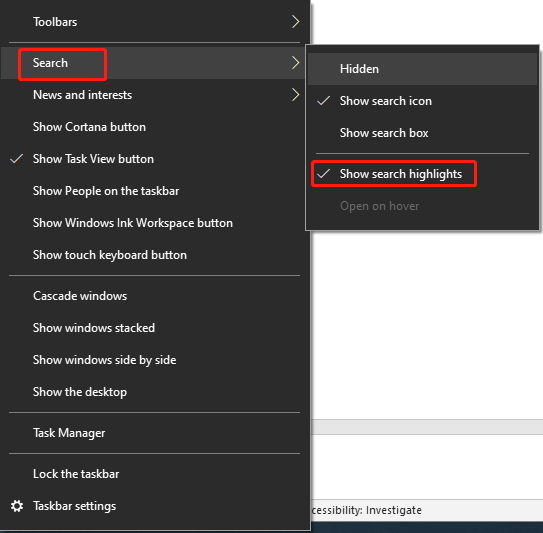
Method 3: Turn off Search Highlights via Registry Editor
Before you modify Registry Editor, you’d better back up Windows to safeguard your computer. By doing so, you can let your computer work again if something goes wrong. The Copy Disk feature of MiniTool Partition Wizard enables you to back up your PC. You can download and install it by clicking the button below and then clone the system disk.
MiniTool Partition Wizard DemoClick to Download100%Clean & Safe
Step 1: Right-click on the Windows icon to open the Start menu. Then click Run in the prompted menu.
Step 2: In the Run dialog window, type regedit and hit Enter to open Registry Editor.
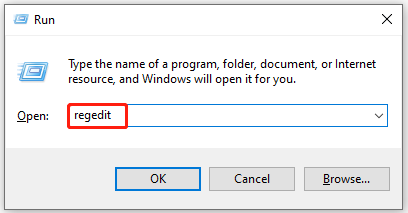
Step 3: Copy and paste the path below in the address bar of the Registry Editor. After that, press Enter to navigate to the destination.
Computer\HKEY_CURRENT_USER\Software\Microsoft\Windows\CurrentVersion\SearchSettings
Step 4: Check if there’s an “IsDynamicSearchBoxEnabled” entry in the right panel. Then right-click on the empty space, click New > QWORD (64-biy) Value, and name it as IsDynamicSearchBoxEnabled.
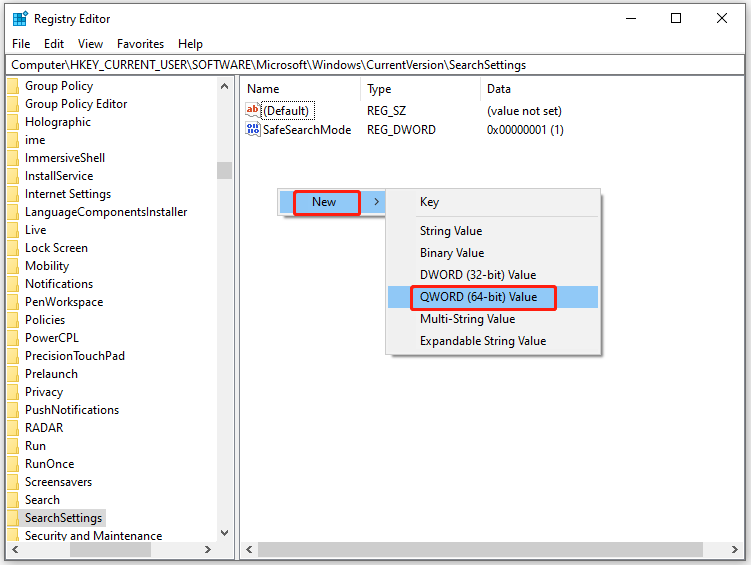
Step 5: Right-click on the created entry and click Modify.
Step 6: Change the value data to 1 and click OK to save changes.
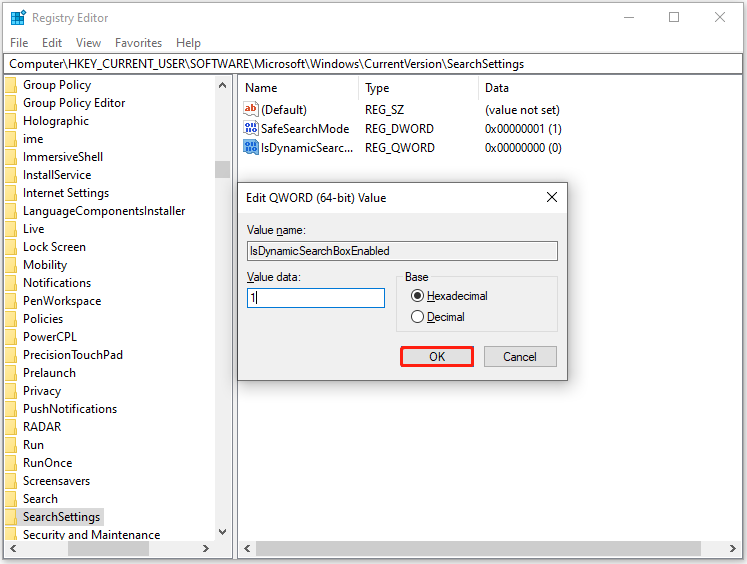
Method 4: Disable Search Highlights via Local Group Policy Editor
Local Group Policy Editor can also help you turn search highlights on and off on Windows 11. You are able to finish the process within a few clicks. Here are the detailed steps.
Step 1: Open the Run window, type gpedit.msc, and click OK to open Local Group Policy Editor.
Step 2: Double-click Computer Configuration > Administrative Templates > Windows Components > Search one after another.
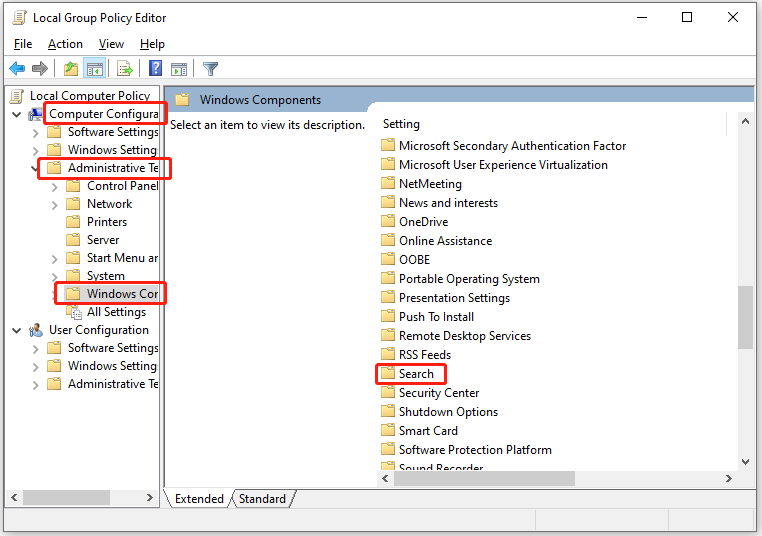
Step 3: Find and then double-click Allow search highlights.
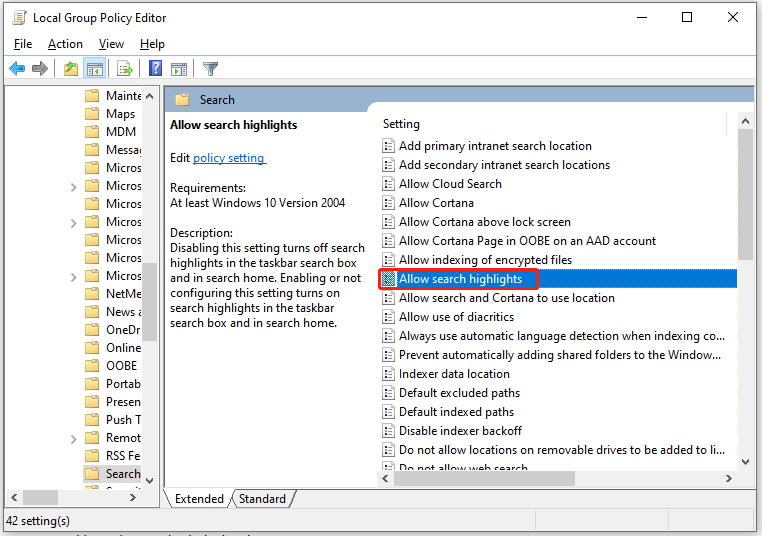
Step 4: If you want to show search highlights, ensure that the Not Configured or Enabled option is checked. To turn off search highlights, check the Disabled option. Finally, click OK to save changes.
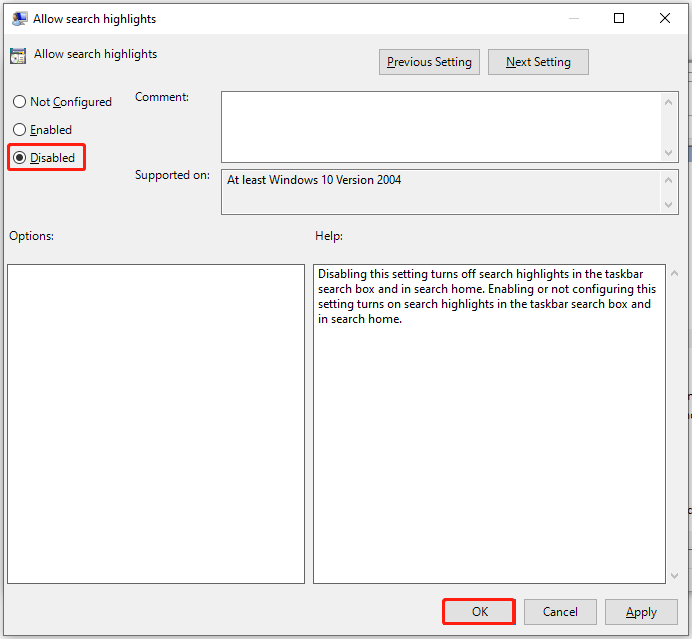
How to remove search highlights? This post summarizes 4 simple and effective ways to do that. If you want to turn off search highlights, try the given methods now!

User Comments :