Many users find the StoreAgentScanForUpdatesFailure0 error when opening Event Viewer on Windows 10/11. What causes the Event ID error? How to fix it? Now, let’s explore the answers together with MiniTool Partition Wizard.
StoreAgentScanForUpdatesFailure0 Windows.Desktop. Please give me a solution to event ID error 1001 (see below). I have run an update troubleshooter and store app troubleshooter with no problems found. I have re-registered the MS Store App. I can open the MS Store and I can download any App.https://answers.microsoft.com/en-us/windows/forum/all/storeagentscanforupdatesfailure0-windowsdesktop/c264518d-3685-4364-9123-f88286774048
What Causes the StoreAgentScanForUpdatesFailure0 Error
According to user reports, the StoreAgentScanForUpdatesFailure0 Event ID: 1001 error usually appears after some apps crash and open Event Viewer. The error can be caused by different possible reasons, like insufficient system resources, firewall or antivirus software blocks, conflicting software, corrupted system files, and even Windows Store cache.
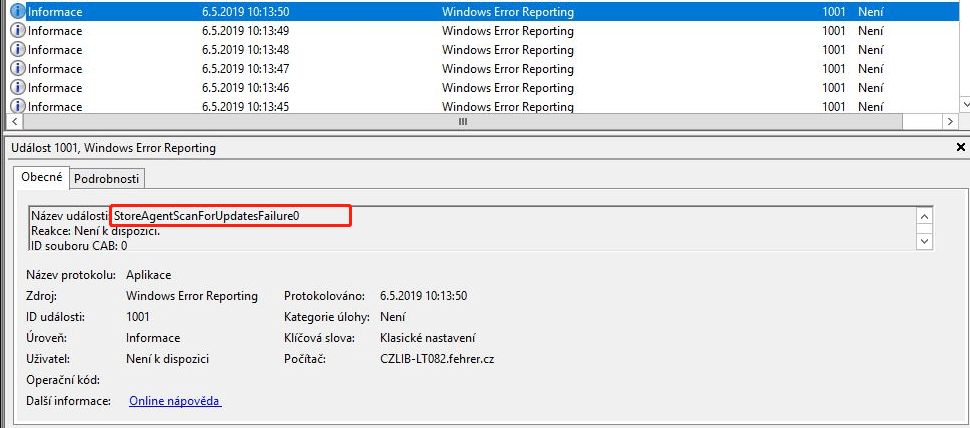
How to Fix StoreAgentScanForUpdatesFailure0 Event ID: 1001 on Windows 10/11
Here we summarize 6 available troubleshooting methods for the StoreAgentScanForUpdatesFailure0 Windows.Desktop error. Try them in order until the problem gets solved.
# 1. Check the Windows Firewall or Antivirus Interference
Sometimes your antivirus software and even Windows security can block the update process. So, you can try disabling the Windows Firewall temporarily or add an exception for the update. Here’s how:
Step 1. Type firewall in the search box and then select the Windows Defender Firewall from the context menu.
Step 2. Click on Allow an app or feature through Windows Defender Firewall from the left pane.
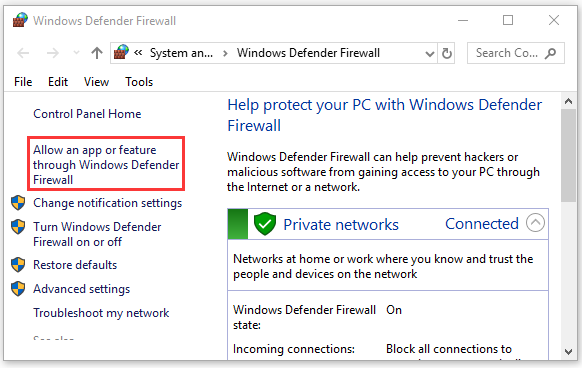
Step 3. Select the checkbox of the update progress or apps and check the boxes next to both Private and Public. Then click OK to save changes.
# 2. Run SFC or DISM Scan
If some important system files get corrupted or missing from Windows 10/11, you may also receive the Event ID 1001 StoreAgentScanForUpdatesFailure0 error. In this case, you can run SFC or DISM scan to repair them.
Step 1. Type cmd in the search box, and then right-click Command Prompt and select Run as administrator option. Then click on Yes in the UAC window to further confirm it.
Step 2. Type the sfc /scannow command in the elevated command prompt and hit Enter. After that, the SFC tool will scan and try to repair the corrupted system files automatically.
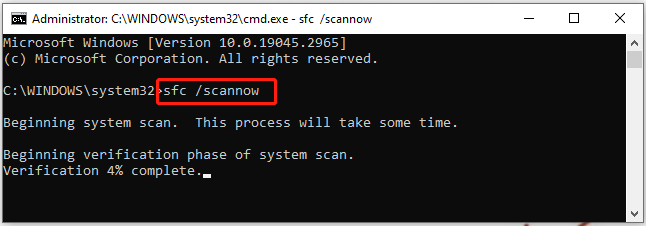
Step 3. After the scan is complete, restart your computer and run the following DISM commands to further scan system files.
- Dism /Online /Cleanup-Image /CheckHealth
- Dism /Online /Cleanup-Image /ScanHealth
- Dism /Online /Cleanup-Image /RestoreHealth
# 3. Free up Hard Disk Space
As discussed above, the “StoreAgentScanForUpdatesFailure0 Windows.Desktop” error can be caused by insufficient system resources, especially hard drive space. Here you can run the Disk Cleanup to free up disk space on Windows 10/11.
Step 1. Press the Win + E keys to open the File Explorer, and then right-click the C drive and select Properties. Then click on Disk Cleanup.
Step 2. After a while, select the file that you want to delete and click on OK. Then click on Delete Files to confirm this operation. To free up more disk space, you can click on Clean up system files and delete all unnecessary files.
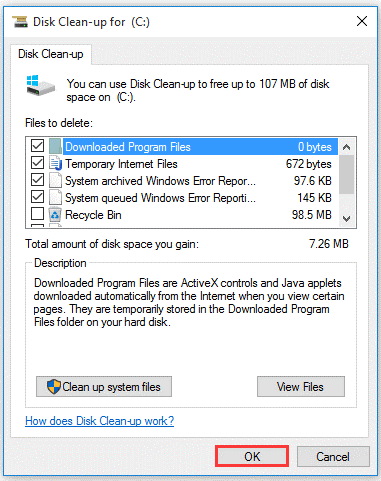
However, if the Disk Cleanup utility gets stuck in some issues like Disk Cleanup stuck on calculating Mixed Reality, you can use an alternative – MiniTool Partition Wizard. This disk analyzer can tell you what’s exactly taking up your disk space and help clean up all unnecessary files on hard drives.
MiniTool Partition Wizard FreeClick to Download100%Clean & Safe
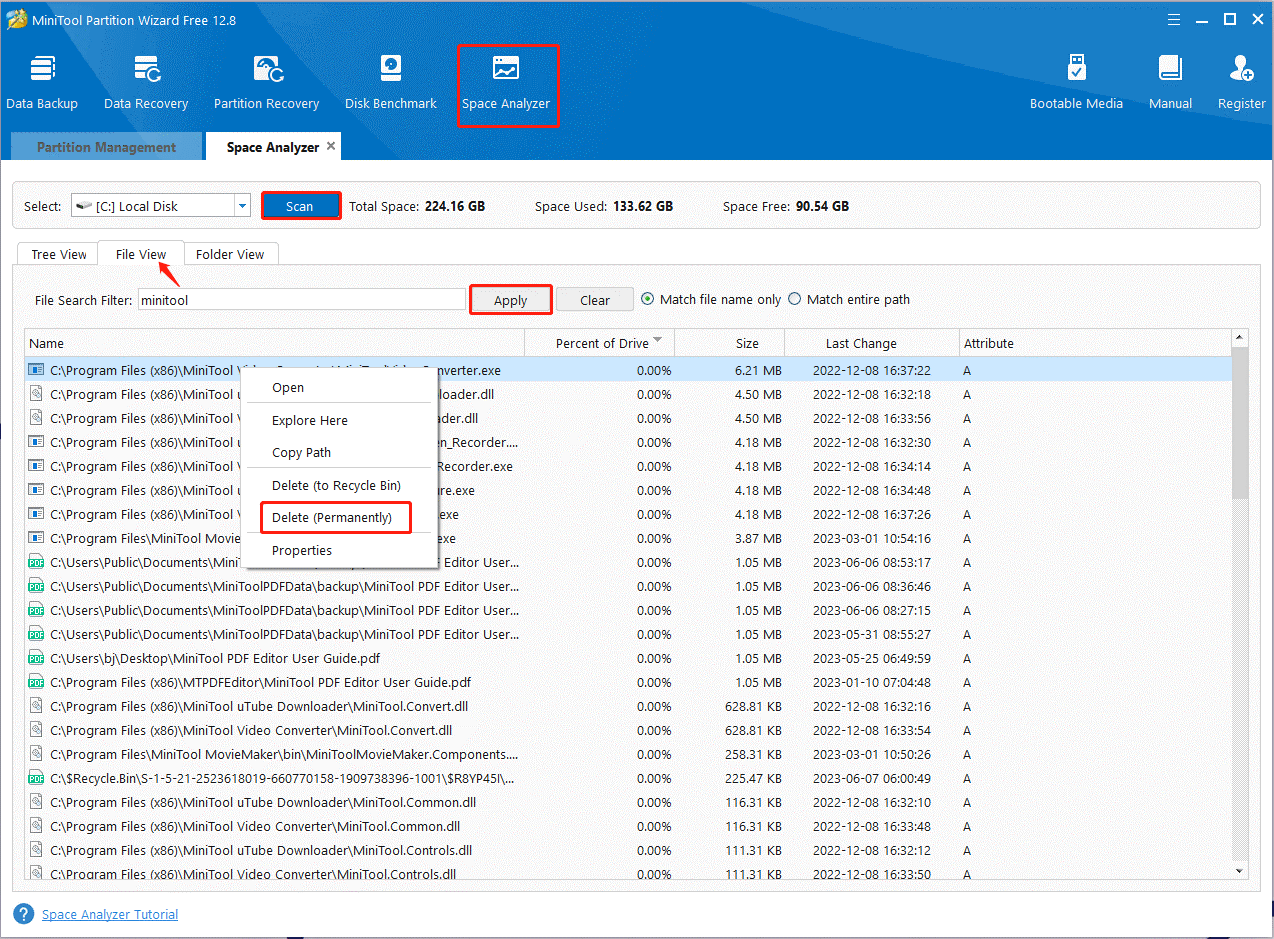
# 4. Reset Windows Store Cache
If the Windows Store cache gets piled up or corrupted, it can trigger the Event ID 1001 StoreAgentScanForUpdatesFailure0 too. Let’s follow the guide below to reset the Windows Store cache.
Step 1. Press the Win + R keys to open the Run dialog box, and then type wsreset.exe in it and press Enter.
Step 2. Then a Command Prompt window will pop up to execute the command, which will clear the Windows Store cache. After a while, the Windows Store will open.
# 5. Close All Resources Hogging Apps
In addition, you should close all resources hogging apps running in the background. This has been proven by some people to be useful for the StoreAgentScanForUpdatesFailure0 error.
Step 1. Press Ctrl + Shift + Esc keys to open the Task Manager window.
Step 2. Right-click the program that occupies too many system resources and select End task.
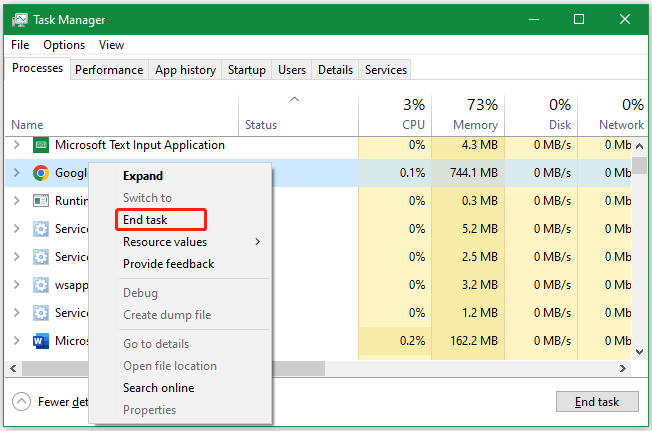
# 6. Extend the Virtual Memory Size
Virtual memory is a memory management technique that makes the application think it has a contiguous and available storage space or address space. If there is not enough virtual memory, you may encounter the Event Viewer error StoreAgentScanForUpdatesFailure0. Follow the guide below to extend it.
Step 1. Open the Run box again, type sysdm.cpl, and hit Enter.
Step 2. In the pop-up window, navigate to the Advanced tab, and click Settings in the Performance section.
Step 3. In the Performance Options window, navigate to the Advanced tab and click Change in the Virtual memory section.
Step 4. Uncheck the Automatically manage paging file size for all drives box at first. Then select the Custom size ratio button, you can type the increased value in the Initial size and the Maximum size areas. Then, click OK to save the change.
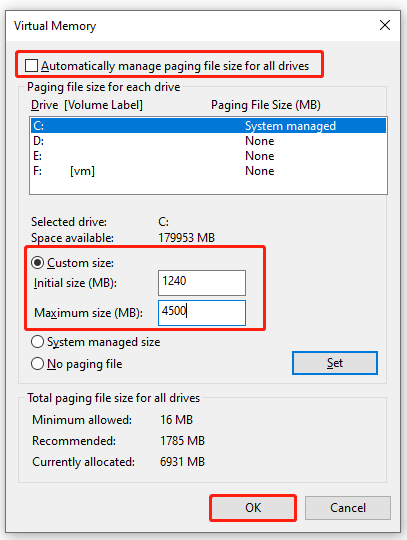
How to fix StoreAgentScanForUpdatesFailure0 Event ID: 1001 on Windows 10/11? The top 6 methods have been illustrated. If you have any better solutions, please share them with us in the comment area below.

User Comments :