Disk Cleanup, also known as Cleanmgr.exe, is a Windows built-in cleanup tool developed by Microsoft. This tool can free up disk space by searching and analyzing the drive for files that are no longer needed, and then automatically removing them from computers.
However, the tool sometimes runs into various problems, such as “Disk Cleanup stuck on Windows update cleanup”, “Disk Cleanup not working”, “Disk Cleanup option missing”, and Disk Cleanup stuck on calculating Mixed Reality. Here’s a user report from the Reddit forum:
Disk Cleanup Stuck on Mixed Reality and then crash. When I click on Clean up system files in the Disk Cleanup tool, it gets stuck on Calculating: Mixed Reality and then crashes as if it was never opened. How to fix it?https://www.reddit.com/r/Windows10HowTo/comments/bmhuri/disk_cleanup_stuck_on_mixed_reality_and_then/
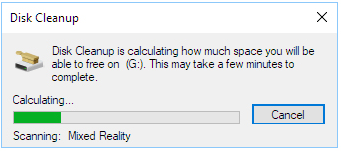
Why Is Disk Cleanup Stuck on Calculating Mixed Reality
Why Disk Cleanup is stuck on calculating Mixed Reality? According to user reports, the problem often occurs when cleaning up Windows system files. There are some possible reasons behind the error, such as hard disk errors, corrupted system files, the Disk Cleanup tool itself, or some unknown bugs.
How to Fix Disk Cleanup Stuck on Calculating Mixed Reality
How to fix it if Disk Cleanup stuck on Mixed Reality and crashes? Here we summarize 6 effective ways to fix the problem. Let’s start trying.
# 1. Use an Alternative to Disk Cleanup
If it’s urgent for you to free up disk space, you can use a professional disk & file cleanup tool – MiniTool Partition Wizard. It cannot only analyze disk space but also clean up all unnecessary files on Windows. Moreover, this partition manager can extend/resize/move/copy/wipe/format partitions, convert FAT32 to NTFS without data loss, check disk health, change cluster size, recover data, and more.
MiniTool Partition Wizard FreeClick to Download100%Clean & Safe
Step 1. Launch the MiniTool software to get its main interface and click Space Analyzer from the top toolbar.
Step 2. Select the drive that you want to check from the drop-down menu and click on Scan.
Step 3. Wait for the scanning process to complete. Right-click the unneeded file and select Delete (permanently). If you want to find a particular file, go to the File View tab, type the file name in the Search box, and click on Apply.
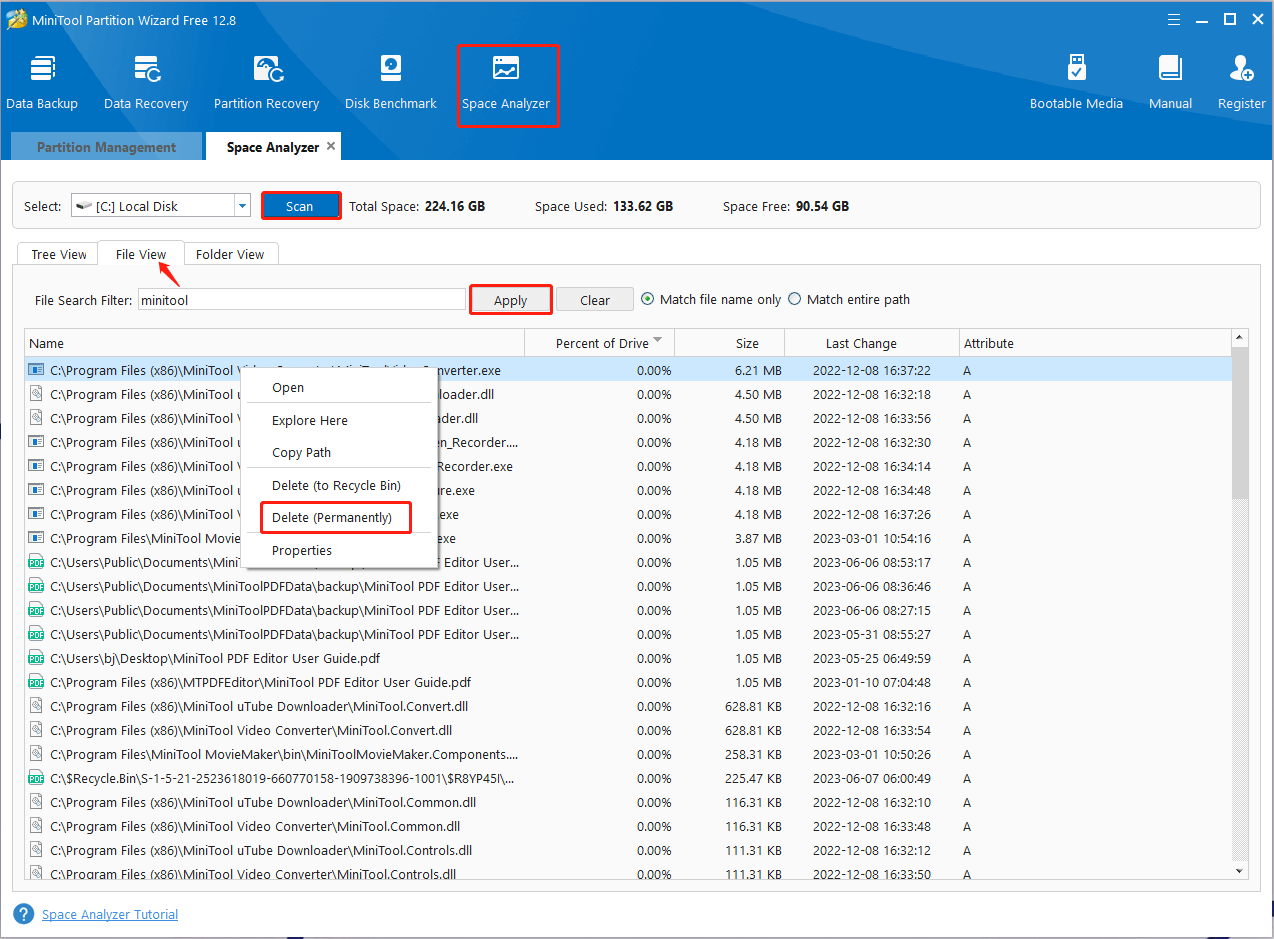
# 2. Run Disk Cleanup in Safe Mode
Sometimes the “Disk Cleanup is stuck on calculating Mixed Reality” error can be caused by incompatible third-party software or drivers. So, we recommend you run the Disk Cleanup in Safe Mode.
Step 1. Click the Start icon at the bottom left corner press the Power icon, and then click the Restart button with the Shift key pressed.
Step 2. Now, your computer will boot into the Windows Recovery Environment menu. Once here, click on Troubleshoot > Advanced options.
Step 3. In the Advanced options menu, select Startup Settings. Then you will see 3 options to enter Safe Mode. Just press F4, F5, or F6 based on your needs.
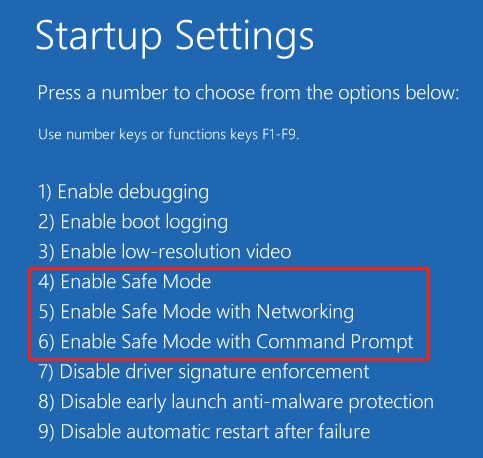
Step 4. In the Safe Mode, you can run Disk Cleanup again and see if it works properly.
# 3. Use the Storage Sense Tool
There is another disk cleanup tool built into Windows 10/11 called Storage Sense, which can also free up disk space, delete Windows.old files, remove temporary files, and more. Here’s how to use it:
Step 1. Open the Settings Windows again and select System > Storage.
Step 2. Find the Storage Sense option from the right panel and click Configure Storage Sense or run it now.
Step 3. Scroll down the list of options to the “Free up space now” section and click Clean now. Then it will automatically scan for items that can be removed.
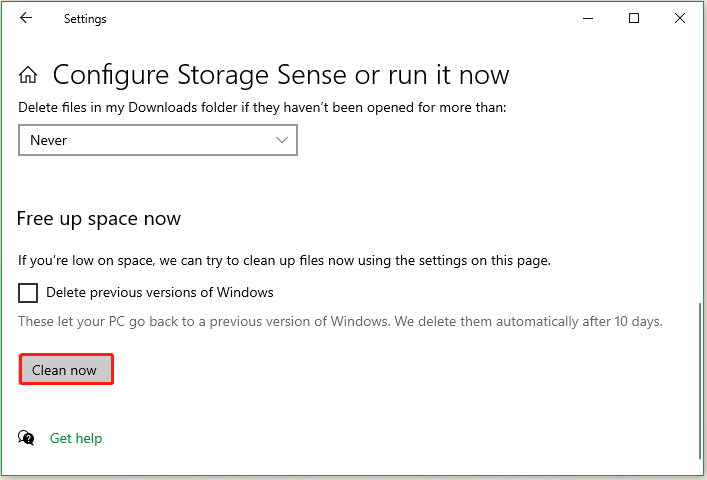
# 4. Clear Temporary Files via the Run Box
If you encounter the “Disk Cleanup stuck on temporary files” error, try using the Run box to delete the temp files. It’s very simple to do that.
Step 1. Press the Win + R keys to open the Run dialog box, and then type %temp% in the box and hit Enter.
Step 2. Press the Ctrl + Alt keys to select all temporary files and press the Shift + Del keys to permanently these files.
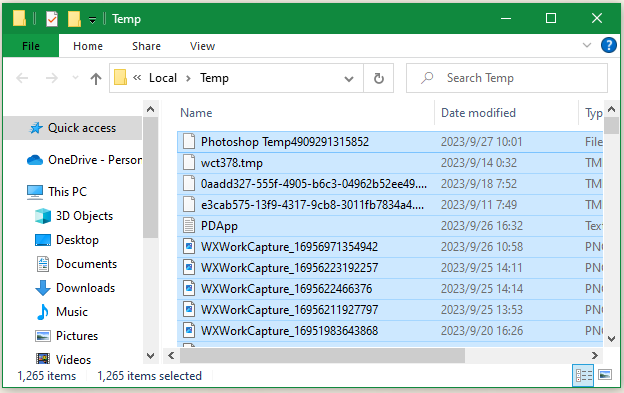
# 5. Repair Your System Files
If some important system files related to the Disk Cleanup tool get corrupted or missing, you may encounter the “Disk Cleanup stuck on Mixed Reality and crash” issue. In this case, you can check and repair the system files using the SFC or DISM tool.
Step 1. Type cmd in the search bar, and then right-click the Command Prompt app and select Run as administrator from the context menu. Then click on Yes to confirm the access.
Step 2. Type the sfc /scannow command in the pop-up window and hit Enter. Then SFC tool will scan and try to repair the corrupted system files automatically.
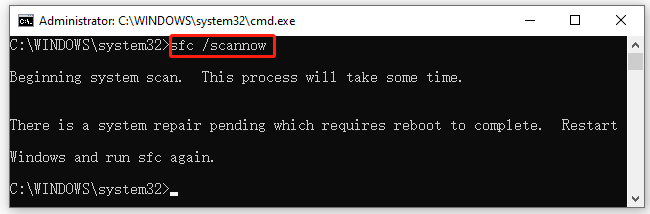
Step 3. If the SFC tool fails to work, you can try running the DISM commands. Type the following commands in order and press Enter after each one to repair the system files.
- DISM.exe /Online /Cleanup-image /Scanhealth
- DISM.exe /Online /Cleanup-image /Restorehealth
# 6. Repair Disk Errors
Some users reported that the “Disk Cleanup stuck on temporary files” error is also related to disk errors. Don’t worry. You can use the CHKDSK utility to check for and repair disk errors. To do so, you can open the elevated Command Prompt window again, type chkdsk C: /f /r /x in it (replace C with the drive letter that you want to check), and press Enter. Then restart your system to repair disk errors.
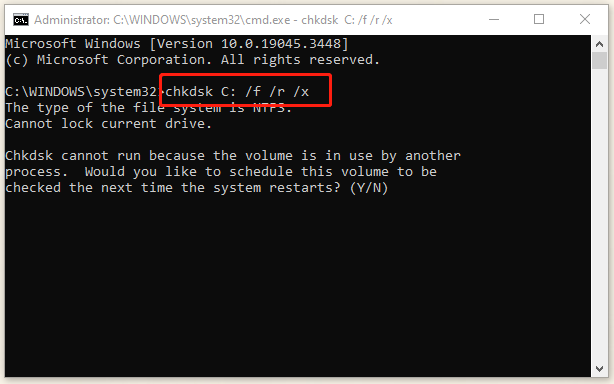
Here comes the end of this post. Have you any other solutions to the Disk Cleanup stuck on calculating Mixed Reality error? Please share them with us in the following comment area.

User Comments :