What’s the SSD Allocation Unit Size
Allocation unit size, also called cluster size, is the minimum unit size of disk space that can be allocated to hold a file. Usually, the allocation unit size for SSD or other storage devices is set by default while formatting. The default and best allocation unit size SSD typically varies depending on the file system, disk size, and the types of stored files.
For instance, the best allocation unit size for SSD that is formatted to NTFS with less than 16TB is 4KB. Whereas, a FAT32 SSD with 32GB has a 16KB default allocation unit size.
Since one allocation unit can only store a single file, it’s important to set the best allocation unit size for SSD. By doing so, you can reduce the wasted disk space and improve disk performance.
How to Change SSD Allocation Unit Size Without Losing Data
Way 1: Use Disk Management
If you have a new SSD drive, you can easily change its cluster size with formatting. Here’s a simple guide on how to format SSD allocation unit size.
Step 1: Right-click the Start icon and select Disk Management.
Step 2: Right-click the SSD to change cluster size and select Format.
Step 3: In the Format box, choose the allocation unit size you want. If necessary, you can change the file system as well.
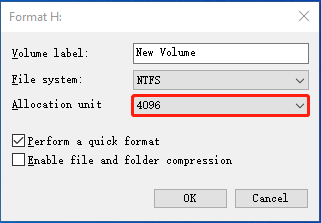
Step 4: After that, check the Perform a quick format option and click OK. When prompted, click OK for confirmation.
Way 2: Use MiniTool Partition Wizard
If you want to change the cluster size for SSD with important files, we’d like to recommend you make use of MiniTool Partition Wizard.
It’s a professional partition manager that enables you to directly change SSD cluster size without data loss. Additionally, you can also use the partition manager to partition/resize/clone hard drive, format USB to FAT32/NTFS/exFAT, convert MBR to GPT and vice versa, recover data from hard drive, and more.
To finish changing the cluster size via MiniTool Partition Wizard, simply follow the steps below.
Step 1: Download and install MiniTool Partition Wizard on your PC. Then launch this program to enter its main interface.
MiniTool Partition Wizard DemoClick to Download100%Clean & Safe
Step 2: Right-click the target SSD partition and select Change Cluster Size. Alternatively, you can highlight the target partition and select Change Cluster Size from the left action panel.
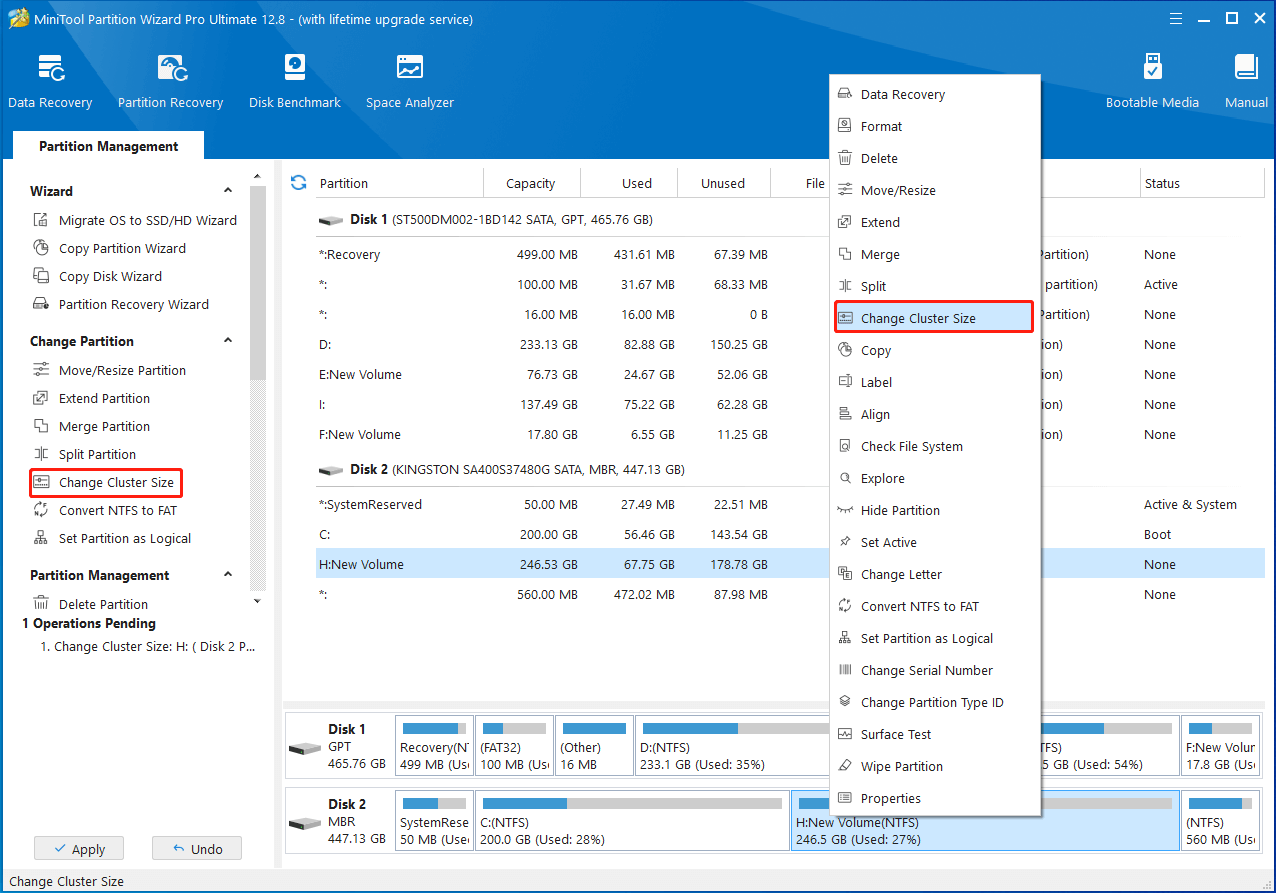
Step 3: In the pop-up window, choose a desired cluster size in sectors from the drop-down menu.
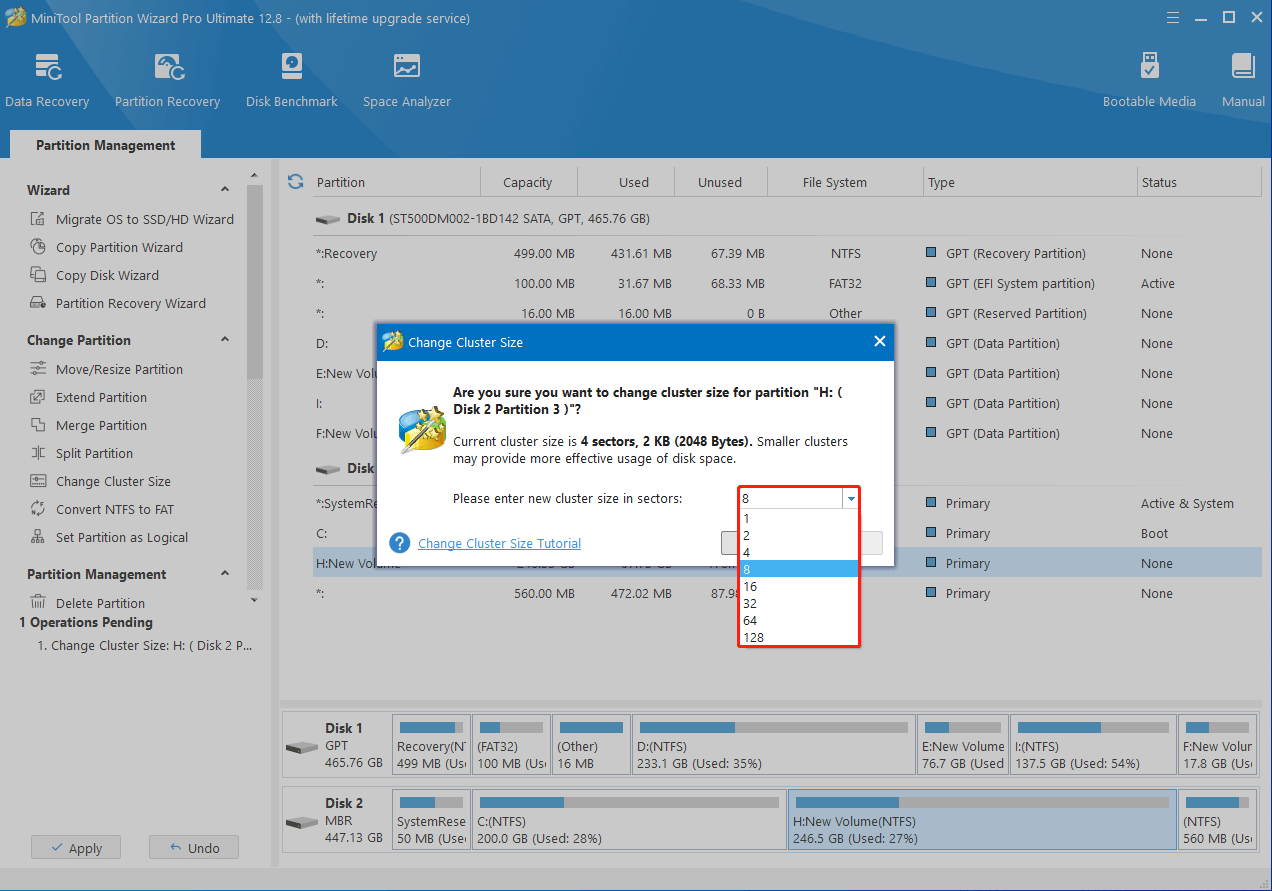
Step 4: Finally, click Yes > Apply to save the pending operation.
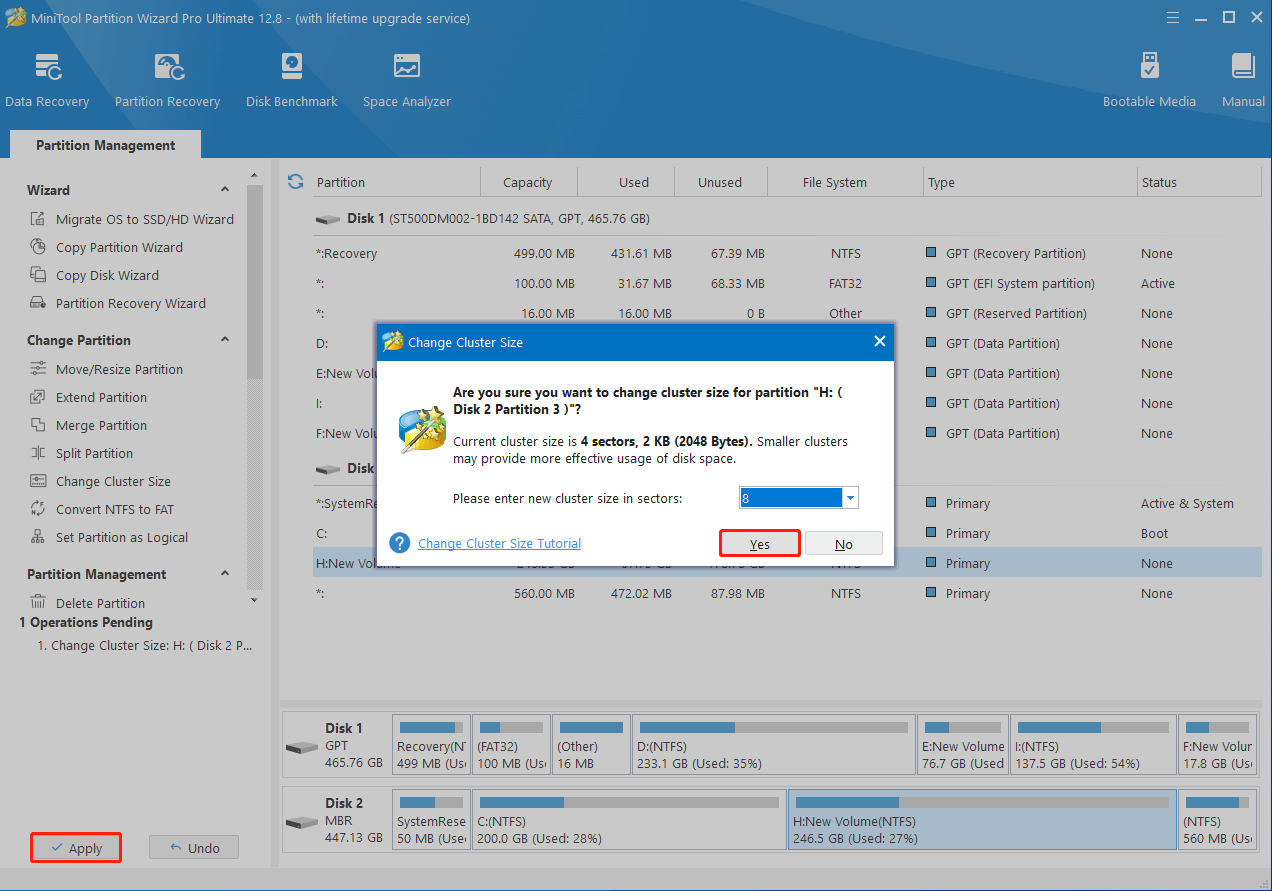
This post guides you on how to change the allocation unit size SSD without data loss in detail. When you plan to change SSD allocation unit size, you can refer to this post. If you have any problems with the topic, you can leave a message for discussion in our comment part below.

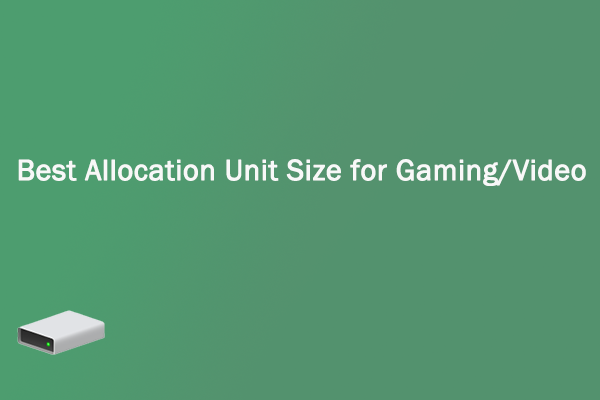
User Comments :