How to Delete Files in SharePoint
SharePoint is a web-based collaborative platform that integrates natively with Microsoft 365. It is primarily sold as a document management and storage system, although it is also used for sharing information through an intranet, implementing internal applications, and implementing business processes.
Sometimes, you may need to delete files in SharePoint. You can refer to this guide:
- In SharePoint, open the document library and select the item you want to delete. (Avoid selecting the file name itself, because that would open the file.) A checkmark appears in the far-left column. You can select multiple files to delete.
- Select Delete on the toolbar above the list.
- Select Delete in the message box to confirm your action. Then, a status box appears in the upper top of the document library informing you that the item has been deleted.
How to Recover Deleted SharePoint Files
Do you need to recover deleted file from SharePoint? Some people want to know about “SharePoint recover deleted file.” Then, the following methods may work.
Way 1. Use SharePoint Recycle Bin
The deleted items in SharePoint won’t be immediately removed. The deleted items will be kept in the SharePoint Recycle Bin for 93 days. Therefore, you can recover deleted file from SharePoint Recycle Bin. Here is the guide:
- Go to the SharePoint site that the items were deleted from.
- In the Quick Launch bar navigation on the bottom left of the screen, click Recycle bin. If you don’t see the Recycle bin on the Quick Launch bar, click Settings and then click Site contents. You will see the recycle bin in the top right portion of the Site Contents page.
- On the Recycle bin page, click the box to the left of the items or files you want to restore and then click Restore.
Way 2. Use One Drive
How about “SharePoint recover deleted file not in recycle bin?” If you don’t find the item in the Recycle Bin, One Drive can be one choice. If you’re using the OneDrive sync client, you can check whether there’s a copy of the file or folder on your local computer. if necessary, you can restore One Drive to a previous time.
Way 3. Restore the Shared Library
This way can also work for “SharePoint recover deleted file not in recycle bin.” But note that it doesn’t work if your entire library is deleted. The restore will undo all the actions that occurred on both files and folders in the last 30 days.
How to recover deleted SharePoint files using this way? Here is the guide:
- Go to the SharePoint document library you’d like to restore.
- Select Settings > Restore this library.
- On the Restore page, select a date from the dropdown list, such as Yesterday, or select Custom date and time.
- Use the activity chart and activity feed to review the recent activities that you want to undo. The daily activity chart shows the volume of file activities in each day for the last 30 days.
- If you’re selecting a custom date and time, select the earliest activity that you want to undo. When you select an activity, all other activities that occurred after that are selected automatically.
- When you’re ready to restore your library, select Restore to undo all the activities you selected.
Then, you can see if you can find the file you want.
MiniTool Partition Wizard is a professional disk and partition management tool, but it also can recover data, clone disks, etc. If you have saved SharePoint files on your local PC, you can also use this tool to recover the files on your computer.
MiniTool Partition Wizard DemoClick to Download100%Clean & Safe

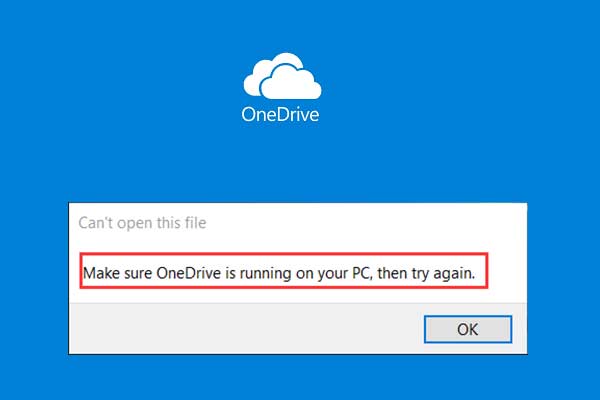
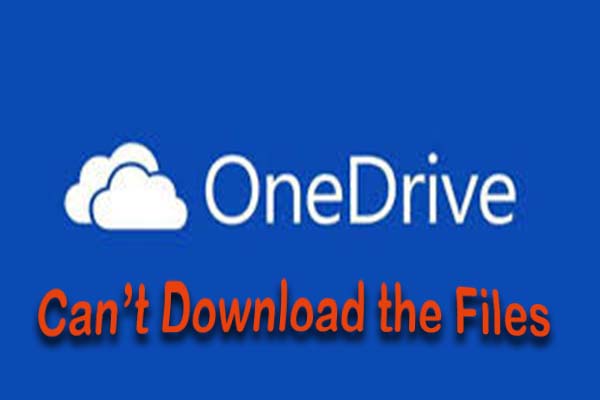
User Comments :