If you cannot open your files in OneDrive and receive the “Make sure OneDrive is running on your PC, then try again” error message, you might be interested in this article. Here, MiniTool Partition Wizard puts together some feasible solutions that you can try to fix the problem.
Microsoft OneDrive, previously known as SkyDrive, is a file hosting service and synchronization service which helps you keep your photos and files backed up, protected, synced, and accessible on all your devices. It is a useful tool for most users.
Unfortunately, some Windows users reported that they’ve failed to open files in OneDrive and only received a notification window, reading:
Can’t open this file
Make sure OneDrive is running on your PC, then try again.
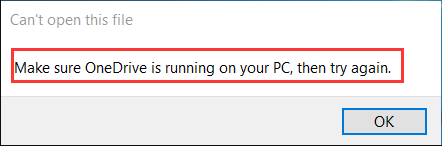
If you are facing the same problem, don’t worry, as there are some solutions. You don’t need to try them all. Just work your way down the list until you fix the issue effectively. Now, let’s start our troubleshooting.
Related article: 9 Methods to Help You Fix OneDrive Sync Issues on Windows 10
Fix 1: Restart OneDrive
If you encounter certain problems while using OneDrive, the first thing is restarting your OneDrive. A simple restart can re-configure the app settings and fix the potential bugs, which may help you resolve the “make sure OneDrive is running on your PC, then try again” issue.
You just need to right-click the OneDrive icon on the Taskbar, choose Close OneDrive, and confirm the operation. Then, press Windows + S, input onedrive, and click the search result to open it.
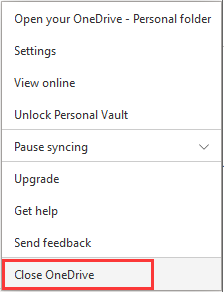
Fix 2: Disable the Files On-Demand Feature
Besides, some affected users have resolved the problem by disabling the Files On-Demand feature for OneDrive. So, you can also have a try.
Step 1: Click the OneDrive icon on the Taskbar.
Step 2: Click Help & Settings and choose Settings.
Step 3: Under the Settings button, uncheck the Save space and download files as you use them option to disable the File On-Demand feature. Click OK to save changes.
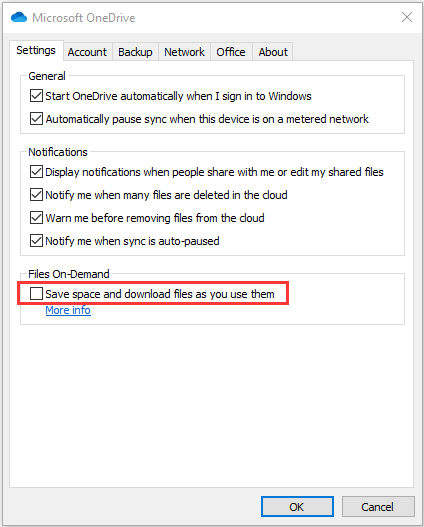
Fix 3: Relink the PC and Restore OneDrive Folder to the Default Location
If you have moved the OneDrive folder to another location, you might also receive the “make sure OneDrive is running on your PC” error message. To fix the problem in this case, you can relink the PC and change its folder to the default location.
Here’s a simple guide for you:
Step 1: Open OneDrive settings and switch to the Account tab.
Step 2: Click Unlink this PC and hit Unlink account in the pop-up window to confirm the operation.
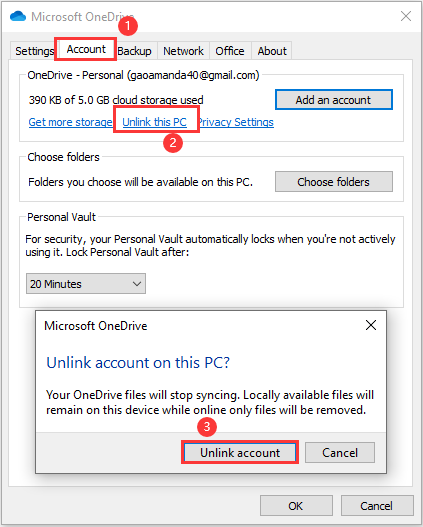
Step 3: Restart your computer and re-launch your OneDrive. After signing in with your Microsoft accounts, you will get the following window. Under Your OneDrive folder is here, check if the path is the default location: \Users\%Username%\. If not, click Change location to revert it to the default.
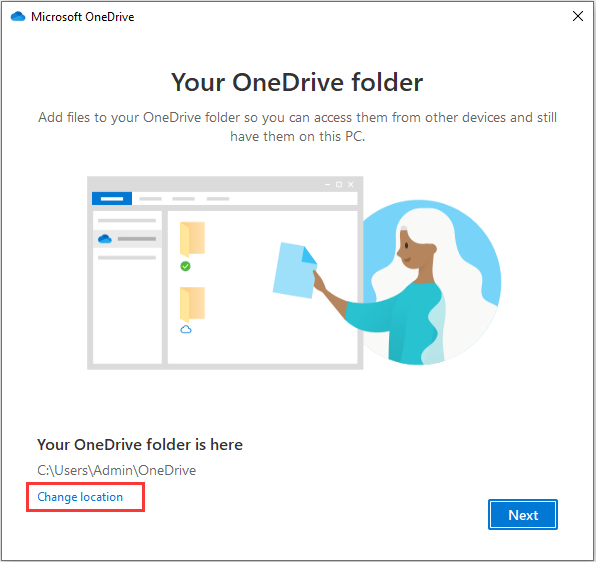
After setting up your OneDrive with the on-screen instructions, you can check if the “make sure OneDrive is running” issue has been resolved. If not, please move on to the next solution.
Fix 4: Reset or Reinstall OneDrive
If there are some problems with the OneDrive folder or installation contents, you might also encounter the annoying problem while opening your OneDrive files. To fix it, you can choose to reset or reinstall your OneDrive.
Note: Before you resetting or reinstalling the software, you had better back up important data in it in advance.
To reset OneDrive, you need to:
- Press Windows + R to invoke the Run
- Input %localappdata%\Microsoft\OneDrive\onedrive.exe /reset in the empty box and press Enter.
- The OneDrive icon will disappear and then reappear. If the icon doesn’t appear again, you need to open Run, enter %localappdata%\Microsoft\OneDrive\onedrive.exe, and click OK.
To reinstall OneDrive, you need to:
- Press Windows + I to open Settings.
- Go to Apps > Apps & features.
- In the right pane, choose Microsoft OneDrive, click Uninstall, and confirm the operation.
- Restart your computer. Go to the official website to download the latest version of OneDrive and install it.
Fix 5: Remove Conflicting Software
If all the above methods fail to fix the mentioned OneDrive issue for you, perhaps certain installed software is conflicting with your OneDrive. You can disable the recently installed applications to test it. Alternatively, you can also clean boot your computer to figure out the problematic software easily and then keep it disabled or remove it.

User Comments :