This post of Partition Magic analyzes the possible causes behind the runtime error 203 and provides several effective solutions to this error. If you come across the same error, you can try these solutions one by one until the error gets fixed.
What Is Runtime Error 203?
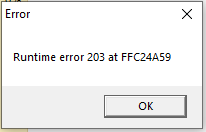
Runtime error 203 is an error that often occurs when users run an application. It is not as severe as BSOD error, but it can also make users feel annoyed.
After investigating extensive posts, forums, and guides, I find that the runtime error 203 can mainly be triggered by memory issues. For example, the error usually occurs on computers with limited memory.
Besides, hardware aging, conflicting programs, unfinished or not properly removed installations, corrupted Registry keys, obsolete hardware drivers, malware infection, etc. can also lead to runtime error 203.
Solution 1. Close All Open Programs
If many programs open on your computer, they take up memory and cause runtime error 203. So, you can try to close all open programs to fix the error. To do that, you just need to follow the guide below:
Step 1. Press the Ctrl + Shift + Esc keys simultaneously to open the Task Manager window.
Step 2. Select one process from the list, and then click the End task button on the right bottom.
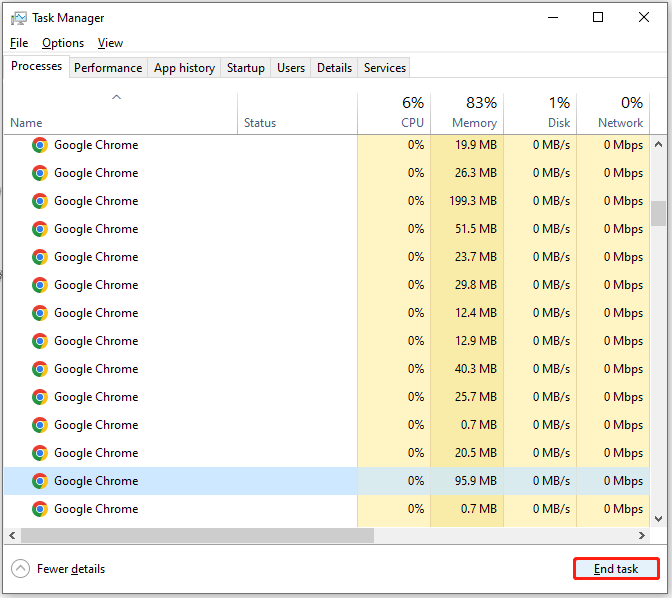
Step 3. Repeat the steps to end other programs.
Step 4. Once done, check if the error has been resolved.
Solution 2. Update Windows and Drivers
Outdated windows and drivers may also cause the runtime error 203. In this case, you can try updating them to fix the error. To update Windows, you just need to press the Win + I keys to open the Settings window, go to Update & Security > Windows Update, and click Check for updates.
To update drivers, you need to do the following steps:
Step 1. Press the Win + X keys to open the Quick Link menu, and then select Device Manager from the menu.
Step 2. In the Device Manager window, expand the category containing drivers that require updates.
Step 3. Right-click the outdated driver, and select Update driver.
Step 4. In the pop-up window, select Search automatically for drivers.
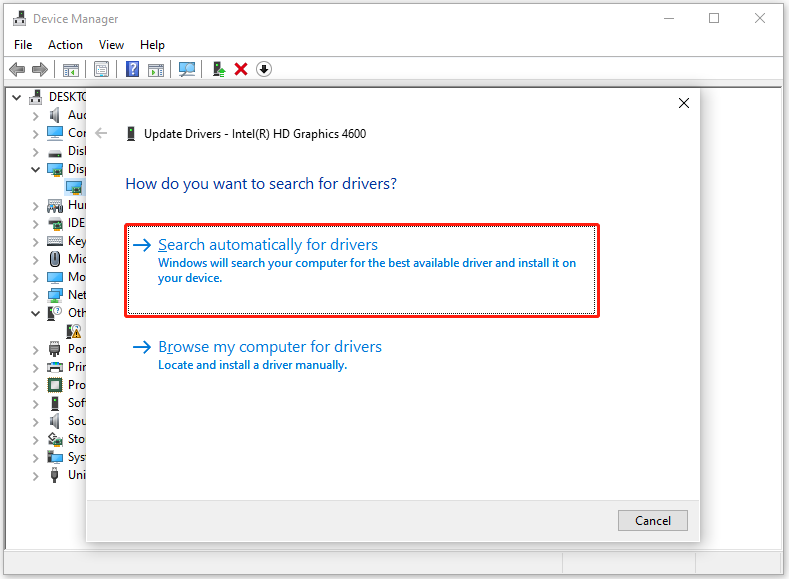
Step 5. Follow the on-screen instructions to complete the process.
Solution 3. Scan for Virus
Virus and malware infections can also lead to runtime error 203. In this case, you can use your antivirus to scan for viruses. Also, if your antivirus is outdated, updating it would be better. Here I use the Windows Security tool to do a full virus scan. Here’s the way:
Step 1. Press the Win + X keys to open the Quick Link menu, and select Settings from the menu.
Step 2. In the Settings window, navigate to Update & Security > Windows Security.
Step 3. Click Virus & threat protection from the right panel.
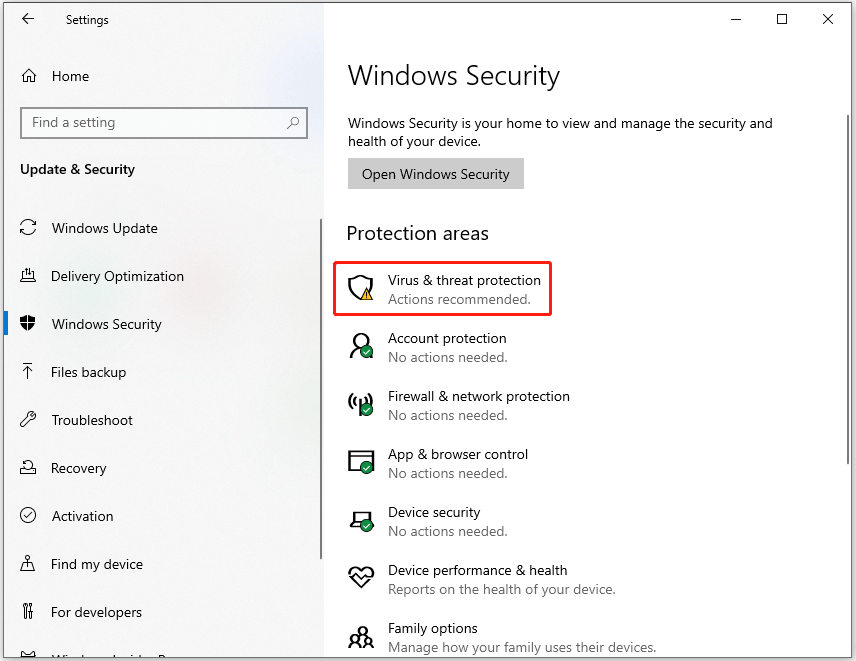
Step 4. Click Scan options from the Windows Security window.
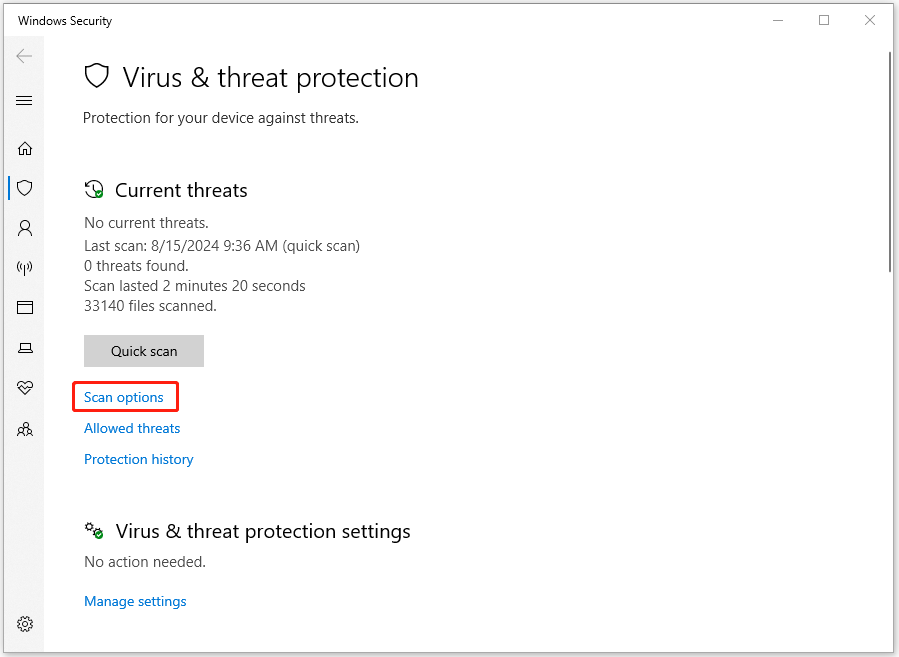
Step 5. In the next screen window, choose Full scan and click Scan now.
Solution 4. Remove Conflicting Applications
Conflicting applications can also lead to runtime error 203. In this situation, you can try uninstalling the conflicting application to fix the error. To uninstall the application, you can do as follows:
Step 1. Press the Win + S keys to open the Search window, type “control panel” and press Enter.
Step 2. Set View by as Category, and click Uninstall a program under the Programs section.
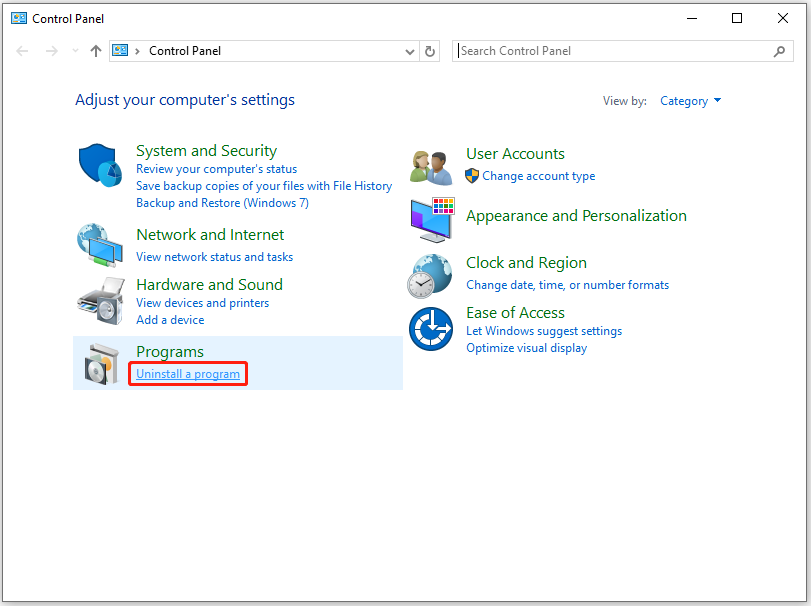
Step 3. Right-click the conflicting program from the app list, and then click Uninstall.
Step 4. Once done, check if the error is fixed.
Solution 5. Check Disk Space
Also, insufficient disk space may cause runtime error 203 as well. In this case, you can try checking your disk space and removing unwanted files to fix the error. To achieve that, I recommend MiniTool Partition Wizard to you.
It provides the Space Analyzer feature to help you scan your disk and shows details about the hard drive space usage. In addition, it also provides several ways to help you manage the disks and partitions on your PC, including converting MBR to GPT, rebuilding MBR, recovering data from hard drives, checking errors for disk, formatting USB to FAT32, and more.
Here’s how to use the Space Analyzer feature:
MiniTool Partition Wizard FreeClick to Download100%Clean & Safe
- Download and install MiniTool Partition Wizard on your PC.
- Launch it to enter its main interface.
- Click Space Analyzer.
- Select the partition and click Scan.
- Right-click the file or folder that you want to remove.
- Select Delete (Permanently).
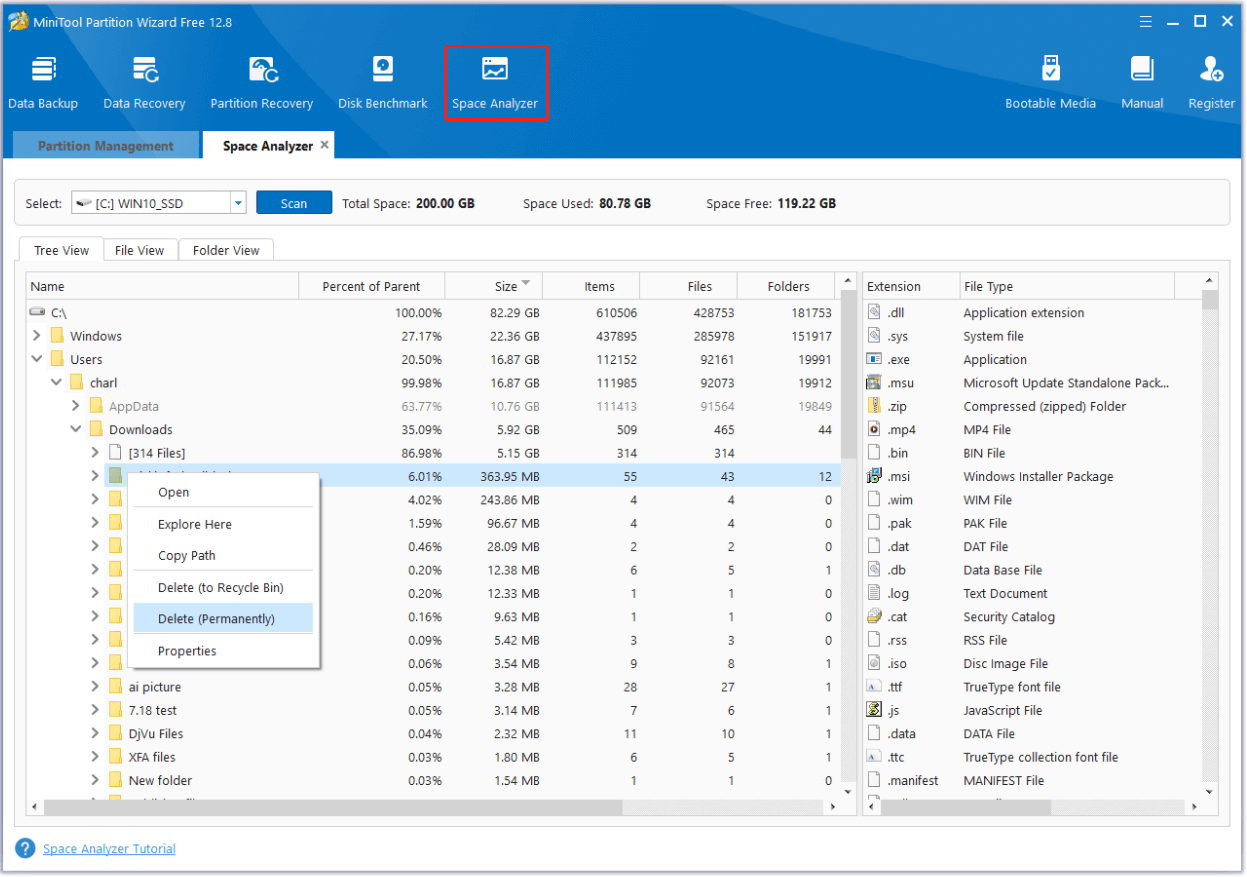
Summary
This is the end of this post. It shows what causes the runtime error 203 and how to fix runtime error 203. If you are the one who is bothered by runtime error 203, you may get solutions after reading this post. Hope this post is helpful for you.

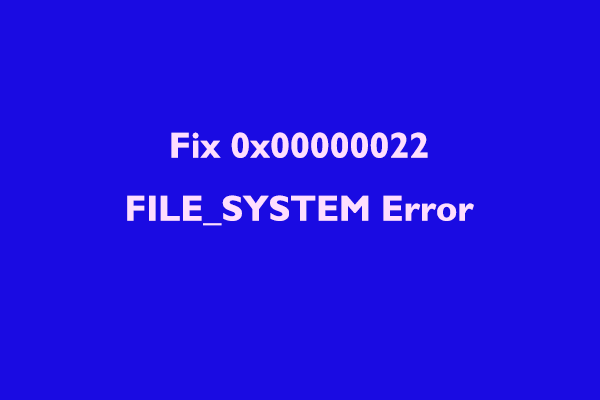
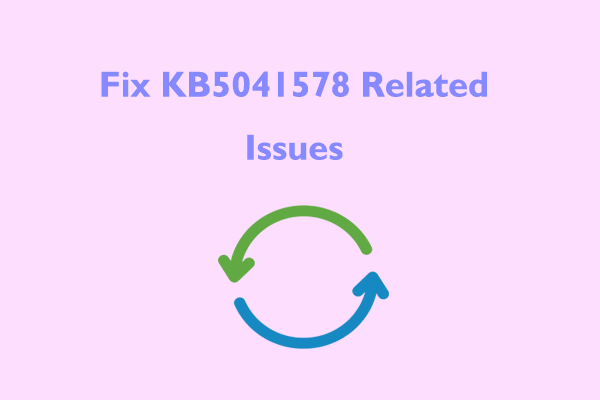
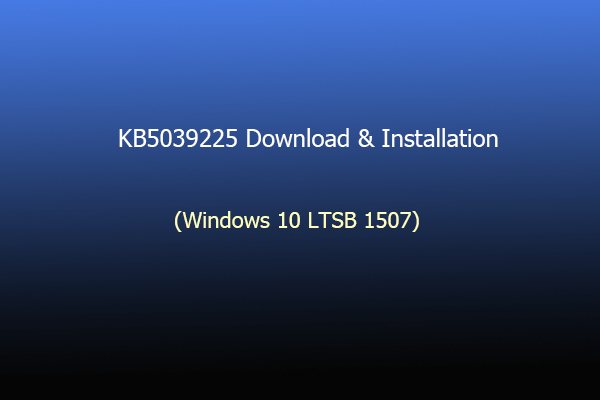
![[6 Fixes] What to Do If WMI Provider Host High CPU Usage?](https://images.minitool.com/partitionwizard.com/images/uploads/2024/08/wmi-provider-host-high-cpu-usage-thumbnail.png)
User Comments :