Windows 10 added an “Uninstall” option to help uninstall apps and programs when right-clicking the Start menu. It also appears on the boot menu when you start the Windows 10 OS. Usually, it will automatically boot to the Windows 10 Technical Preview within 30 seconds by default if you haven’t clicked the option.
However, if you accidentally select the option, the apps will be uninstalled by mistake or cause some new problems. So, you may want to remove the Uninstall option from boot up Windows 10, like the user from the answers.microsoft.com forum:
The Uninstall option on boot Windows 10: What it is, how to get rid of it, and some warnings before you try to use it.https://answers.microsoft.com/en-us/insider/forum/all/the-uninstall-option-on-boot-what-it-is-how-to-get/b40b3999-e0d3-49e0-a4c0-12b886a8951d
After investigating extensive user reports and references, we summarize the following 3 methods to remove the Uninstall option from Windows 10 boot menu. You can choose one according to your preference.
Way 1. Remove the Uninstall Option on Boot Using CMD
The first and most common way is to use the Command Prompt utility, which can get rid of the Uninstall option on boot quickly. Here’s a step-by-step guide for you.
Step 1. Type cmd in the Search box, and then right-click the Command Prompt window and select Run as administrator. Then click on Yes in the UAC window.
Step 2. In the elevated Command Prompt window, type the following command and hit Enter to remove the Uninstall option from boot up Windows 10.
bcdedit /timeout 0
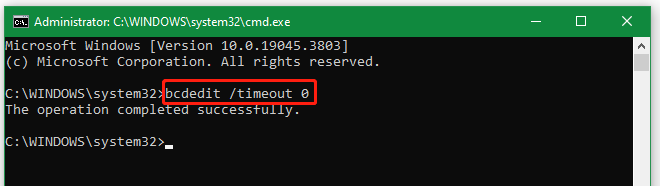
Step 3. Now, restart your PC and see if the Uninstall option is removed from the boot menu.
Way 2. Remove the Uninstall Option on Boot Using Registry Editor
Some other people find they can remove the Uninstall option from boot up by editing the Registry Editor. You may have a try.
Step 1. Press the Win + R keys to open the Run dialog box, and then type regedit in it and hit Enter. Then click on Yes.
Step 2. In the Registry Editor window, navigate to the following path via the left sidebar.
HKEY_CURRENT_USER\SOFTWARE\Policies\Microsoft\Windows
Step 3. Right-click the Windows key, select New > Key, and name the folder “Explorer”.
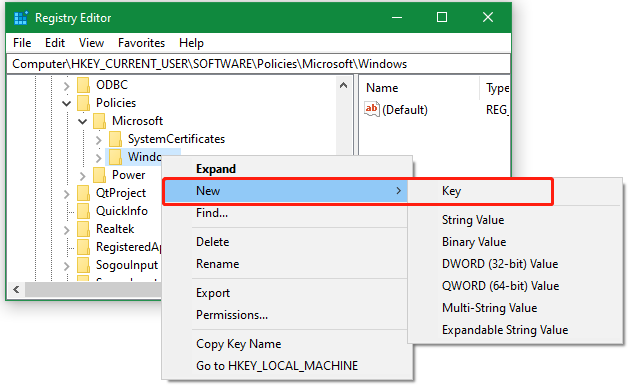
Step 4. Right-click the Explorer key and select New > DWORD (32-bit) Value, and name the value NoUninstallFromStart.
Step 5. Double-click the new DWORD key and change its value data from 0 to 1. Then click OK to save the change.
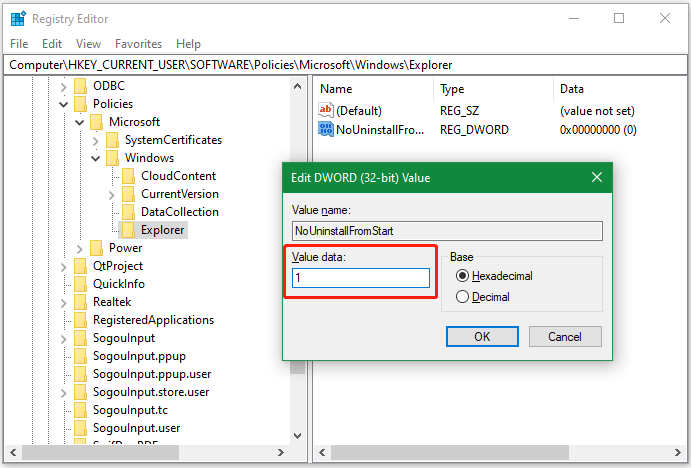
Step 6. Restart your PC to make the change take effect and you should remove the Uninstall option from Windows 10 boot menu.
Way 3. Remove the Uninstall Option on Boot Using Disk Cleanup
In addition, you can get rid of the Uninstall option on boot by deleting the Windows old OS files, which are stored in the Windows.old folder of C drive. You can delete the files by running Disk Cleanup. Here’s how:
Step 1. Type cleanup in the Windows search box and select Disk Cleanup from the best match.
Step 2. Select the C drive from the drop-down menu and click on OK.
Step 3. Click on Clean up system files and select the C drive again.
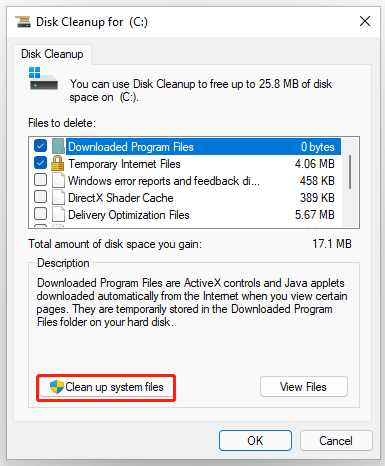
Step 4. Wait a while until the tool completes the scan and then you will see a list of files and folders. Tick the checkbox for Previous Windows installation (s) and click on OK to remove the folder. Then confirm the option. After that, the Uninstall feature should be removed the next time you restart the PC.
Further reading: However, if the Disk Cleanup tool gets stuck in some issues or takes forever to calculate, you can use MiniTool Partition Wizard. It’s a free partition manager and disk optimization tool that can analyze and free up disk space, partition hard drive, convert FAT32 to NTFS, migrate OS to SSD, recover lost data/partitions, wipe hard disks, rebuild MBR, and more.
MiniTool Partition Wizard FreeClick to Download100%Clean & Safe

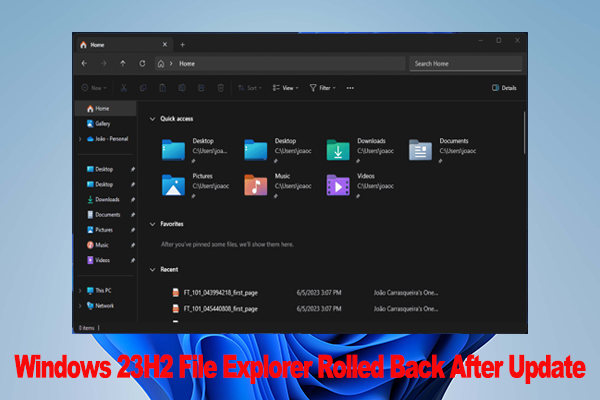
User Comments :