Have you ever experienced the NetAdapterCx.sys BSOD error? Do you know why it occurs and how to solve it? Read this article from MiniTool Partition Wizard, you can figure out the reasons for the problem and then solve it.
It’s very easy for users to encounter BSOD errors on their PC, such as the IOMap64.sys BSOD error, BSOD error code 0xc000001d, BSOD error 0x000000EA, CNSS_FILE_SYSTEM_FILTER BSOD error, etc.
In this post, we will discuss what causes the NetAdapterCx.sys BSOD error and how to fix it. If you encounter the same error and want to know how to fix the NetAdapterCx.sys BSOD error, you can read this post to get a full guide.
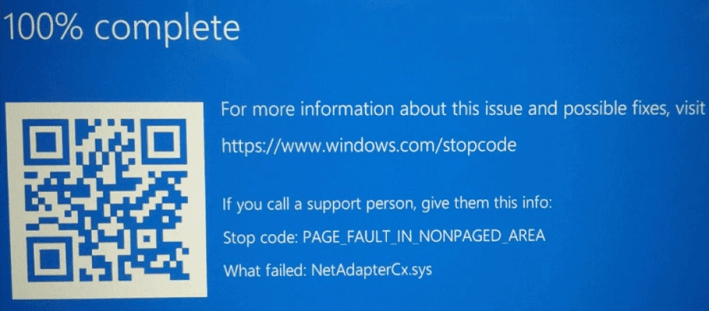
What Causes NetAdapterCx.sys BSOD Error?
The NetAdapterCx.sys BSOD error can be caused by various reasons. Here are some of the most common reasons:
- Enabled fast boot feature.
- Corrupted system files.
- Temporary system glitches.
- Outdated Windows.
- Outdated or corrupted network adapter driver.
How to Fix NetAdapterCx.sys BSOD Error?
As the NetAdapterCx.sys BSOD error is a BSOD error, you need to check if your PC can boot normally or not first. If you can’t boot normally, you can refer to this post to boot into safe mode and then try the provided solutions: How to Start Windows 10 in Safe Mode (While Booting) [6 Ways]
Solution 1. Try Some Basic Tricks
Some users reported that they fixed the NetAdapterCx.sys BSOD error successfully on their PC with the following basic tricks. You can have a try before you try other advanced solutions.
- Update Windows
- Scan for viruses and malware.
- Turn off Unnecessary Background programs.
Solution 2. Update/Roll Back/Reinstall Network Adapter Drivers
Outdated or corrupted drivers can also cause NetAdapterCx.sys BSOD error easily. So, if you suspect the outdated network adapter driver is the culprit, you can try updating it to fix this error. To do that, you can refer to these posts:
- How to Update Drivers in Windows 11? Try 4 Ways Here!
- How to Update Device Drivers Windows 10 (2 Ways)
If the NetAdapterCx.sys BSOD error occurs after you update the network adapter driver recently, you can suspect there are some conflicts between your system and the new driver version. In this case, you can try rolling back the driver to fix this error. Here’s the guide on how to do that: How to Roll Back a Driver in Windows? A Step-by-Step Guide.
If updating and rolling back the network adapter driver is both unable to solve the NetAdapterCx.sys BSOD error, you can try reinstalling the driver to fix this error. Reinstallation wipes out the old driver and replaces it with a fresh version, potentially resolving any problems. Here’s the way:
- Press Win + X, select the Device Manager, and then expand the Network adapters category.
- Right-click your network adapter and select Uninstall device.
- Follow the on-screen instructions to complete the process.
- Once the adapter has been uninstalled, select the Scan for hardware changes option under the Action tab to search for and reinstall the correct adapter.
Solution 3. Disable Fast Startup
Some people report that the enabled fast startup feature may also cause the NetAdapterCx.sys BSOD error. So, if you have enabled it, you can try disabling it to fix this BSOD error. To do that, you can follow this guide:
- Press the Win + X keys, and then click the Power Options from the menu.
- Click Additional power settings > Choose what the power buttons do.
- Click “Change settings that are currently unavailable” and uncheck “Turn on fast startup (recommended)“, then click Save changes.
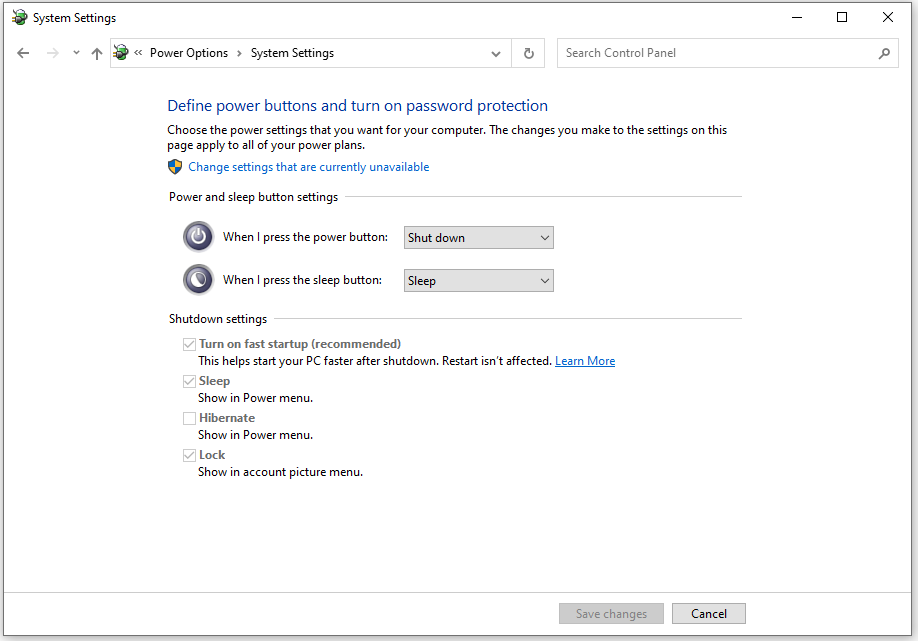
Solution 4. Disable Magic Packets for Your Network Adapter
Sometimes, the Magic Packets of the network adapter may cause incompatible problems and result in system crashes and BSOD errors, like the NetAdapterCx.sys BSOD error. So, you can try disabling the Magic Packets to avoid this. Here’s the guide:
- Open the Device Manager window and expand the Network adapters category.
- Right-click on your device and select Properties.
- Go to the Advanced tab, select the Wake on Magic Packet option from the Property menu, and then select Disabled from the drop-down menu of Value.
- Click OK and restart your PC.
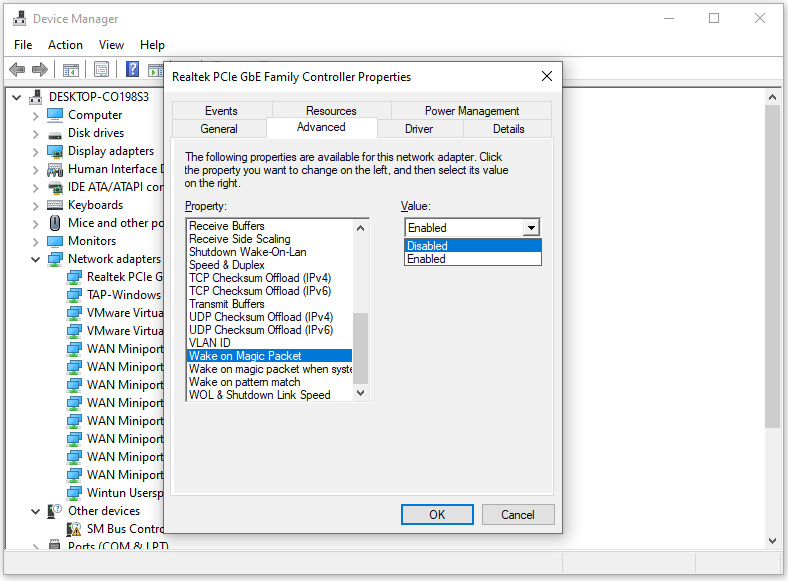
Solution 5. Run SFC and DISM
Corrupt system files can also cause the NetAdapterCx.sys BSOD error. So, you can try referring to these posts to scan and fix the corrupted system files and then fix the NetAdapterCx.sys BSOD error:
- The Detailed Information about System File Checker Windows 10
- How To Use The DISM Restore Health Command To Repair Windows
In addition, MiniTool Partition Wizard is a professional partition manager that can also help you check file system errors and bad sectors. To do that, you just need to download and install it on your PC and then choose Check File System or Surface Test after selecting the partition to be checked.
MiniTool Partition Wizard FreeClick to Download100%Clean & Safe
Solution 6. Run System Restore
If you have made system restore points on your PC and can recall the point when the NetAdapterCx.sys BSOD error began to occur, you can use the system restore point to bring back your computer to its previous state before the error started to occur.
To know more about system restore points and how to use them to restore the PC to normal, refer to these posts:
- What Is System Restore Point and How to Create It? Look Here!
- How to Restore Computer to Earlier Date in Win10/8/7 (2 Ways)
Wrapping Things up
Why does the NetAdapterCx.sys BSOD error occurs? How to fix the NetAdapterCx.sys BSOD error in Windows 11/10? This post has discussed these questions in detail. If you have any other solutions to this problem, please share them with us in the following comment area.

User Comments :