KB5032283 is a Windows 11 Beta update. Do you want to install this update? This post from MiniTool Partition Wizard shows you how to do that and tells you what to do if KB5032283 fails to install.
About KB5032283
KB5032283 is a Windows 11 update released on Nov 16, 2023, for Insider users. This update brought the following changes:
- The Enhanced Windows Narrator (a lightweight screen reading tool). Previews for natural voices of 10 new locales are added, allowing users to listen to the natural voices before downloading the voice model. Recognition of text in images, including handwriting, is improved along with improvements to overall image descriptions.
- The significantly improved nearby share transfer speed for users on the same network.
- The new ability to use Copilot in Windows with ALT + TAB.
- Some bug fixes. For example, fixing the issue that was causing the Snipping Tool to crash when taking a capture on Arm devices, fixing the NaN% storage left issue, etc.
How to Install KB5032283
How to get the KB5032283 download? The way is very simple. You just need to switch to the Beta Channel and then update the Windows. Here is the guide:
- Press the Windows logo key + I to open Settings.
- Go to Windows Update > Windows Insider Program.
- Click the Get started button to join the Windows Insider Program.
- Follow the wizard to sign in to your Microsoft account.
- After all is done, you become a Windows Insider user.
- Go back to the Windows Update window and click Check for updates. Then, you can install KB5032283.
If you are in the Canary or Dev channel, you can switch to the Beta channel in this way: go to Windows Update > Windows Insider Program, click on the Choose your Insider settings tab, select the Beta Channel, and then restart your PC. After that, update Windows to get the KB5032283 download and installation.
What to Do If KB5032283 Fails to Install
If KB5032283 fails to install, you can try the following ways to solve the issue.
Way 1. Run Windows Update Troubleshooter
This tool can solve many common Windows update issues. You can have a try.
- Press the Windows logo key +I to open Settings.
- Go to Update & Security > Troubleshoot.
- On the right panel, click Windows Update and then click Run the troubleshooter.
Way 2. Restart Windows Update Service
Open Command Prompt and execute the following commands to restart the Windows Update service.
- net stop wuauserv
- net stop cryptSvc
- net stop bits
- net stop msiserver
- ren C:\Windows\SoftwareDistribution SoftwareDistribution.old
- net start wuauserv
- net start cryptSvc
- net start bits
- net start msiserver
Way 3. Run SFC or DISM
Open Command Prompt. Type “sfc /scannow” and press Enter. If this command doesn’t work, you can then try the following ones.
- DISM.exe /Online /Cleanup-image /Scanhealth
- DISM.exe /Online /Cleanup-image /Restorehealth
Bottom Line
This post introduces the Windows 11 beta update KB5032283, shows you how to install this update, and tells you what to do if KB5032283 fails to install. If you have other opinions, share them with us in the following comment zone.
In addition, MiniTool Partition Wizard is a professional disk and partition management tool. If your Windows update fails due to insufficient storage space, this tool may help you.
MiniTool Partition Wizard DemoClick to Download100%Clean & Safe

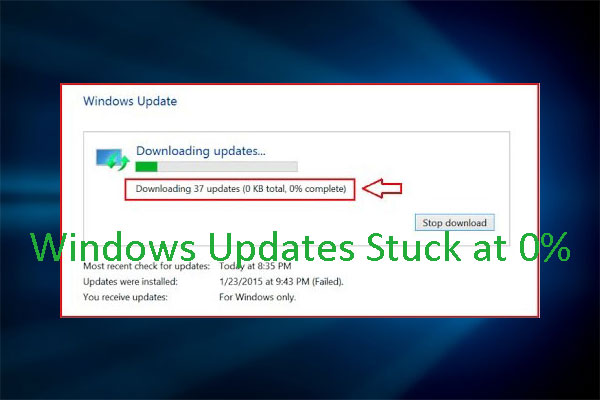

User Comments :