As we all know, micro SD cards are widely used by people to store data on various devices, including laptops, phones, cameras, and more. It can be used as an expansion storage when your internal storage space runs out. However, lots of users don’t know how to use SD card as internal storage in Windows 11/10. Here’s a true example from the Microsoft forum:
I want to turn my memory into internal storage for my laptop. How to make an SD card internal storage in Windows 10? Please help me! Thanks.https://learn.microsoft.com/en-us/answers/questions/443227/how-do-i-turn-sd-card-it-a-inernal-storage
Can You Use SD Card as Internal Storage
Can I use SD card for laptop storage? Of course, the answer is yes. If you want to use a memory card for saving data in Windows 10/11, you can mount the card as a local drive or internal storage. So, how to make an SD card internal storage in Windows 10/11? Let’s get the full guide in the following part.
How to Use SD Card as Internal Storage in Windows 10/11
This section shows you how to use SD card as internal storage in Windows 10/11 with the 3 simple parts below. Make sure you follow them in order.
Part 1. Format the SD Card to NTFS
To run SD card as internal storage in Windows 10/11, the memory card must be formatted to the same file system as your laptop’s main storage file system. If not, you need to format the SD card first. Here we take the NTFS file system for example.
Step 1. Press the Win + X keys to open the context menu and select Disk Management.
Step 2. Right-click the SD card from the disk map and select Format from the pop-up menu.
Step 3. Select NTFS from the File system drop-down menu and click on OK. Then follow the on-screen prompts to complete the formatting.
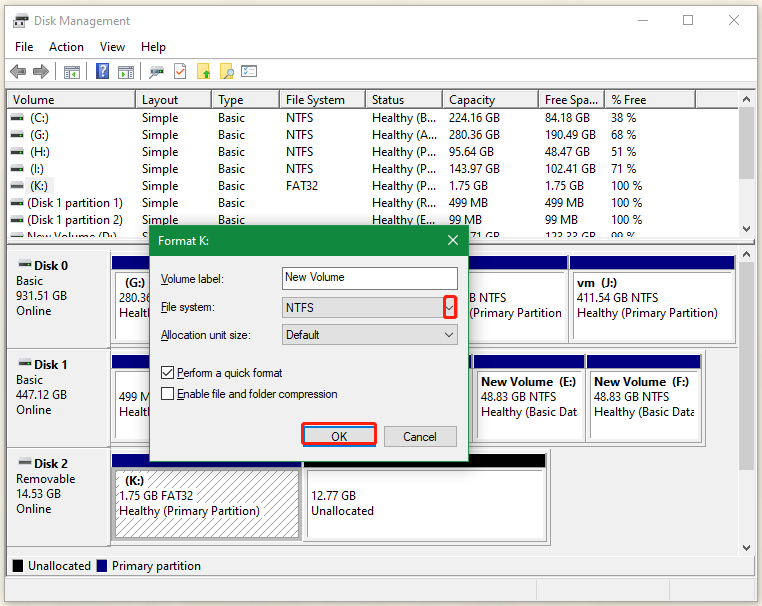
Sometimes, however, the Windows tool may get stuck in formatting a drive. In this case, you can use a free and professional SD card formatter – MiniTool Partition Wizard. It can not only format the card to NTFS/FAT32/exFAT/Ext4 but also convert FAT32 to NTFS without data loss.
MiniTool Partition Wizard FreeClick to Download100%Clean & Safe
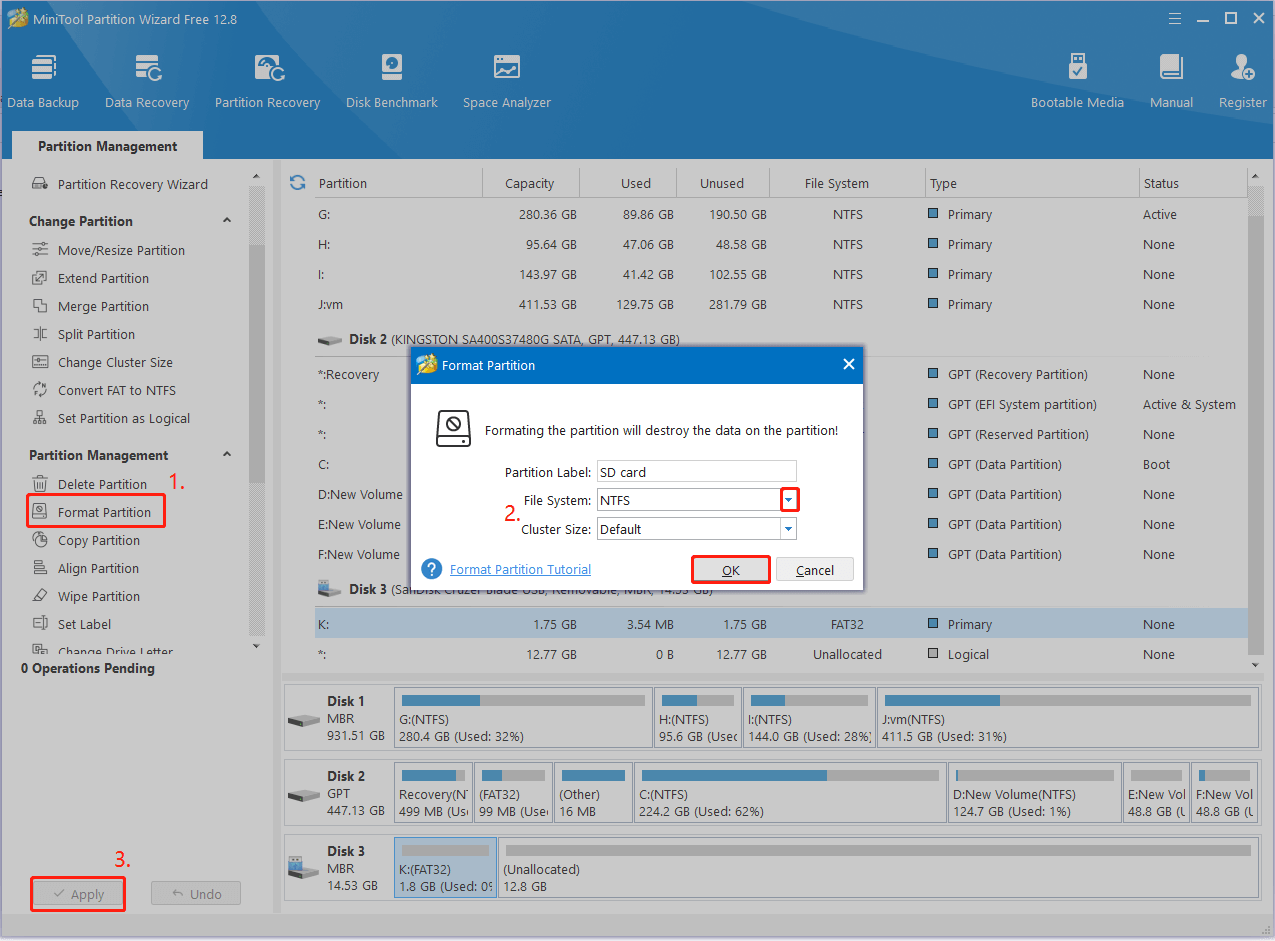
Part 2. Create a Folder Named SD Card in the C Drive
Then you need to create a folder named SD card in the main drive. Here are detailed steps:
Step 1. Press the Win + E keys to open File Explorer and open the C drive.
Step 2. Right-click the empty space and select New to create a new folder.
Step 3. Change the new folder name to SD card.
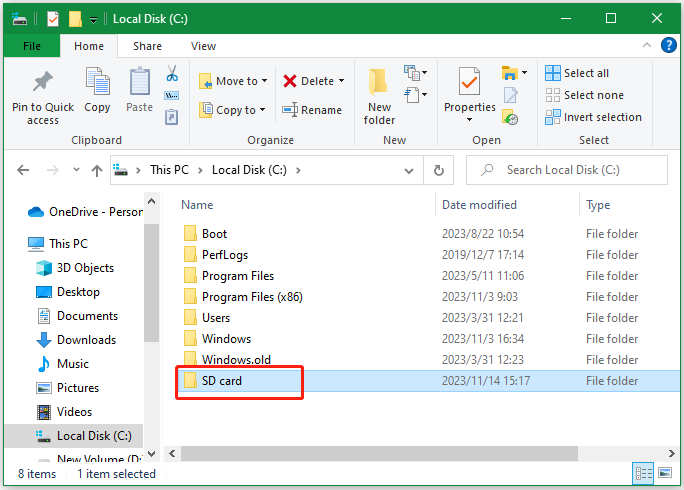
Part 3. Mount the SD Card as Internal Storage
Now, you can follow the steps below to mount the SD card to a local drive.
Step 1. Open Disk Management again as we just showed above.
Step 2. Right-click the SD card and select Change Drive Letter and Path.
Step 3. Click on Add and select the Mount in the following empty NTFS folder option.
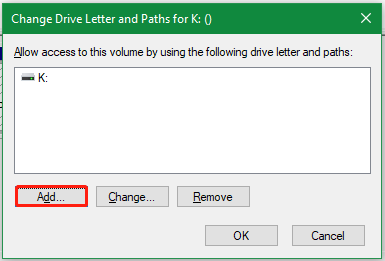
Step 4. Click on Browse, select the SD card folder in the pop-up window, and click on OK.
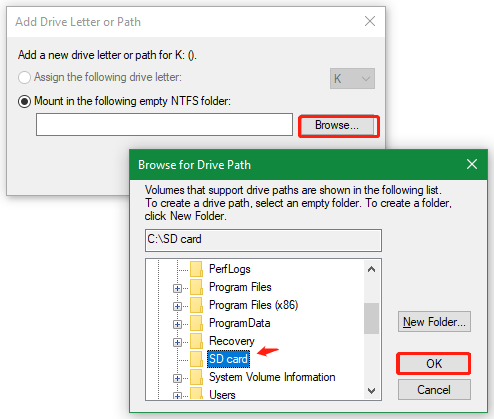
Step 5. Click on OK to save the change and exit the Disk Management. After that, you can see the SD card folder has been mounted as a C:\SD card.
How to use SD card as internal storage in Windows 10/11? We have explained all details in the above. If you have any questions about the topic, please leave them in the following comment area.

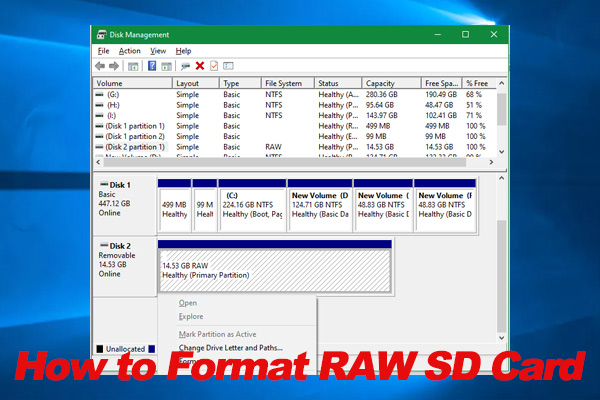
User Comments :