In some cases, you may find your flash drive blinking red but not recognized by your PC. Why does this issue happen and how to fix it? In this post, MiniTool Partition Wizard explores possible reasons and troubleshooting fixes for this issue. You can take a look.
Sometimes, when you are trying to insert a USB flash drive (like a Lexar USB flash drive or Turtle Beach USB flash drive) into your computer, you may find that the drive is blinking red but not recognized by your system. Why is the flash drive light blinking red and how to fix it? To get the answers, just keep reading.
Why Is My Flash Drive Blinking Red
Is your USB drive like the Lexar flash drive blinking red? Do you know the causes? To help you, this post summarizes possible reasons why is the flash drive light blinking red below.
- The incorrect connection
- The virus or malware infection
- The outdated USB driver
- Faulty USB flash drive
- …
Based on the above reasons, we collect a couple of feasible solutions to the “USB flash drive blinking red but not recognized” issue. You can have a try to see if your problem can be solved.
MiniTool Partition Wizard DemoClick to Download100%Clean & Safe
Solution 1: Check the USB Connection
If you connect the USB flash drive to your computer improperly, you may run into the “USB blinking red” issue. Therefore, you’d better check your USB connection first. To make sure the connection is right, you can unplug the USB drive and then plug it back in. You can try using another USB port to connect it. If the issue persists, then you should go on with other solutions.
Solution 2: Turn on the USB Root Hub
It’s also possible for you to fix the “Lexar/Turtle Beach USB blinking red” issue by turning on the USB Root Hub. To do this, follow the steps below.
Step 1: Right-click the Start icon and select Device Manager.
Step 2: In Device Manager, double-click the Universal Serial Bus controllers category to expand it.
Step 3: After that, right-click USB Root Hub and select Properties.
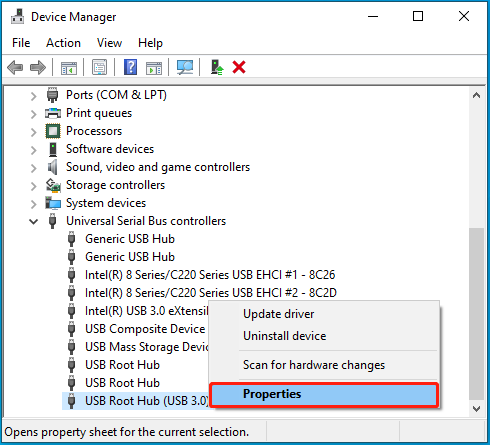
Step 4: Go to the Power Management tab. Then uncheck the Allow the computer to turn off this device to save power option.
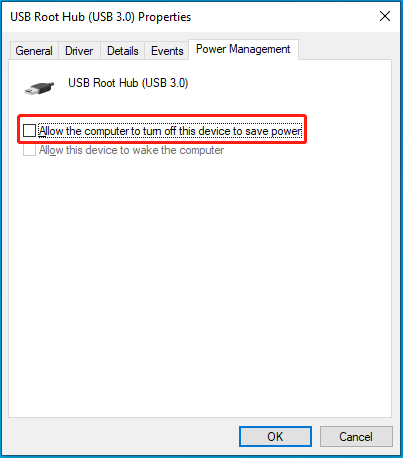
Step 5: Click OK to save the changes. Then restart your PC to see if the issue is resolved.
Solution 3: Remove Viruses or Malware
If your Turtle Beach or Lexar USB drive is attacked by viruses or malware, you may run into the “Turtle Beach/Lexar flash drive blinking red” issue as well. To fix it, you may need to remove the viruses. You can learn how to execute this operation from this USB virus removal guide: USB Virus Removal and Data Recovery Guide for Windows 7/8/10.
Solution 4: Update Your USB Driver
The outdated USB driver may also result in the “USB flash drive blinking red but not recognized” issue. In this case, you can try to fix it by updating your driver to the latest version. Here’s how to do this.
Step 1: Open Device Manager. Then double-click Disk drives to expand it.
Step 2: Right-click the USB driver and select Update driver.
Step 3: In the prompted window, select Search automatically for drivers to check and install the best available driver.
Solution 5: Modify the Registry
Modifying the registry may also be a workable solution when you experience the “Turtle Beach USB blinking red” issue.
Step 1: Press Windows + R to open the Run dialog.
Step 2: Type regedit in the text box and press Enter to get into Registry Editor. Then navigate to the path: Computer\HKEY_LOCAL_MACHINE\SYSTEM\CurrentControlSet\Services\USBSTOR.
Step 3: Double-click the Start value in the right panel. Then change its value data to 3.
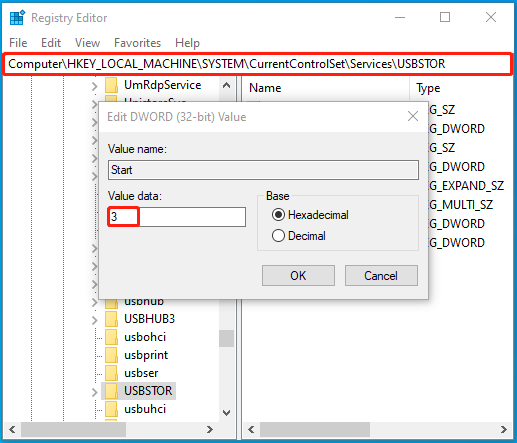
Step 4: Once done, click OK to save the change. Then restart your computer to check if the error disappears.
Computer\HKEY_LOCAL_MACHINE\SYSTEM\CurrentControlSet\Control\Class\{4d36e967-e325-11ce-bfc1-08002be10318}
Why is my flash drive blinking red? After reading this post, you may get the answer. Additionally, you can try to fix this frustrating issue by following the listed methods. If you have any other great solutions to this issue, please share them with us in the comment part below.

User Comments :