How to fix BitLocker setup error 0x80072f9a? If you are also curious about this problem, this post is worth reading. Here, MiniTool Partition Wizard provides the causes of the BitLocker setup error 0x80072f9a and how to fix it.
Microsoft Windows has a built-in encryption feature called BitLocker. Users can use it to encrypt entire volumes or drives and safeguard their data. With this tool, people can keep their computer data safe.
However, some people have encountered different errors when they try to enable BitLocker, like the “BitLocker Could Not Be Enabled” error, the “BitLocker setup could not find a target system drive” error, the “BitLocker Setup failed to export the BCD store” error and the one we discussed in this post.
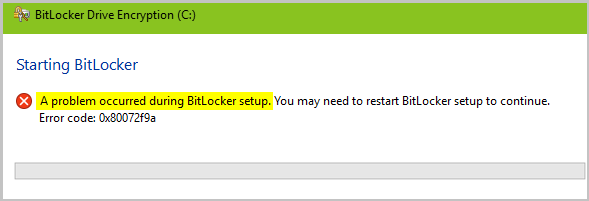
What causes the BitLocker setup error 0x80072f9a? How to fix BitLocker setup error 0x80072f9a? If you are also curious about these questions, you can keep reading to get the answers.
The Causes of the BitLocker Setup Error Code 0x80072f9a
To get rid of the BitLocker setup error code 0x80072f9a, it’s necessary to know what causes this error. There are several reasons why such an error occurs during BitLocker setup. Here are the common factors leading to the BitLocker setup error 0x80072f9a:
- The server’s certificate validation isn’t working right.
- The BitLocker WMI class is broken.
- The third-party antivirus interference.
- The related group policy is not set up correctly.
- Corrupt system files.
- Temporary glitches with BitLocker.
How to Fix BitLocker Setup Error 0x80072f9a?
Solution 1. Try Basic Tricks
Before you try other solutions to fix the BitLocker setup error code 0x80072f9a, try these basic tricks first. Some people fix this error in these ways:
- Create a local administrator account.
- Disable third-party antivirus.
Solution 2. Clearing the SSL State
If the server’s certificate validation isn’t working correctly, you can easily encounter the BitLocker setup error code 0x80072f9a. In this case, you can try clearing the SSL so your device updates the SSL certificate. After that, you may continue using BitLocker on your PC again. Here’s how to do it:
- Press the Windows and S keys to open the Search window.
- Type “internet options” in the search box, and hit Enter.
- Next, navigate to the Content tab and click the Clear SSL state button.
- Click OK on the pop-up window.
- Coming back to the Internet Properties window next, hit OK again.
- After that, check if you can launch or use BitLocker without getting into an error code 0x80072f9a.
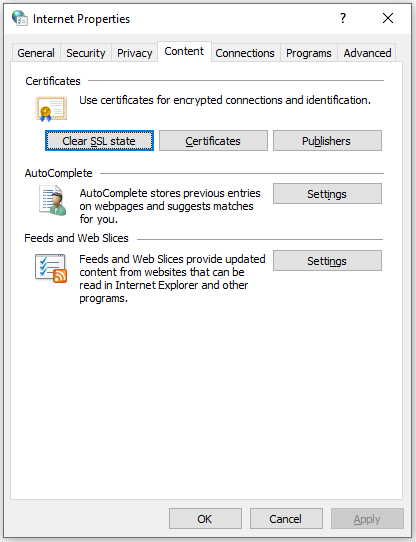
Solution 3. Disable and Re-enable BitLocker
The temporary glitches with BitLocker can also easily trigger the BitLocker setup error code 0x80072f9a. As disabling and re-enabling BitLocker can fix the temporary glitches with BitLocker, you can have a try with these steps:
- Press the Windows and R keys simultaneously to open the Run window.
- Type “cmd” and press Ctrl + Shift + Enter simultaneously to run Command Prompt as administrator.
- Type “manage-bde -off C:” and press Enter to disable BitLocker.
- Once complete, type “manage-bde -on C:” and press Enter to re-enable BitLocker.
- Restart your PC and check if you can use BitLocker without an error code.
Solution 4. Check and Verify BitLocker Group Policy
If the related group policy is not set up correctly, you can also encounter the BitLocker setup error code 0x80072f9a. In this situation, you can try checking and verifying BitLocker Group Policy. Here’s the way:
- Open the Run window, type “gpedit.msc” in the box, and press Enter.
- In the Local Group Policy window, navigate to this path “Computer Configuration > Administrative Templates > Windows Components > BitLocker Drive Encryption”.
- You will see a list of policies available on the right pane, configure them as required.
Solution 5. Re-register the BitLocker WMI Class
If the BitLocker WMI class (win32_encryptablevolume) is not registered or is missing registration, you may also encounter the BitLocker setup error code 0x80072f9a. In this case, you can try re-registering the BitLocker WMI class to fix it. Here’s the guide:
- Open the Command Prompt window.
- Type “mofcomp.exe c:\windows\system32\wbem\win32_encryptablevolume.mof” and press Enter.
- If the command executes successfully, you will see the message: “MOF file has been successfully parsed. Storing data in the repository… Done!”
- Close the window, and restart your computer. Then verify if the BitLocker setup error code 0x80072f9a is resolved.
Solution 6. Run SFC Command
Outdated or corrupted system files can also trigger the BitLocker setup error code 0x80072f9a. You can run SFC to scan and fix these files in this case. If you don’t know how to do that, you can refer to this post: The Detailed Information about System File Checker Windows 10.
MiniTool Partition Wizard FreeClick to Download100%Clean & Safe
Have a Try Now
How to fix BitLocker setup error 0x80072f9a? Now, you may already have the answer. If you know of any other useful solutions to this error, please leave them in the comment zone.

User Comments :