BSOD is an issue that may happen to everyone. Sometimes, this issue may occur frequently or prevent you from booting into Windows. In this case, you may need to find out the causes of blue screens. Then, you can solve the issue more easily.
How to find out what causes a blue screen? You can try the following ways.
Way 1. Use Reliability Monitor
Reliability Monitor is a tool providing an analysis of system stability general situation and trend, as well as detailed information on individual events that may affect overall system stability, such as software installation, operating system updates, and hardware failures.
You can also use this tool to find the causes of blue screens. Here is the guide:
- Type “reliability” in the Windows desktop search box.
- Click the best-matched item “View reliability history” from the list of results to open Reliability Monitor.
- Click the left or right arrow buttons to find the blue screen event and click the date when the blue screen occurs.
- The Reliability details for that date will be shown in the bottom box.
- Under Source, right-click the blue screen event and choose View technical details. You will see the detailed description of this blue screen and know what causes it.
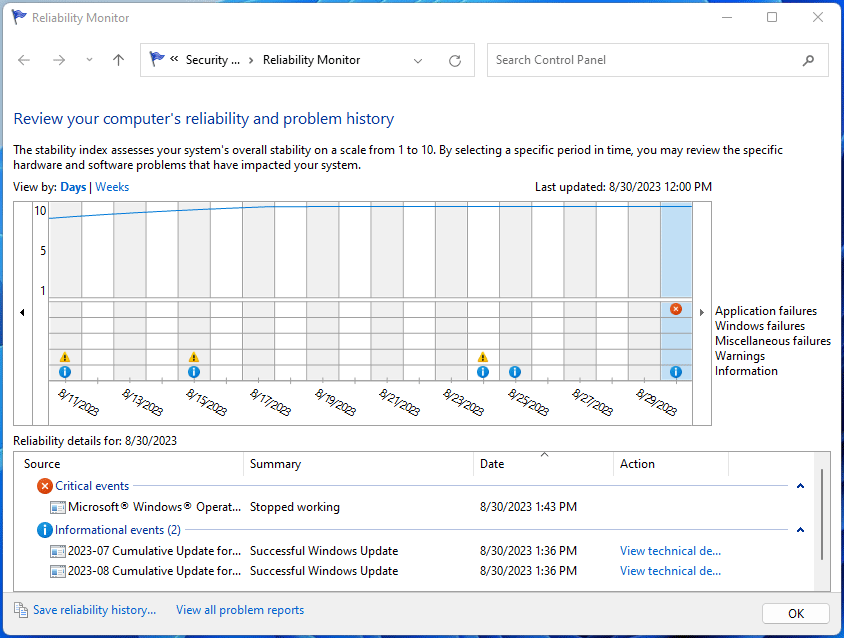
Way 2. Use Event Viewer
Event Viewer shows a log of application and system messages, including errors, information messages, and warnings. Through this tool, you can also find out what causes a blue screen. Here is the guide:
- Open Event Viewer through the Windows Search bar.
- On the left navigation pane, click Windows Logs > System.
- To find the blue screen more quickly, click Filter Current Log on the right pane.
- On the Filter tab, expand the Logged drop-down menu to select a time range, select the Event level (Critical and Error are recommended), and then click OK.
- Now, find out the blue screen event and double-click it.
- The Event Properties window will open. You can see the General and Details of this event to know why the blue screen occurs and get the error code.
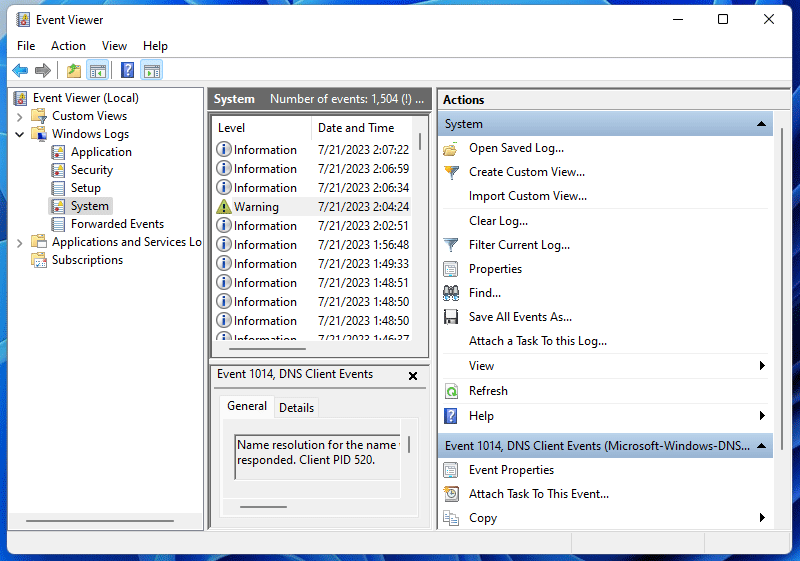
Way 3. Read the Dump File
This way is usually used by developers. Windows traditionally creates a dump file in the system memory that displays applications that were running before the crash occurred. The information you find here could help you troubleshoot the blue screen.
However, to analyze the dump file, you need to use the Windows Driver kit or other similar software. The dump file is usually located in C:\Windows\Minidump.
Way 4. How to Find out What Causes a Blue Screen When Your PC Is Unbootable
If the blue screen prevents you from booting into Windows, click Advanced options to enter WinRE. Go to Troubleshoot > Advanced options > Command Prompt. Then, use the following commands to check the blue screen logs.
Step 1: Use the following commands to find the current drive letter of the original C drive.
- Diskpart
- List disk
- Select disk 0
- List vol
- Exit
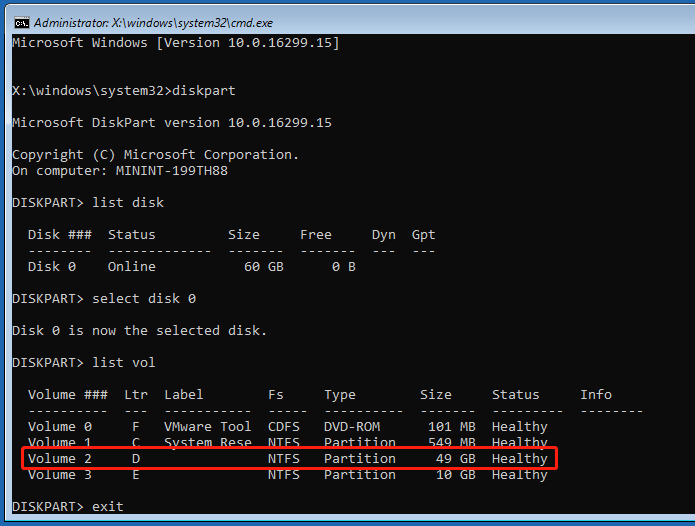
Step 2: The original C drive becomes D drive now. Then, you need to open the original C:\Windows\System32\winevt\Logs (D:\Windows\System32\winevt\Logs now).
- D:
- Cd D:\Windows\System32\winevt\Logs
- Dir /od
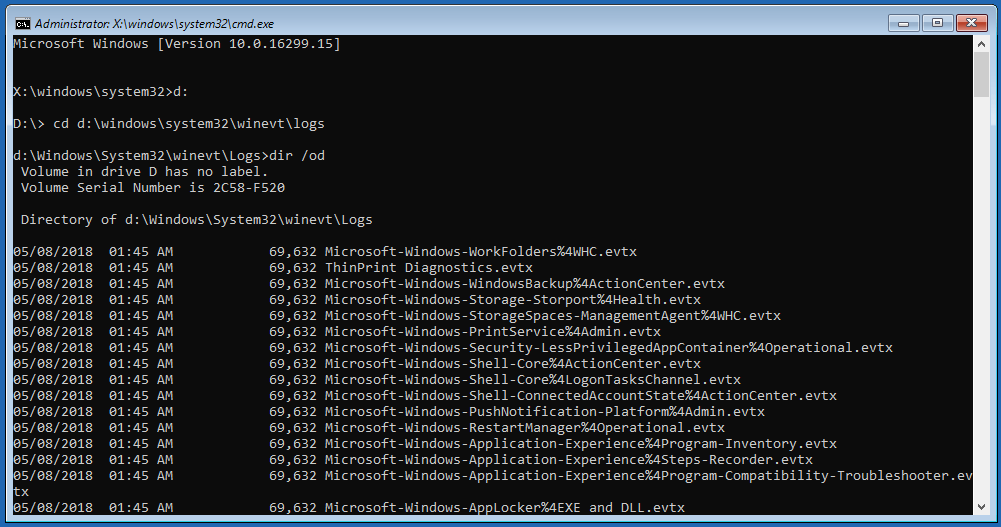
Step 3: You can see the logs have the file extension .evtx. To view these files, you need to use wevtutil.
Bottom Line
MiniTool Partition Wizard is a functional tool. It can migrate OS, clone disk, recover partitions, recover data from hard drive, etc. If you have this need, download it to have a try.
MiniTool Partition Wizard DemoClick to Download100%Clean & Safe

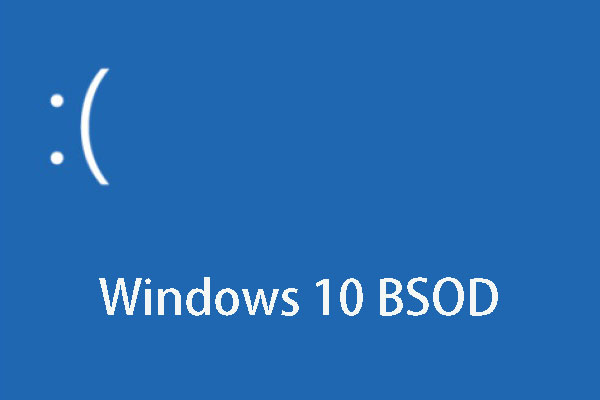
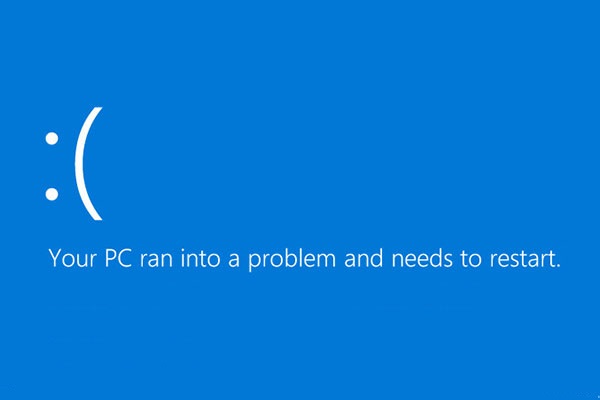
User Comments :