After folders with random numbers appear on C drive, open them and you will see Wsusscan.cab and $dpx$.tmp folder. The Wsusscan.cab file often comes with every new security release. It contains metadata from the following categories: security updates, update rollups, and service packs.
These files usually should be deleted automatically after an update is finished. However, some installation errors during the update process might prevent that. So, you can see random numbered and lettered files on the C drive after you open this drive. Fortunately, you can remove them by using the methods below.
Method 1: Scan the System for Viruses and Malware
Windows Security or third-party antivirus software can scan the computer for viruses and malware, protecting your PC from attacks. The following steps show you how to scan the PC for malware via Windows Security.
Step 1: Open Settings by holding the Windows + I keys.
Step 2: Click Update & Security > Virus & threat protection.
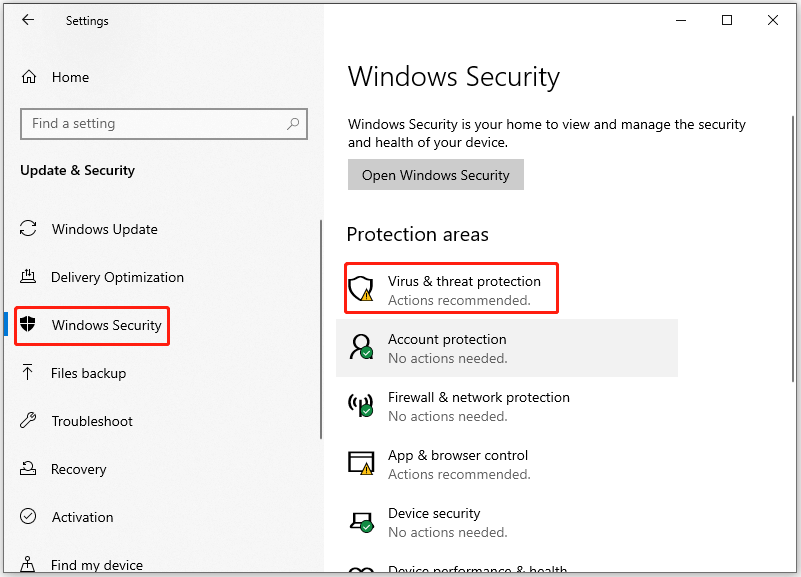
Step 3: In the next window, click Scan options.
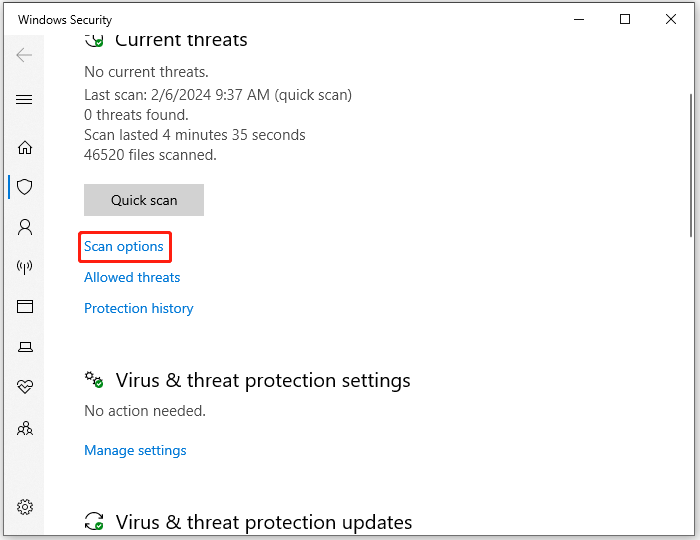
Step 4: From the given options, choose a scan manner and click Scan now. In this scenario, we select Full scan.
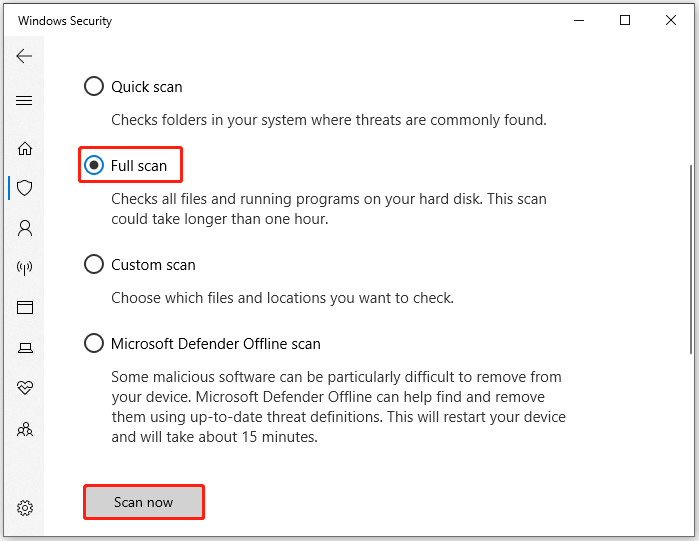
Step 5: Wait for the finish of the scan process.
Method 2: Delete Random Numbered and Lettered Files Manually
If you don’t need random numbered and lettered files, you can remove them by yourself. To do that, highlight all these files and press Shift + Del keys. In the pop-up window, click Yes to confirm the operation. Then check if C drive random name folders/files are removed. If not, restart your computer or try other methods in the post to delete these files.
Method 3: Run Disk Cleanup
You can also run Disk Cleanup to remove files with random numbers and letters in C drive.
Step 1: Press the Windows and S keys to open the search box.
Step 2: Type disk cleanup in the search box and click on this utility from the listed search results.
Step 3: In the elevated window, choose the drive to clean up and click OK. C drive is selected by default, so you just need to confirm the setting.
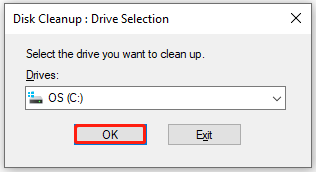
Step 4: Choose Clean up system files to continue.
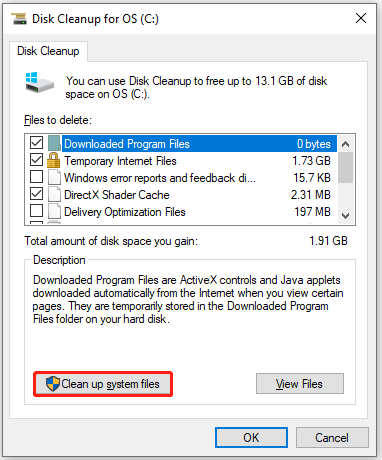
Step 5: In the pop-up window, choose the C drive and click OK again.
Step 6: Tick the boxes in front of the file types to delete and click the OK button to save changes. In the prompted warning window, click Delete files to confirm the operation.
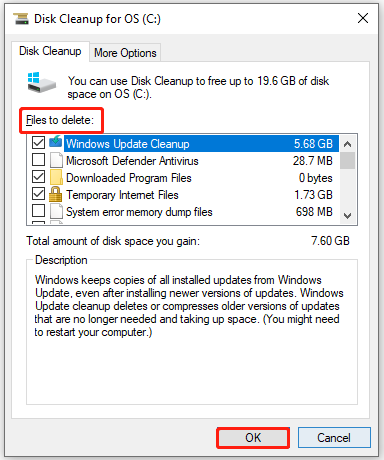
Step 7: Once the cleanup process ends, restart the PC.
Method 4: Run MiniTool Partition Wizard
When Disk Cleanup is stuck on errors, try using MiniTool Partition Wizard to delete C drive random name folders/files. As a disk space analyzer, this software enables you to find what’s taking up space on your hard drive and then delete space-consuming files/folders to free up disk space.
Step 1: Click the button below to download MiniTool Partition Wizard. Then run the setup file and follow the on-screen instructions to complete the installation.
MiniTool Partition Wizard FreeClick to Download100%Clean & Safe
Step 2: Launch the software to enter its main interface and then click Space Analyzer.
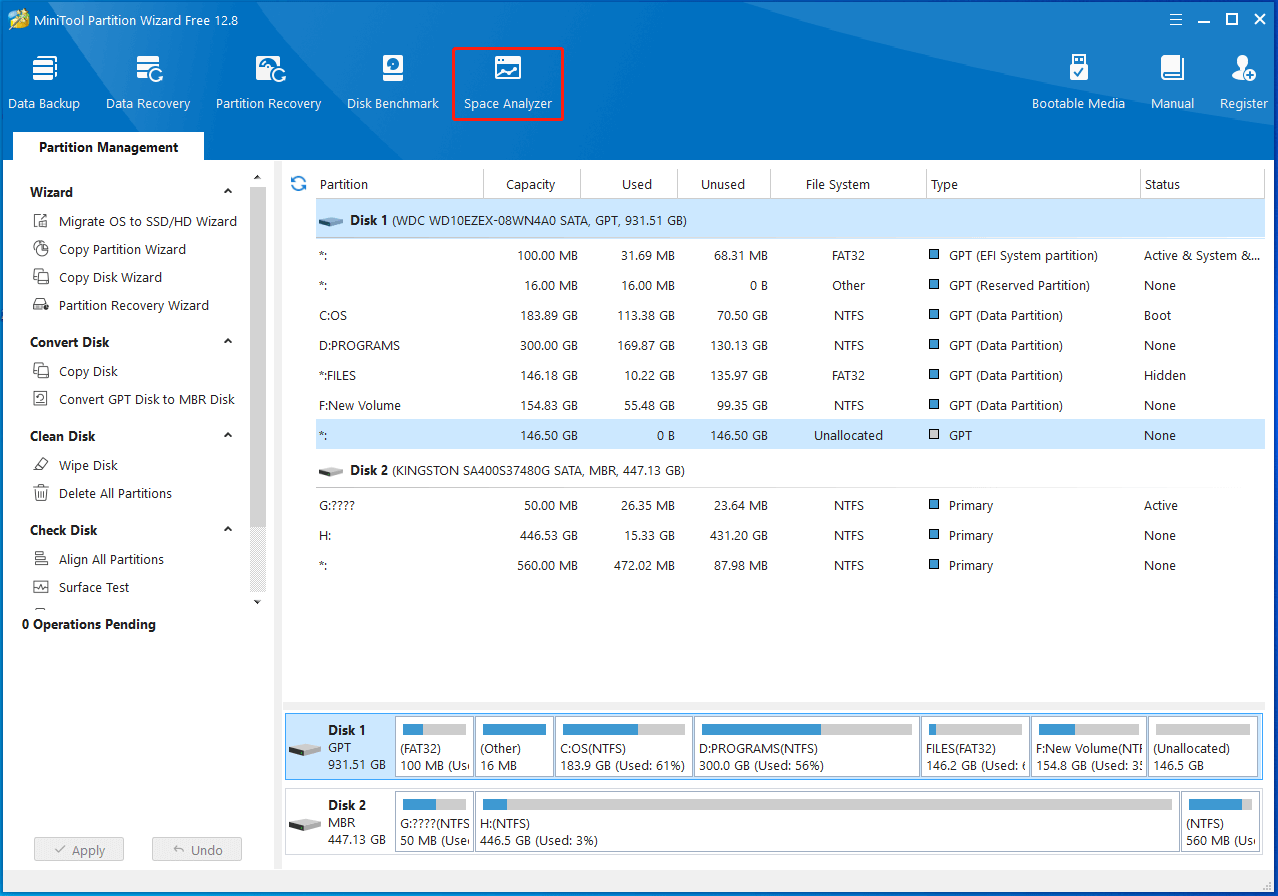
Step 3: As C drive is selected by default, you just need to click the Scan button to begin the scanning process.
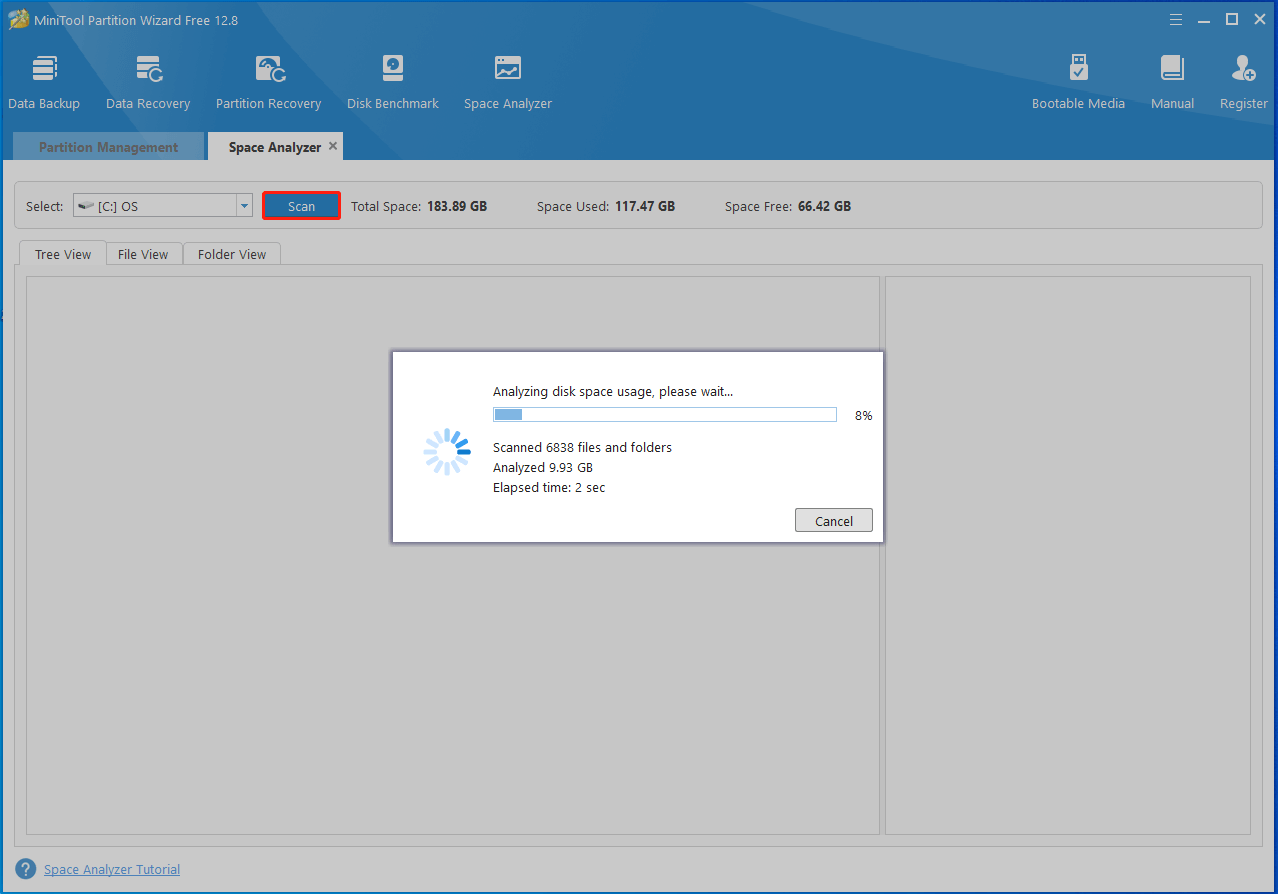
Step 4: After the scan process ends, the result will be displayed. You can see the result in Tree View, File View, or Folder View.
Step 5: Find out the target file, right-click on it, and choose Delete (to Recycle Bin) or Delete (Permanently).

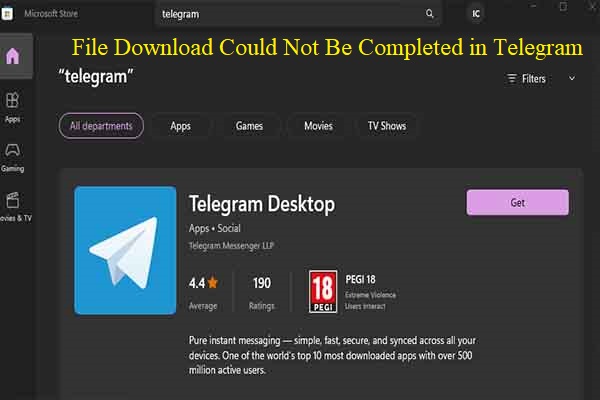
User Comments :