Some users reported that they received the error 0x80070037 when failing to transfer files from the PC to their external hard drives. How to fix this issue? In this post, MiniTool Partition Wizard tells you the causes and fixes for this issue.
The Windows error 0x80070037 is a common problem that may occur when you try to copy files from your PC to an external hard drive, such as a USB flash drive or a hard disk. It indicates that the connection between your PC and the external drive is interrupted or unstable, and the file transfer cannot be completed. You may also see an error message showing as follows.
Error 0x80070037: The specified network resource or device is no longer available
What Causes the Windows Error 0x80070037
Here, we summarize several possible causes for this error, such as:
- Faulty or loose USB ports or cables
- Outdated disk drivers
- Power issues
- Corrupted system files
- Bad disk sectors
- Malware infection or interference from other programs
To fix the error code 0x80070037, you can try the following methods.
Fix 1. Check Your USB Ports and Cables
When you encounter Windows error 0x80070037, you can check the physical connection between your PC and the external drive. You should make sure that the USB port and the cable are not damaged, loose, or dirty. You can try plugging the external drive into a different USB port or switching to a USB 2.0 port instead of a USB 3.0 port on your PC.
Fix 2. Check Disk
If there are any bad sectors on your external hard drive or your PC’s hard drive, they can also cause the error 0x80070037. To fix them, follow these steps:
1. Run CHKDSK
CHKDSK is a Windows built-in utility that can check hard drives for errors and repair them. To run this utility, follow the steps below:
Step 1. Press Win + R to open the Run command box. Then type cmd and press Ctrl + Shift + Enter to run Command Prompt as administrator.
Step 2. Then type the following command and press Enter.
chkdsk c: /f /r
Step 3. Once done, reboot your computer.
2. Run MiniTool Partition Wizard
Sometimes, you may encounter issues while running CHKDSK, such as CHKDSK won’t run. In this case, you can use MiniTool Partition Wizard to check file system errors and bad sectors. Follow the detailed steps below.
Step 1. Download, install, and launch MiniTool Partition Wizard.
MiniTool Partition Wizard FreeClick to Download100%Clean & Safe
Step 2. In the main interface, right-click the partition or the whole disk to be checked, and select Surface Test.
Step 3. Then click Start Now and wait for the process to complete.
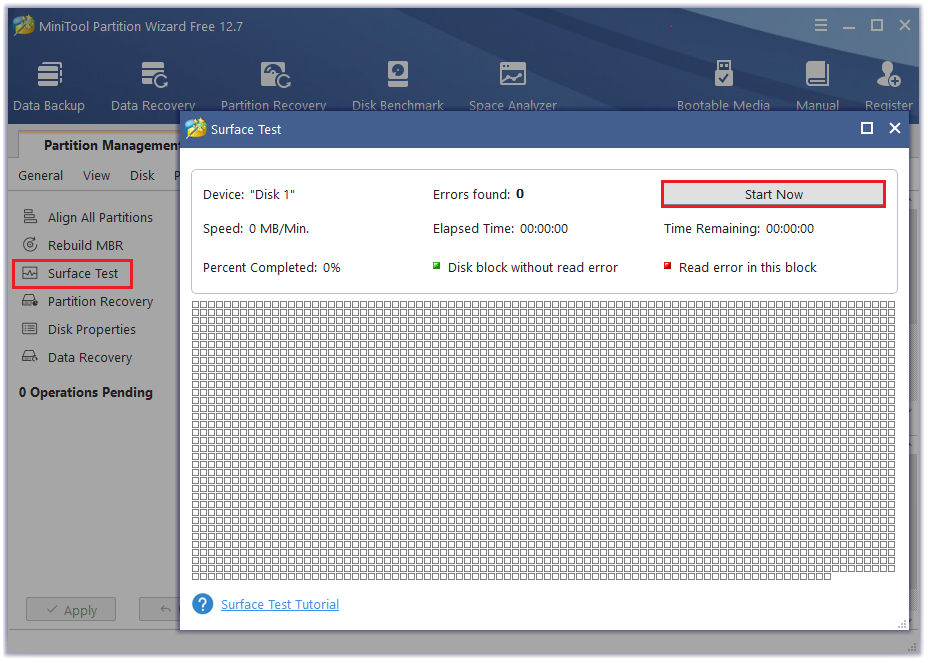
If there are bad sectors that are marked with red color on the hard drive, you can shield bad sectors or replace the hard drive.
Fix 3. Update Your Disk Driver
The error code 0x80070037 may occur if your disk driver is outdated or incompatible with your external drive. To update your disk driver, follow these steps:
Step 1. Right-click the Windows icon and select Device Manager from the menu.
Step 2. In the pop-up window, expand the Disk drives category.
Step 3. Then right-click on your external drive and select Update driver.
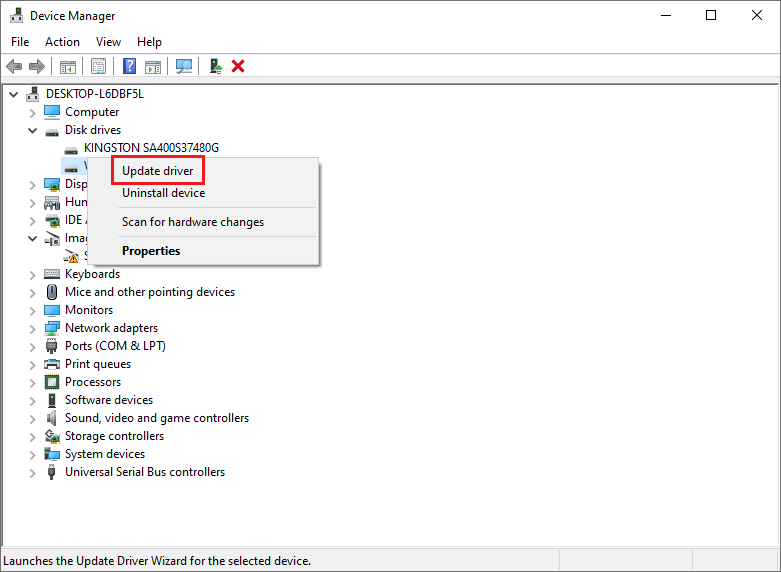
Step 4. In the next dialog box, select Search automatically for drivers and follow the on-screen instructions to complete the process.
Step 5. Once done, reboot your PC and try copying the files again.
Fix 4. Run System File Checker
Sometimes, corrupted system files can also cause issues with file transfers. To repair them, you can run the System File Checker (SFC) tool.
Step 1. Run Command Prompt as administrator. Then type sfc /scannow and press Enter to run the SFC scan.
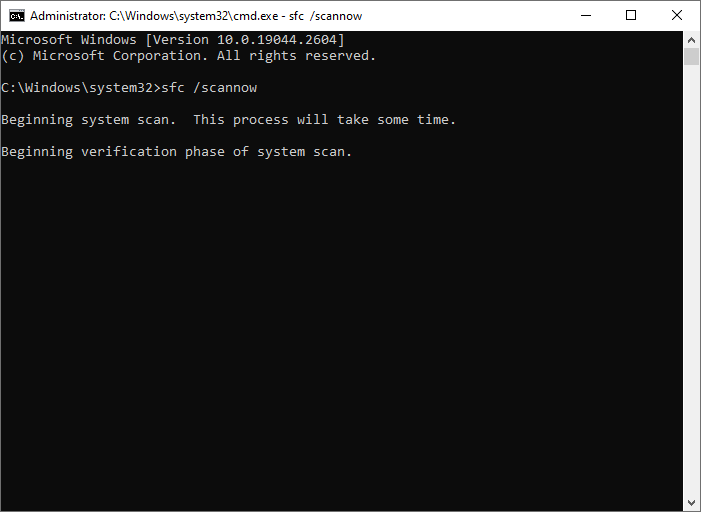
Step 2. Wait for the process to finish and restart your PC.
In addition to the above methods, you can try scanning your PC for malware or disabling your antivirus temporarily to fix the Windows error 0x80070037.
Conclusion
Is this post helpful to you? Do you have any suggestions or other nice methods to fix Windows error 0x80070037? You can feel free to share them with us in the following comment part.

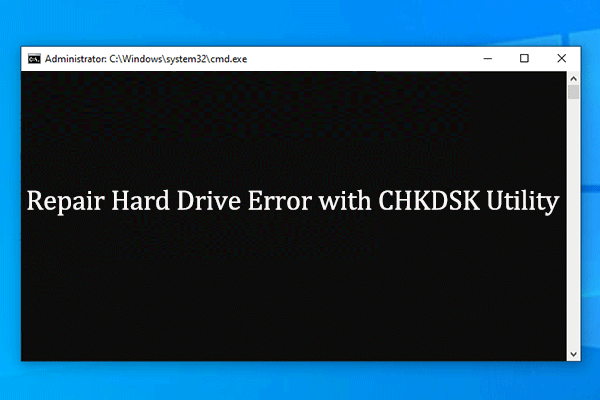
User Comments :