How to download and install KB5055521? What should you do if KB5055521 won’t install on your PC? If you are searching for answers to these questions, this post is worth reading. Here, Partition Magic offers a comprehensive guide on that.
Overview of Update KB5055521
KB5055521 (OS Build 14393.7969) is an update for Windows 10 version 1607 and Windows Server 2016, released on April 8, 2025. This update addresses several security issues in the Windows operating system and includes various improvements, such as:
- [Daylight Saving Time (DST)] Update for the Aysen region in Chile to support the government DST change order in 2025.
- [OS Security] After installing this update or a later Windows update, a new %systemdrive%\inetpub folder will be created on your device.
How to Download and Install KB5055521?
How to download and install KB5055521? Normally, this update will automatically download and install on your PC if you are using Windows Update. If not, you can download and install KB5055521 from the Microsoft Catalog. Here’s how to do that:
- Launch any browser on your PC, and then navigate to Microsoft Update Catalog.
- Type “KB5055521” in the search box and press Enter.
- Find the file that matches your device’s System type and click Download next to it.
- Then, click the links in the prompt window to start downloading the installation package.
- Once done, run the downloaded file and follow the on-screen instructions to complete the installation process.
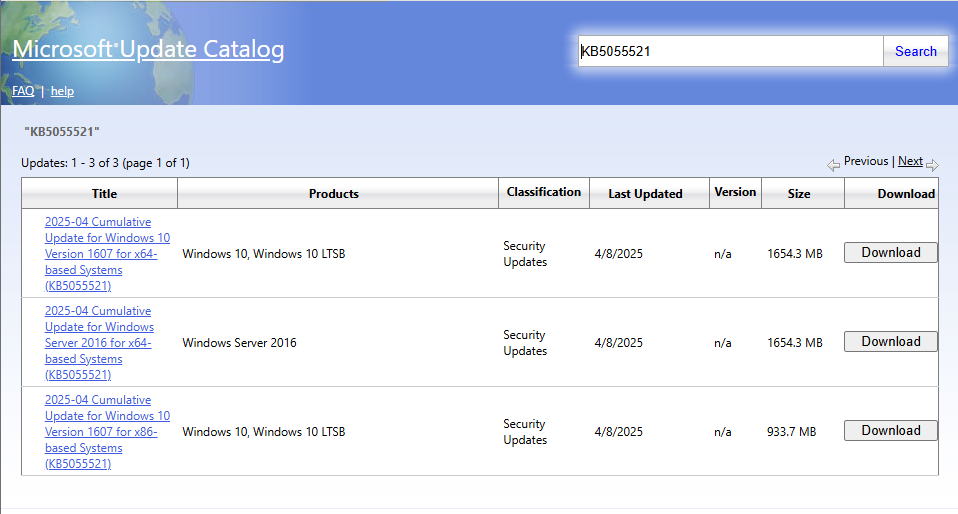
How to Fix the KB5055521 Not Installing Issue?
However, some people fail to install KB5055521 on their PC. Have you also encountered the same issue? If so, no worries. This section offers some useful solutions to fix the issue.
Solution 1. Check Internet Connection
If your Internet connection is unstable, you can encounter the KB5055521 not installing issue easily. In this case, you can go to check your Internet connection to fix the issue. Here are some tips you can do:
- Switch Wi-Fi to Ethernet or vice versa.
- Restart the router.
- Turn off your VPN or Proxy.
Solution 2. Run Windows Update troubleshooter
The Windows update troubleshooter is a useful built-in tool in Windows OS that can troubleshoot issues related to updates. So, you can try running this tool to solve the KB5055521 not installing issue. Here’s the way:
- Press the Win + S keys simultaneously to open the Search window.
- Type “troubleshoot settings” and press Enter.
- In the pop-up window, click Additional troubleshooter.
- Next, choose the Windows Update option and click the Run the Troubleshooter button.
- Once done, if there are any issues found, follow the on-screen guide to fix them.
- After that, restart your PC and check if the KB5055521 won’t install issue has been resolved.
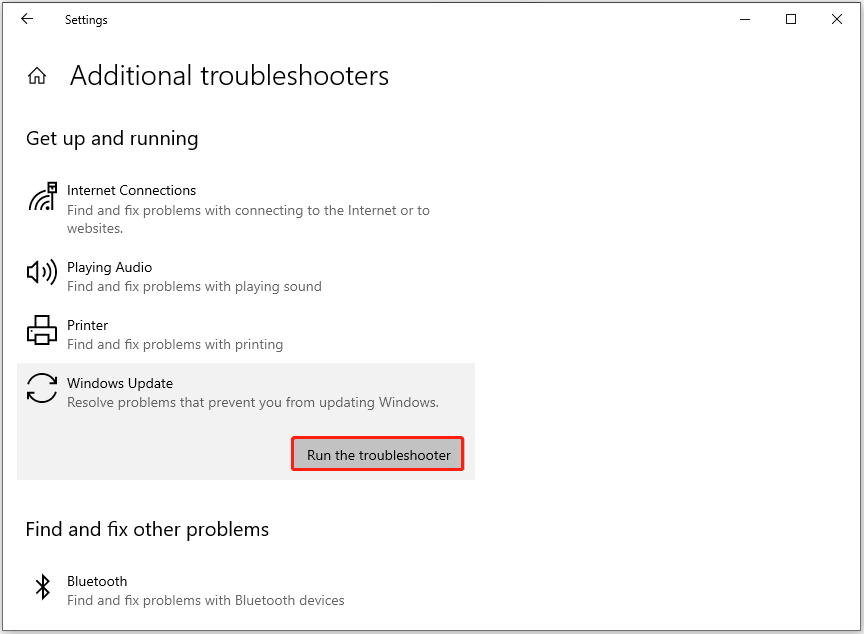
Solution 3. Disable Third-Party Antivirus
Occasionally, third-party antivirus software can mistakenly block Windows updates. If you are using a third-party antivirus program to protect your Windows operating system from viruses, it might be responsible for the issue with KB5055521 not installing. In this case, you can try temporarily disabling them to fix the issue.
Solution 4. Free Up Disk Space
Insufficient disk space on your PC may also cause the KB5055521 not installing issue. In this situation, you can use MiniTool Partition Wizard’s Space Analyzer feature to scan and layout disk storage usage and remove unwanted files.
What’s more, this powerful and multifunctional partition disk manager can also help you partition hard drive, change cluster size, clone a hard drive, check disk for errors, convert MBR to GPT, rebuild MBR, and so on. Here’s how to use MiniTool Partition Wizard to free up disk space:
MiniTool Partition Wizard FreeClick to Download100%Clean & Safe
- Launch this app to enter its main interface.
- Click Space Analyzer from the top toolbar.
- Select your system drive from the drop-down menu of Select, and click Scan
- Right-click the file/folder you don’t want, and select Delete (Permanently).
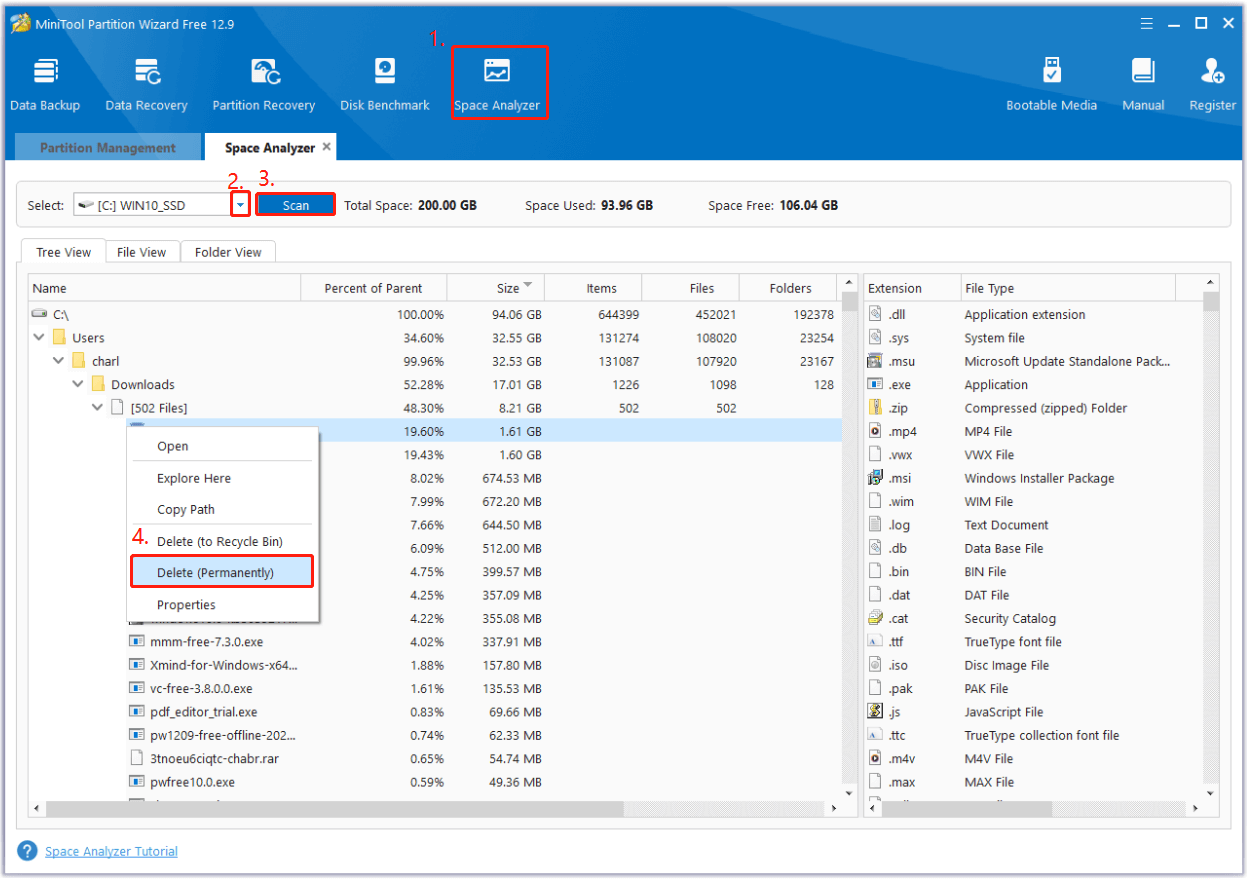
Solution 5. Perform a Clean Boot
Also, you can perform a clean boot on your PC to find out the culprit of the KB5055521 not installing issue. Here’s the guide:
- Press the Win + R keys simultaneously to open the Run window.
- Type “msconfig” in the box and press Enter to open the System Configuration window.
- Select the Services tab and check the Hide all Microsoft services option.
- Click the Disable all button and then click on the Apply button.
- Next, go to the Startup tab, click Open Task Manager.
- Right-click the applications you suspect and select the Disable option from the menu.
- Exit Task Manager, and click OK under the Startup tab.
- Then, when you restart the computer, it is in a clean boot environment.
- Next, see if the problem occurs. If not, enable one program one by one until the problem occurs again. That program might be the source of the error. You’d better consider removing it.
Bottom Line
After reading this post, you may already know how to download and install KB5055521. Also, this post offers several effective ways to troubleshoot the KB5055521 not installing issue. If you also fail to install KB5055521 on your PC, you can try the above ways to solve the issue.

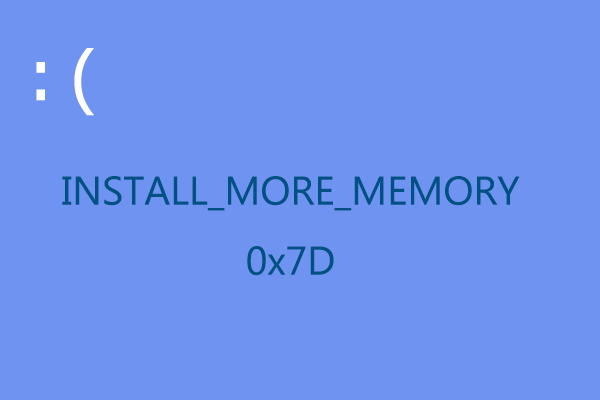
User Comments :